آموزش روشن کردن بلوتوث در ویندوز ۱۱ — راهنمای تصویری (+ فیلم رایگان)
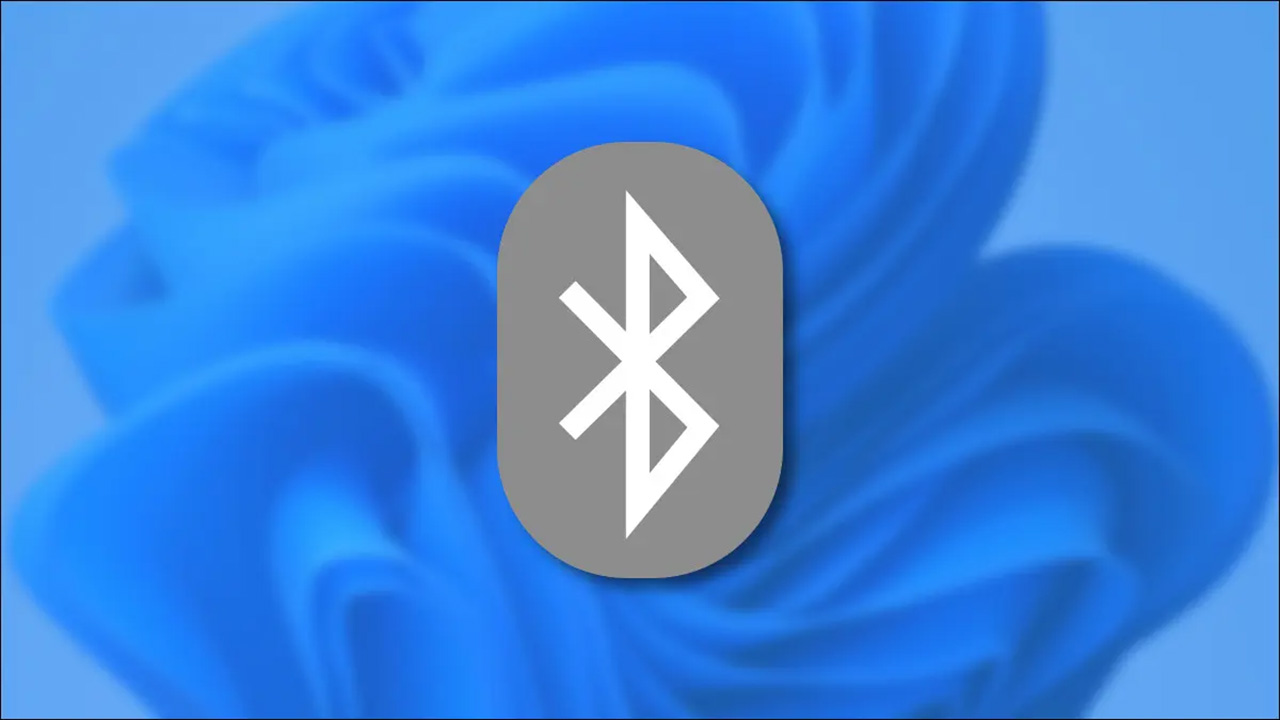
بلوتوث گزینهای عالی برای متصل کردن لوازم جانبی به کامپیوتر مبتنی بر ویندوز 11 شما است و برای مثال میتوانید به استفاده از ماوسها، کیبوردها، کنترلرها و هدستهای بیسیم بپردازید. در ادامه این مقاله قصد داریم نحوه روشن کردن بلوتوث در ویندوز 11 را به شما بیاموزیم. اما پیش از اینکه کار را شروع کنیم، باید بدانید که دو راه برای روشن کردن بلوتوث در ویندوز 11 وجود دارد: از یک سو میتوانید از منوی تنظیمات سریع بهره بگیرید و از طرف دیگر امکان انجام همین کار درون اپلیکیشن تنظیمات ویندوز مهیا شده است. برای اینکه همهچیز در واضحترین حالت ممکن باشد، هر دو روش را در آموزش خود پوشش میدهیم و در نهایت از این میگوییم چطور قادر به ایرادیابی بلوتوث در ویندوز 11 خواهید بود.
فیلم آموزشی روشن کردن بلوتوث در ویندوز 11
روشن کردن بلوتوث در ویندوز 11 با منوی تنظیمات سریع
۱. سریعترین راه برای روشن کردن بلوتوث در ویندوز 11، استفاده از منوی Quick Settings یا همان «تنظیمات سریع» است.
برای دسترسی به این منو، روی مجموعه آیکنهایی که در نوار وظایف (Taskbar) و درست در سمت چپ تاریخ و زمان قرار گرفتهاند کلیک کنید.

۲. بعد از کلیک روی این دکمه پنهان، منوی تنظیمات سریع مقابل چشم قرار خواهد گرفت. حالا روی آیکن بلوتوث کلیک کنید که شبیه به حرف «B» در زبان انگلیسی، اما با زوایایی تیزتر نسبت به آن است.
نکته: اگر دکمه یا آیکن بلوتوث را درون لیست تنظیمات سریع خود نمییابید، روی آیکن مداد کلیک کنید. سپس روی گزینه Add کلیک و گزینه Bluetooth را درون لیستی که باز میشود انتخاب کنید.
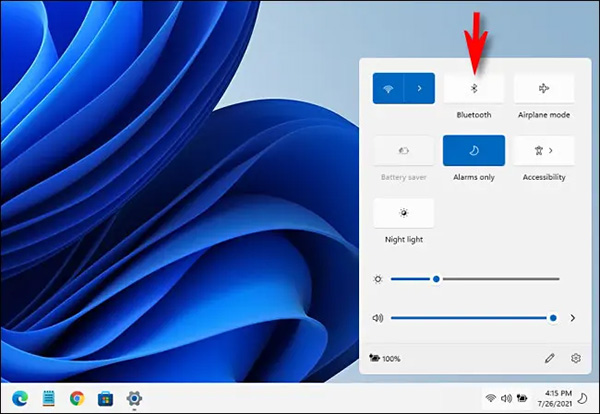
۳. بعد از کلیک شما، دکمه مورد نظر تغییر رنگ داده و بلوتوث فعال میشود. برای برقراری ارتباط، روی دکمه بلوتوث راست کلیک کنید و به سراغ گزینه Go to Settings بروید.

بعد از این کار میتوانید به بخش «افزودن دستگاه بلوتوثی به ویندوز 11» در ادامه همین مطلب بروید.
- مطالب پیشنهادی برای مطالعه:
- نحوه فهمیدن بیلد ویندوز ۱۱ — راهنمای تصویری
- آموزش اجرای بهتر بازی ها در ویندوز ۱۱ — راهنمای کاربردی
- آموزش تنظیم و تغییر DNS در ویندوز ۱۱ — راهنمای تصویری
- ریست تنظیمات شبکه در ویندوز ۱۱ — راهنمای تصویری
- آموزش نصب ویندوز ۱۱ روی سیستم قدیمی و ضعیف — تصویری و رایگان
- آموزش تنظیم صدا در ویندوز ۱۱ — راهنمای تصویری
- آموزش نصب ویندوز ۱۱ روی تمام کامپیوتر ها و VMware — تصویری و گام به گام
روشن کردن بلوتوث با استفاده از تنظیمات ویندوز
۱. علاوه بر روش بالا، به کمک تنظیمات سیستمی ویندوز هم قادر به فعالسازی بلوتوث خواهید بود. برای این کار، ابتدا با فشردن کلیدهای Windows و I روی کیبورد خود، تنظیمات را باز کنید یا درون منوی استارت به جستجو برای عبارت «Settings» بپردازید.
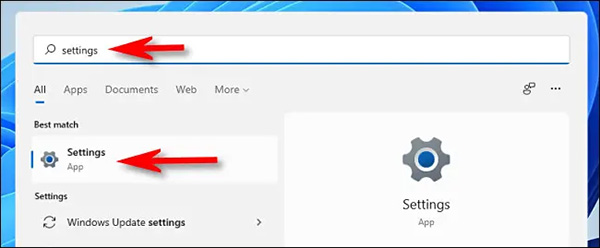
۲. درون تنظیمات ویندوز و از طریق نوار کناری، روی گزینه Bluetooth & Devices کلیک کنید.
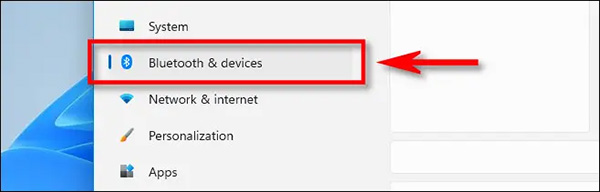
۳. درون تنظیمات بلوتوث، گزینهای که کنار عبارت Bluetooth قرار گرفته را بزنید تا فعال شده و در حالت «On» قرار بگیرد.
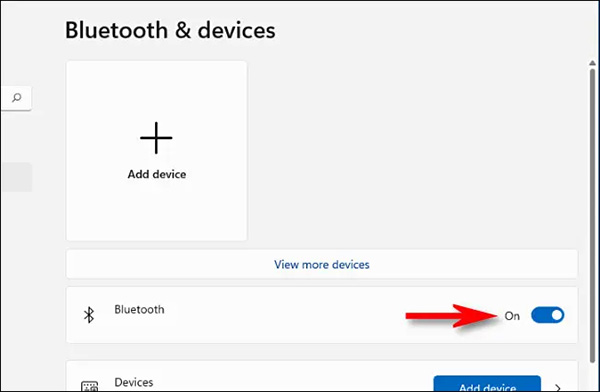
۴. بعد از این، برای متصل کردن نخستین وسیله جانبی خود آماده هستید که در ادامه آن را نیز به شما توضیح خواهیم داد.
افزودن دستگاه بلوتوثی به ویندوز 11
حالا که به لطف یکی از دو روش بالا به تنظیمات و سپس بخش Bluetooth & Devices در ویندوز رفتهاید، زمان آن رسیده که یکی از لوازم جانبی خود را به کمک این تکنولوژی به کامپیوتر مبتنی بر ویندوز 11 خود متصل کنید.
۱. در بخش Bluetooth & Devices، روی دکمه بزرگ Add Device که همراه با یک علامت مثبت (+) در بخش بالایی پنجره تنظیمات به نمایش درآمده کلیک کنید.
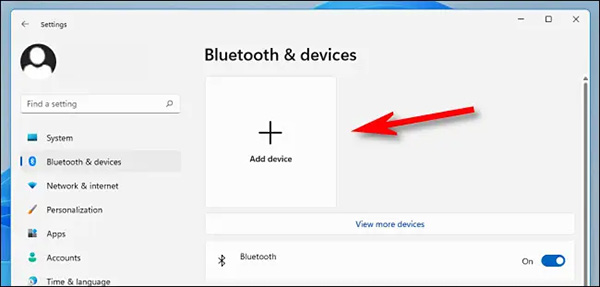
۲. در پنجره Add a Device جدیدی که باز میشود، روی Bluetooth کلیک کنید.
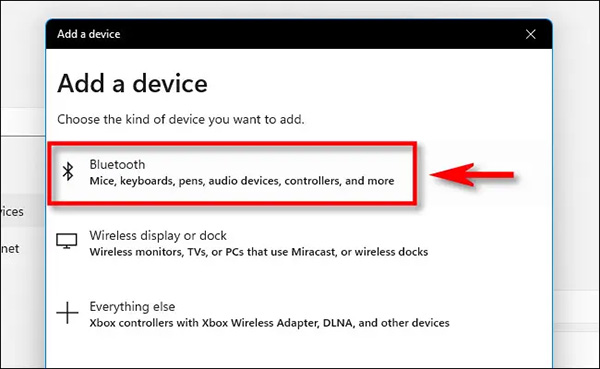
۳. بعد از این، اطمینان حاصل کنید که دستگاهی که میخواهید به کامپیوتر متصل گردد روشن است و در حالت جفتسازی (Pairing) قرار گرفته است. روش قرار دادن هر دستگاه در این حالت متفاوت است و بنابراین باید به سراغ دستورالعمل کار با آن بروید.
۴.در این مرحله ویندوز وارد حالت اکتشاف (Discovery) میشود و به صورت مداوم به دنبال دستگاهی میگردد که قادر به همگامسازی با آن باشد. زمانی که دستگاه مورد نظر یافت شود، شاهد ظاهر شدن آن در پنجره پاپآپ خواهید بود. زمانی که دستگاهی که میخواهید به کامپیوتر متصل شود را مشاهده کردید، روی نام آن در لیست کلیک کنید.
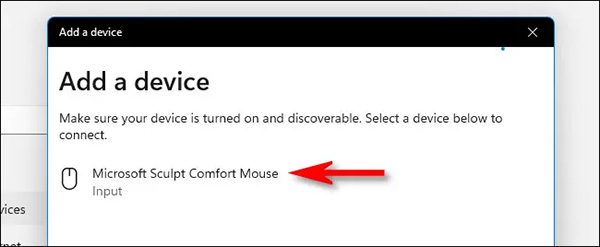
۵. اگر دستگاه مورد نظر شما یک ماوس، کنترلر گیم یا هدست باشد، باید به صورت خودکار متصل گردد. اگر در صدد متصل کردن کیبورد به کامپیوتر باشید، ویندوز 11 احتمالا یک رمز عبور را به شما نشان دهد. اگر این اتفاق افتاد، همان رمز را روی کیبورد بلوتوثی مورد نظر وارد کنید.
۶. وقتی پیام «Your Device is Ready to Go» را مشاهده کردید، دیوایس بلوتوثی شما با موفقیت به کامپیوتر شخصی متصل شده است. حالا میتوانید گزینه Done را بزنید.
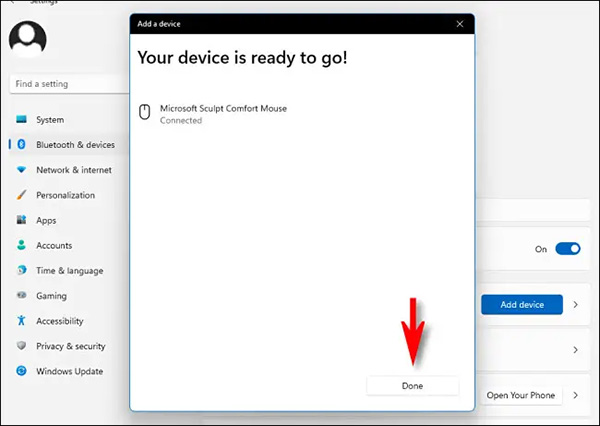
۷. بعد از این تنظیمات ویندوز را ببندید و کار به پایان میرسد.
توجه داشته باشید که دیوایس بلوتوثی متصل به ویندوز 11، به صورت مداوم با کامپیوتر شخصی شما همگام خواهد بود، مگر اینکه آن را در آینده به یک کامپیوتر متفاوت، یک موبایل هوشمند یا تبلت متصل کنید. این یعنی به صورت معمول لازم نیست فرآیند همگامسازی دیوایسها را برای هر بار استفاده تکرار کنید.
بعد از گذشت مدت زمانی نسبتا کوتاه، اکثر دیوایسهای مبتنی بر بلوتوث به صورت خودکار خاموش میشوند تا در مصرف باتری صرفهجویی شود. برای ادامه دادن کار از همانجایی که پیشتر رها شده، یا دستگاه بلوتوثی خود را دوباره روشن کنید (اگر دکمه پاور دارد) یا یک دکمه را روی ماوس یا کیبورد فشار دهید تا به صورت خودکار روشن و دوباره به کامپیوتر متصل گردد.
- مطالب پیشنهادی برای مطالعه:
ایرادیابی و حذف دیوایس بلوتوثی
اگر هنگام متصل کردن دیوایس بلوتوثی خود به کامپیوتر شخصی با مشکل روبهرو شدهاید، اطمینان حاصل کنید که سیستم عامل ویندوز 11 کاملا بهروزرسانی بوده و تمام درایورهایی که همراه با دیوایس شما از راه رسیدهاند نیز نصب شده باشند. به صورت معمول دیوایسهای بلوتوثی نیازی به درایورهای مخصوص ندارند تا به خوبی کار کنند، اما استثناهایی هم وجود دارد. علاوه بر این، اطمینان حاصل کنید که دستگاه بلوتوثی مورد نظر به صورت کامل شارژ شده یا باتریهایی نو در آن قرار گرفتهاند.
علاوه بر این، میتوانید کامپیوتر خود را ریست یا دستگاه بلوتوثی را خاموش و روشن کنید و سپس مجددا به سراغ پروسه متصل کردن دستگاه به کامپیوتر شخصی بروید.
یک مشکل رایج که کاربران با آن روبهرو میشوند، زمانی پیش میآید که پیشتر یک دستگاه بلوتوثی را به کامپیوتر خود متصل کردهاید و سپس به همگامسازی آن با یک کامپیوتر ویندوزی، مک یا تبلت متفاوت پرداختهاید. در این حالت، دستگاه مورد نظر دیگر هنگام جستجو در لیست دیوایسهای بلوتوثی بالقوه ظاهر نمیشود. زمانی که این اتفاق رخ میدهد، باید ابتدا دستگاه مورد نظر را از لیست ویندوز 11 حذف کنید و سپس به سراغ همگامسازی مجدد آن با کامپیوتر بروید.
اگر لازم است یک دستگاه بلوتوثی را حذف کنید، خیلی ساده به تنظیمات ویندوز و سپس بخش Bluetooth & Devices بروید. نام دستگاهی که میخواهید حذف شود را بیابید و سپس روی دکمه سهنقطه در گوشه کلیک کنید. در آخر نوبت به کلیک کردن روی Remove Device میرسد و کار تمام است.











سلام من در کوییک ستینگزم بلوتوسی نمیبینم و در ادش عم بلوتوثی نمیبیتم و توی ستینگم هیچ گزینه ای برای بلوتوث نیست