نمودار خطی در اکسل — راهنمای گام به گام + فیلم آموزشی رایگان

معمولا هنگام تحلیل دادههای دو بُعدی از «نمودار خطی» (Line Chart) برای نمایش رابطه بین دو متغیر استفاده میکنیم. این نمودار دارای دو محور افقی و عمودی بوده که به واسطه آن ارتباط بین مقادیر این دو محور مشخص شده و به صورت یک خط شکسته نمایان میشود. البته ابزارهای ترسیم نمودارهای حرفهای مختلفی وجود دارد ولی از آنجایی که اکسل ابزاری ساده و مناسب برای ترسیم نمودارها محسوب میشود، این نوشتار از مجله فرادرس را به آموزش رسم نمودار خطی در اکسل اختصاص دادهایم.
فیلم آموزشی ایجاد نمودار خطی در اکسل
برای آشنایی بیشتر با انواع نمودارها بهتر است نوشتارهای رسم نمودار برای دادهها — معرفی و کاربردها و نمودار دایرهای چیست؟ – به زبان ساده را بخوانید. همچنین مطالعه رسم نمودار در اکسل و رسم نمودار در ورد — به زبان ساده نیز خالی از لطف نیست. در ضمن اگر میخواهید اکسل را از پایه شروع به یادگیری بکنید حتماً به سراغ مطلب آموزش اکسل مجله فرادرس بروید.
رسم نمودار خطی در اکسل
همانطور که میدانید، نمودار (Graph)، یک روش برای نمایش دادهها و بیان اطلاعات درون آنها است. با نگاه کردن به یک نمودار، بسیاری از اطلاعاتی که به واسطه دادهها ایجاد شده، برای بیننده حاصل شده و البته سرعت انتقال و درک اطلاعات حاصل از یک نمودار نیز بسیار بیشتر از یک جدول یا یک گزارش متنی است. به همین علت در بسیاری از موارد در «داشبوردهای مدیریت» (Management Dashboard) از نمودارها، برای نشان دادن وضعیت موجود استفاده کرده و یا بوسیله نمودارهای مختلف، آینده یک فعالیت یا فرآیند را پیشبینی میکنند.
در اکثر مواقع برای نمایش رابطه بین دو متغیر از نمودار خطی (Line Chart) استفاده میشود. اگر محور افقی یا متغیر اصلی، زمان باشد، رسم نمودار خطی، روند تغییرات را برحسب زمان مشخص کرده و میتوان به کمک این نمودار، تا حدودی آینده فرآیند وابسته به زمان را حدس زده و برای آن برنامهریزی کرد. پس یک نمودار خطی به پیشبینی مقادیر آینده کمک شایانی میکند زیرا الگو و روند تغییرات را برای پدیدهها نشان میدهد.
در این نوشتار با طی کردن مراحل و گامهای معین، رسم نمودار خطی در اکسل را فراگرفته و آن را برای دادهها ترسیم میکنیم. ولی بهتر است قبل از شروع کار به یک نمونه از نمودار خطی نگاهی بیندازیم. همانطور که در تصویر ۱ مشاهده میکنید، یک نمودار خطی براساس روند فروش یک فروشگاه در ماههای مختلف ترسیم شده است. محور افقی و محور عمودی به ترتیب، زمان و میزان فروش در آن فروشگاه را نشان میدهند. همچنین عنوان نمودار نیز در بالای نمودار و با متن «فروش» مشخص شده.
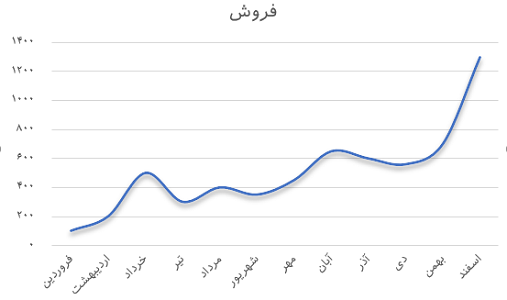
در محور افقی، فاصله بین مقاطع زمانی، یکسان در نظر گرفته شده تا روند به درستی تشخیص داده شود. از طرفی میزان فروش در محور عمودی نیز بر حسب ریال «مقیاسبندی» (Scale) و دامنه تغییرات آن از صفر تا 1400 تنظیم شده است.
مراحل رسم نمودار خطی در اکسل
همانطور که در ابتدای متن اشاره کردیم، از نمودار خطی برای نمایش روند تغییرات در بازه زمانی (سال، ماه یا روز) یا برای مقایسه مقدار یک متغیر عددی در بین گروهها (متغیر کیفی- ترتیبی) استفاده میشود. در ادامه متن به کمک گامها و مراحلی که طی خواهیم کرد، سعی داریم نموداری را مطابق با تصویر ۱، ترسیم کنیم.
گام اول: تهیه کاربرگ اطلاعاتی در اکسل
هرچند نمودار یک تجسم گرافیکی است، ولی برای ترسیم آن احتیاج به داده و مقادیر عددی داریم. رسم نمودار در اکسل نیز به کمک یک جدول اطلاعاتی و دادههای عددی میسر میشود. در تصویر ۲، یک نمونه از جدول اطلاعاتی را مشاهده میکنید که مرتبط با تصویر ۱ است. البته قالببندی سلولها (مانند رنگ و عرض ستونها) در ترسیم نمودار اهمیتی ندارد. بنابراین میتوانید بدون آنکه جدول اطلاعاتی را رنگآمیزی کنید، از دادههای آن برای ایجاد نمودار، استفاده کنید.
ستون A در این کاربرگ، اسامی ماههای فروش را شامل میشود و در ستون B نیز مجموع فروش یک محصول (برحسب ریال) درج شده. البته سطر اول هر یک از این ستونها به نامگذاری اختصاص یافته است. توجه داشته باشید که برای مشخص کردن عنوان ستونهای جدول اطلاعاتی از ادغام سازی (Merge) سلولها استفاده نکنید. این کار باعث میشود، اکسل ستونهای مورد نیاز را به درستی تشخیص ندهد و احتمالا هنگام ترسیم نمودار با مشکل مواجه خواهید شد.
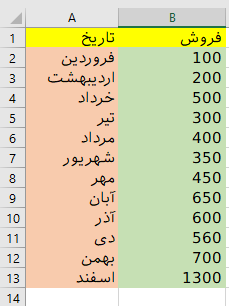
نکته: اگر برای وارد کردن اسامی ماهها بخواهید از یک لیست سفارشی استفاده کنید، بهتر است ابتدا مطلب دنباله در اکسل — از صفر تا صد را بخوانید سپس به این کار اقدام نمایید.
همانطور که در تصویر ۲، مشاهده میکنید، دادههای مربوط به هر متغیر به صورت ستونی ثبت شدهاند. به این ترتیب اولین ستون به عنوان متغیر مربوط به محور افقی در نمودار خطی در نظر گرفته شده و متغیر یا ستون دوم نیز برای نمایش روی محور عمودی به کار خواهد رفت. اگر مقادیر دیگری نیز در ستونهای C و D قرار میگرفت، نمودار خطی به صورت چند متغیره ترسیم شده و خطوط دیگر با رنگهای متفاوت برای نمایش این دادهها در نمودار ظاهر میشد. البته چنین نموداری را در ادامه این متن مورد بررسی قرار خواهیم داد.
برای آنکه اکسل، ناحیه اطلاعاتی را از کاربرگ به درستی تشخیص دهد، بهتر است یکی از سلولهای این ناحیه را انتخاب کنید. البته انتخاب کل ناحیه اطلاعاتی نیز در این گام میتواند یک روش برای معرفی جدول داده، برای رسم نمودار خطی در اکسل باشد.
باز هم یادآوری میکنم که بهتر است برای سادگی در امر رسم نمودار خطی در اکسل ، مقادیری که باید در محور افقی قرار گیرند، در ستون اول ثبت شده و ستونهای بعدی به مقادیر محور عمودی اختصاص یابند. در غیر اینصورت ممکن است اجرای روال و گامهایی که در ادامه میآیند برای ترسیم نمودار موفقیت آمیز نباشند.
گام دوم: ترسیم نمودار خطی در اکسل
پس از انتخاب ناحیه اطلاعاتی، در این مرحله، از برگه Insert در بخش Chart، گزینه نمودار خطی (Line Chart) را انتخاب کنید. با کلیک کردن روی فلش سیاه رنگ در این قسمت، لیستی از انواع نمودارهای خطی ظاهر میشود که برای ترسیم نمودار باید یکی از آنها را انتخاب کنید. البته با مشخص کردن گزینه More line Chart به پنجره انواع نمودارهای اکسل دسترسی پیدا کرده و میتوانید نوع نمودار (Chart Type) مناسب را از بین آنها انتخاب کنید.
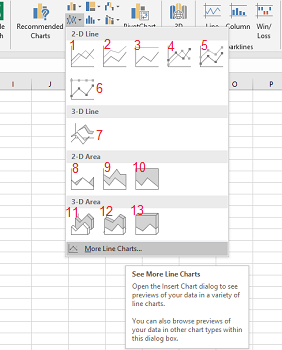
نکته: برای ترسیم نمودارهای دایرهای (Pie Chart) یا میلهای (Bar Chart) نیز باید به همین روش عمل کنید.
همانطور که مشاهده میکنید، نمودار خطی، به شیوههای مختلفی نمایش داده میشود. جدول زیر به معرفی این گروه از نمودارها به کمک شمارههای نشان داده شده در تصویر ۳، پرداخته است. در این لیست، نمودارهای خطی به چهار گروه تقسیم شدهاند. نمودارهای گروه اول (2D)، شامل نمودارهای دو بعُدی است. بخش دوم نیز به نمودارهای سه بُعدی (3D) اختصاص دارد. بخش سوم و چهارم نیز نمودارهای سطح دو بُعدی (2D Area) و سه بُعدی (3D Area) را شامل میشوند.
جدول ۱: معرفی انواع نمودارهای خطی در اکسل
|
نوع نمودار | نام نمودار | عملکرد | توضیحات |
| $$1$$ | Line | نمودار خطی ساده | برای مقایسه یک یا چند متغیر کمی بین گروهها (متغیر کیفی-ترتیبی) |
| $$2$$ | Stacked Line | نمودار خطی پشتهای (تجمعی) | برای مقایسه تغییرات، نسبت به جمع تجمعی متغیرها |
| $$3$$ | 100% Stacked Line | نمودار خطی نسبی-پشتهای (تجمعی) | برای مقایسه تغییرات، نسبت به ۱۰۰٪ |
| $$4$$ | Line with Markers | نمودار خطی ساده با نشانگر | برای مقایسه یک یا چند متغیر کمی بین گروهها (متغیر کیفی-ترتیبی) با نمایش نقاط نشانگر |
| $$5$$ | Stacked Line with Markers | نمودار خطی پشتهای با نشانگر | برای مقایسه تغییرات، نسبت به جمع تجمعی متغیرها با نمایش نقاط نشانگر |
| $$6$$ | 100% Stacked Line with Markers | نمودار خطی نسبی-پشتهای با نشانگر | برای مقایسه تغییرات، نسبت به ۱۰۰٪ با نشانگر |
| $$7$$ | 3-D line | نمودار خطی سه بُعدی | نمایش سطوح متغیرها به ترتیب قرارگیری در جدول دادهها |
| $$8$$ | Area | نمودار سطح | نمایش دو بُعدی سطوح مربوط به متغیرها به ترتیب جدول اطلاعاتی |
| $$9$$ | Stacked Area | نمودار سطح پشتهای (تجمعی) | برای مقایسه یک یا چند متغیر کمی بین گروهها (متغیر کیفی-ترتیبی) به صورت نمایش سطح |
| $$10$$ | 100% Stacked Area | نمودار خطی نسبی-پشتهای سطح | برای مقایسه تغییرات، نسبت به ۱۰۰٪ با نمایش سطح |
| $$11$$ | 3-D Area | نمودار سطح سه بُعدی | نمایش سه بُعدی سطوح مربوط به متغیرها به ترتیب جدول اطلاعاتی |
| $$12$$ | 3-D Stacked Area | نمودار سطح سه بُعدی پشتهای | نمایش سه بُعدی سطوح مربوط به متغیرها به ترتیب جدول اطلاعاتی به شکل تجمعی |
| $$13$$ | 3-D 100% Stacked Area | نمودار سطح سه بُعدی نسبی | نمایش سه بُعدی سطوح مربوط به متغیرها به ترتیب جدول اطلاعاتی نسبت به ۱۰۰٪ |
در اینجا برای آنکه نموداری مطابق با تصویر ۱ ایجاد کنیم، گزینه اول یعنی Line را انتخاب میکنیم. به این ترتیب نمودار در کاربرگ جاری، مطابق با تصویر ۴ ظاهر خواهد شد.
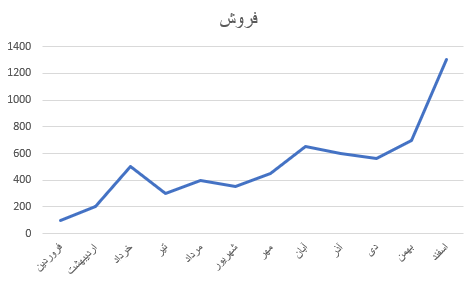
همانطور که مشخص است عنوان این نمودار براساس نام متغیر کمی تعیین شده و محور افقی نیز ماههای سال (متغیر کیفی-ترتیبی) را نشان میدهد. محور عمودی نیز مقادیر فروش را طبقهبندی کرده و نمایش داده است. خط شکستهای که بین نقاط و در ناحیه ترسیمی دیده میشود، روند تغییرات فروش در ماههای مختلف سال است.
تا اینجا ترسیم نمودار به پایان رسیده است. ولی بهتر است به منظور جذابیت بیشتر و ایجاد ظاهری زیبا از نمودار، تغییراتی روی آن ایجاد کنیم. این کارها در گام سوم معرفی شدهاند.
گام سوم: سفارشی کردن ظاهر نمودار خطی در اکسل
قالببندی نمودار امری بسیار مهم و البته طولانی است. برای آنکه ظاهر نمودار را به شکلی درآورید که برای بیننده جذابیت داشته و در عین حال کلیه اطلاعات مورد نظر را به او منتقل کند، باید زمان زیادی صرف کنید. هر چند این کار امری سلیقهای است، ولی ما در این گام فقط چند شیوه مهم و اصلی در قالببندی نمودار را معرفی خواهیم کرد.
بعد از اینکه نمودار ترسیم شد، با انتخاب آن، برگهای جدید در برگههای اصلی اکسل به نام Chart Tools ظاهر میشود که خود، به دو بخش Design و Format تقسیم بندی شده است.
- Design: در بخش طراحی (Design) نمودار، تنظیماتی نظیر قالببندی کلی برای ظاهر نمودار صورت میگیرد. از گزینههای معمول برای تغییر ظاهر نمودار، Quick Layout یا چیدمان سریع اجزای نمودار، Select Data یا تعیین ناحیه اطلاعاتی برای نمودار و همچنین Move Chart Location است که محل نمودار را از کاربرگ جاری به کاربرگ دیگر یا کاربرگ مخصوص نمودار (Chart Spreadsheet) تغییر میدهد. قسمت Change Colors و Chart Styles نیز برای رنگآمیزی و انتخاب سبک نمودار (قلم متن، زمینه نمودار، رنگ خطوط نمودار و ...) به کار میروند. اگر بخواهید به نمودار، گزینههای دیگری (مثل راهنمای نمودار (Legend) یا محور عمودی دوم (Secondary Axis)) اضافه کنید، گزینه Add Chart Elements به کمک شما میآید.

- Format: با انتخاب هر جز از نمودار (مثلا خط نمایش دادهها) به کمک Format، قالببندی آن قسمت صورت میگیرد. رنگ خط، تغییر ابعاد نمودار و ... از کارهایی است که در این برگه قابل اجرا است.

اگر گزینه Format Selection را انتخاب کنید، به پنجره قالببندی قسمت انتخاب شده از نمودار خواهید رسید. برای مثال فرض کنید میخواهیم خط نمودار به جای اینکه به صورت شکسته باشد، به صورت منحنی درآید. به این منظور روی خط نمودار کلیک کرده و دستور Format Selection را اجرا میکنیم. کادری در سمت راست پنجره اکسل به نام Format Data Series (مطابق با تصویر ۷) باز میشود. در انتهای بخش Fill & Line که به صورت یک سطل رنگ مشخص شده، Smoothed Line را کلیک کنید. خط نمودار به صورت هموار و منحنی خمیده در خواهد آمد. درست به مانند تصویر ۱.
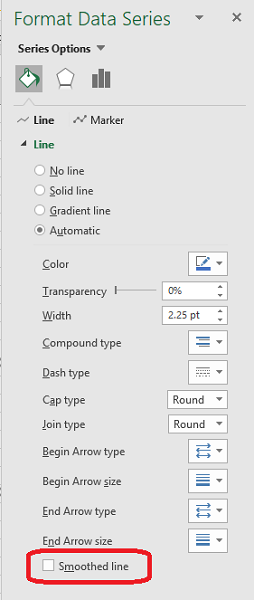
همانطور که مشاهده میکنید، گزینههای دیگری مانند تعیین رنگ خط (Color)، ضخامت خط (Width) و نوع خط (Dash type) نیز از گزینههایی هستند که در این قسمت تعیین میشوند. همچنین برای تعیین قلم (Font) نوشتههای نمودار نیز کافی است، هر یک از آنها را انتخاب کرده و از برگه Home، نوع قلم و اندازه آن را تعیین کنید. به این ترتیب نمایش نوشتههای محورهای افقی و عنوان نمودار به دلخواه شما در خواهند آمد.
آخرین کاری که باید برای هماهنگی سازی نمودار حاصل از تصویر ۴ و رسیدن به تصویر ۱، طی کنیم، قالببندی محور عمودی است که با اعداد لاتین نشان داده شده است، در حالیکه در تصویر ۱، اعداد این محور با قالب فارسی دیده میشوند. برای انجام این کار کافی است قالب یا فرمت این اعداد را تغییر دهیم. طی کردن گامهای زیر در این مرحله مورد نیاز است.
- انتخاب محور عمودی (مقادیر) در نمودار.
- ظاهر کردن کادر قالببندی محور عمودی به کمک فرمان Format Selection.
- استفاده کردن قالب دستوری نمایش اعداد ($$\text{ [\$-fa-IR,300]0 }$$) در بخش Number و کادر Format Code، سپس فشردن دکمه Add.
به این ترتیب با هر قلمی (Font) که برای نمایش اعداد محور عمودی استفاده کنید، شیوه نمایش اعداد در این محور فارسی خواهد بود.
نکته: رقم صفری که در این قالب دستوری مشاهده میکنید، تعداد ارقام اجباری است. اگر میخواهید، مقادیر محور با اعشار نمایش داده شوند از کد دستوری ($$\text{ [\$-fa-IR,300]0.00 }$$) استفاده کنید که در آن صفرهای بعد از ممیز، تعداد ارقام اعشار را مشخص میکنند. fa-IR,300 نشانگر کد زبان فارسی در قالببندی اکسل است.
گام چهارم: آمادهسازی نمودار خطی در اکسل برای چاپ
پس از آنکه نمودار ترسیم شد، ثبت آن روی کاغذ امری ضروری است. آماده سازی یک نمودار برای چاپ گام آخر در ترسیم نمودار خواهد بود. خوشبختانه اکسل برای چاپ نمودار گزینههای مناسبی ارائه کرده است. بطوری که تنظیمات چاپ برای نمودار، نسبت به تنظیمات کاربرگ، مجزا است. برای دسترسی به این قسمت، پس از انتخاب نمودار، از برگه File دستور Print را اجرا کنید. در پنجره ظاهر شده در بخش Settings، گزینههایی برای اندازه کاغذ (Page)، حاشیهها (Margins)، جهت چاپ (Orientation) و تعداد نسخههای چاپی قابل تعیین است.
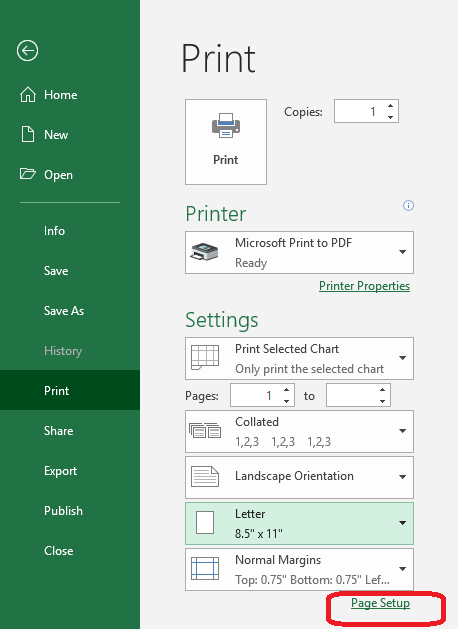
به منظور دسترسی به همه گزینههای چاپ، در این قسمت از لینک Page Setup که در پایین این صفحه قرار گرفته، استفاده کنید. همه تنظیمات شامل، اندازه کاغذ (Page)، حاشیهها (Margins)، سرصفحه و پاصفحه (Header/Footer) و همچنین تنظیمات اختصاصی نمودار (Chart) در این قسمت قرار دارد. در تصویر ۹ نمونهای از این پنجره را مشاهده میکنید.

اضافه کردن یک متغیر جدید به نمودار خطی
همانطور که تا به حال مشاهده کردید، رسم نمودار خطی در اکسل براساس یک متغیر عددی روی محور عمودی و دستهها روی محور افقی، صورت گرفت. فرض کنید متغیر فروش، مربوط به فروشگاهها بوده و قرار است مقایسهای نیز با فروش اینترنتی شرکت در طی یک سال انجام دهیم. پس ابتدا در کاربرگ اطلاعاتی، دادههای فروش اینترنتی را هم اضافه کرده، سپس نمودار را ویرایش میکنیم. این عملیات را طی گامهای زیر انجام خواهیم داد.
گام اول: اضافه کردن دادههای متغیر جدید به کاربرگ
مطابق با تصویر 10، مقادیر مجموع فروش اینترنتی محصولات را در ستون C کاربرگ ثبت میکنیم. همانطور که میبینید در ماههای اولیه سال، میزان فروش اینترنتی با فروش فروشگاهی، اختلاف زیادی دارد و کمتر از آن است. ولی به مرور این اختلاف کم شده و در آخرین ماههای سال، حتی نسبت به فروش فروشگاهی، مبلغ بیشتری را نشان میدهد. میخواهیم نموداری ترسیم کنیم که در آن اختلاف فروش اینترنتی نسبت به فروش فروشگاهی محسوس باشد.

گام دوم: اضافه کردن ستون جدید به نمودار خطی در اکسل
به منظور اضافه کردن این ستون به دادههای مربوط به نمودار، ابتدا نمودار قبلی را انتخاب کرده و از برگه Design گزینه Select Data را انتخاب کنید. پنجرهای ظاهر شده که مانند تصویر ۱1 خواهد بود. در بخش Chart Data Range، همه ناحیه اطلاعاتی کاربرگ (از A1 تا C13) را مشخص کنید. به یاد دارید که علامت $ در آدرس سلول به معنی ارجاع مطلق (Absolute Reference) به سلول است. به این ترتیب جابجایی نمودار باعث تغییر در آدرس سلولهای پیشنیاز نخواهد شد و نمودار همچنان براساس دادههای قبلی ترسیم میشود.

به طور خودکار، نام ستون جدید و مقادیر آن در بخش Legend Entries یا دنباله مقادیر (Series) ظاهر میشود. این مقادیر قرار است در محور عمودی دیده شوند. در کادر سمت چپ نیز مقادیر محور افقی تحت نام Horizontal یا Category دیده میشود. مشخص است که بازه زمانی برای ترسیم نمودار تغییری نکرده است. پس از انجام این تنظیمات دکمه OK را در این پنجره کلیک کنید تا نمودار براساس دادههای جدید ترسیم شود. البته به یاد داشته باشید که با تغییر مقدار هر یک از سلولهای مرتبط با نمودار، ظاهر و خطوط مربوط به نمودار نیز تغییر خواهد کرد. پس بین دادهها و نمودار ترسیم شده، رابطه دائمی برقرار است.
گام سوم: تغییر قالب نمودار برای مقایسه بهتر
از آنجایی میخواهیم مقایسهای بین میزان اختلاف فروش اینترنتی و فروشگاهی را مشاهده کنیم، بهتر است نمودار را به شکلی تغییر دهیم که به صورت تجمعی (Stacked) ظاهر شود. بنابراین پس از انتخاب نمودار، از برگه Design، روی دکمه Chart Type کلیک کرده و نوع نمودار را به Stacked Line Chart تغییر میدهیم.
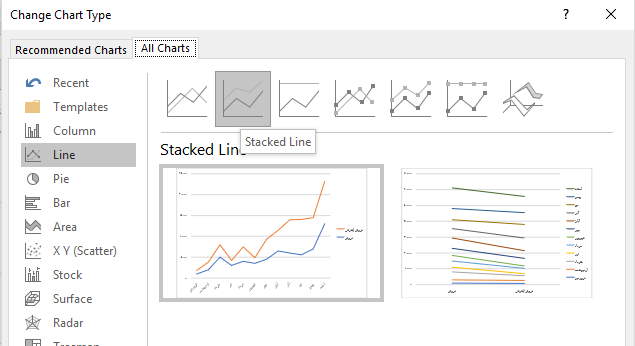
حال با کلیک روی OK، نمودار شما آماده است. همانطور که مشاهده میکنید، رنگ نارنجی نشانگر مجموع فروش (فروشگاهی و اینترنتی) است. زیرا از نمودار پشتهای استفاده کردهایم. ولی فضای خالی بین خط نارنجی و آبی، میزان فروش اینترنتی را نشان میدهد. همانطور که در مورد جدول اطلاعاتی گفته شد، در ماههای اولیه سال، این فضا کوچک است ولی در ماههای آخر بخصوص در ماههای آبان تا اسفند، این فاصله بیشتر شده و حتی جهت تغییرات فروش فروشگاهی و فروش اینترنتی عکس شده، به این معنی که میزان فروش اینترنتی از فروش فروشگاهی پیشی گرفته است و در زمانهایی که فروش فروشگاهی دچار افت شده، فروش اینترنتی رشد مناسبی را نشان میدهد بطوری که نزول فروش فروشگاهی در این ماهها همزمان با رشد میزان فروش کل بوده است.
گام چهارم: نمایش راهنمای نمودار خطی در اکسل
اگر بخواهیم برای این نمودار و مشخص کردن مفهوم خطوط در نمودار، از راهنما (Legend) استفاده کنیم، واضح است که باید بخشی را به نمودار اضافه کنیم. پس از انتخاب نمودار بوسیله کلیک کردن روی آن، از برگه Design دستور Add Chart Element را اجرا کرده و از فهرست ظاهر شده Legend را فعال و گزینه Right را برای نمایش راهنما در سمت راست نمودار انتخاب میکنیم.
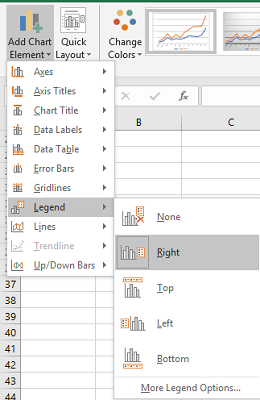
به این ترتیب مشخص میشود که رنگ آبی مربوط به فروش فروشگاهی است و خط نارنجی هم مجموع فروش اینترنتی و فروشگاهی را نمایش میدهد. توجه دارید که فضای خالی بین این دو خط، میزان فروش اینترنتی به تنهایی، خواهد بود. در نتیجه نمودار به صورتی در خواهد آمد که در تصویر ۱4 میبینید. البته توجه دارید که خطهای نمودار به صورت هموار (Smoothed Line) درآمدهاند. یادآوری میکنیم که هموار سازی خطوط را در بخش قبلی مورد بررسی قرار دادیم.
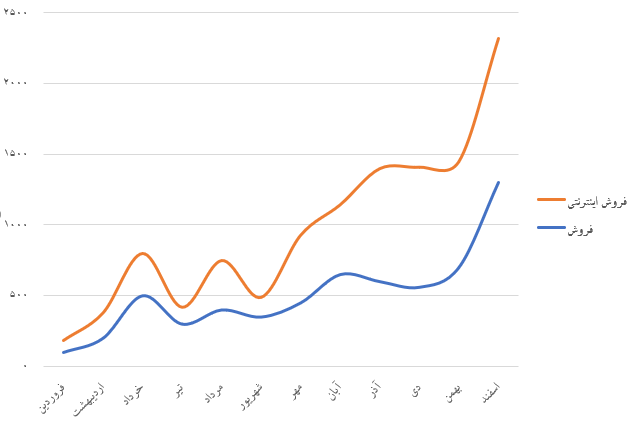
نکته: به یاد داشته باشید که در نمودار خطی در اکسل محور افقی باید شامل مقادیری باشد که دارای ترتیب هستند. اگر دادههای زمانی برای این محور به کار رفته باشند، به طور طبیعی دارای ترتیب هستند و هنگامی که ترتیب مقادیر را در جدول اطلاعاتی تغییر دهید، نمودار تغییری نخواهد داشت. ولی در مواقعی که به جای زمان، از مقادیر متنی (نامرتب) استفاده میکنید، حتما به ترتیب آنها توجه داشته باشید، در حقیقت اکسل در چنین حالتی، مقادیر این محور را به ترتیبی که در کاربرگ ثبت شدهاند، نشان خواهد داد.
برای رسم دیگر نمودارها در اکسل میتوانید از سایر راهنماهایی که تا کنون در مجله فرادرس به انتشار رسیدهاند استفاده کنید:
- آموزش رسم نمودار منحنی در اکسل
- نحوه رسم نمودار آبشاری در اکسل
- آموزش رسم نمودار گانت در اکسل
- رسم منحنی کالیبراسیون خطی در اکسل
- رسم نمودار راداری در اکسل
- رسم نمودار درختی در اکسل
- رسم نمودار پارتو در اکسل
خلاصه و جمعبندی
در این نوشتار با نحوه رسم نمودار خطی در اکسل آشنا شدیم. همچنین به کمک گامهایی، قالببندی و اجزای چنین نموداری را معرفی کردیم. از آنجایی نمودار خطی قابلیت نمایش روند تغییرات پدیدههای وابسته به زمان را دارد، در نمایش دادههای «سری زمانی» (Time Series) بسیار به کار گرفته میشود. به این ترتیب روند تغییرات مشخص شده و امکان پیشبینی مقادیر در آینده مسیر میشود. هر چند نحوه ترسیم چنین نمودارهایی ساده است ولی اطلاعاتی که از تحلیل آنها نصیب بیننده خواهد شد، بسیار ارزشمند خواهد بود.
در صورت مقایسه گروهها توسط نمودار خطی، گروههایی که بیشترین میزان رشد یا تغییرات را داشتهاند شناسایی شده و نسبت به دیگر بخشها متمایز میشوند. همچنین تعیین سهم بخشها از میزان رشد توسط نمودارهای خطی پشتهای میسر میشود که برای افرادی که در تحلیل دادهها فعالیت میکنند، نشانهها و اطلاعات خوبی را ارائه مینماید.
برای دستیابی به فایل اطلاعاتی مربوط به نمودار خطی، کارپوشه اکسلی تهیه شده است که با قالب فشرده از اینجا قابل دریافت است. پس از خارج کردن آن از حالت فشرده، میتوانید به محتویات کاربرگ و نحوه ترسیم نمودار خطی در اکسل دسترسی داشته باشید.










