رسم نمودار نقطه ای در اکسل – راهنمای تصویری کامل
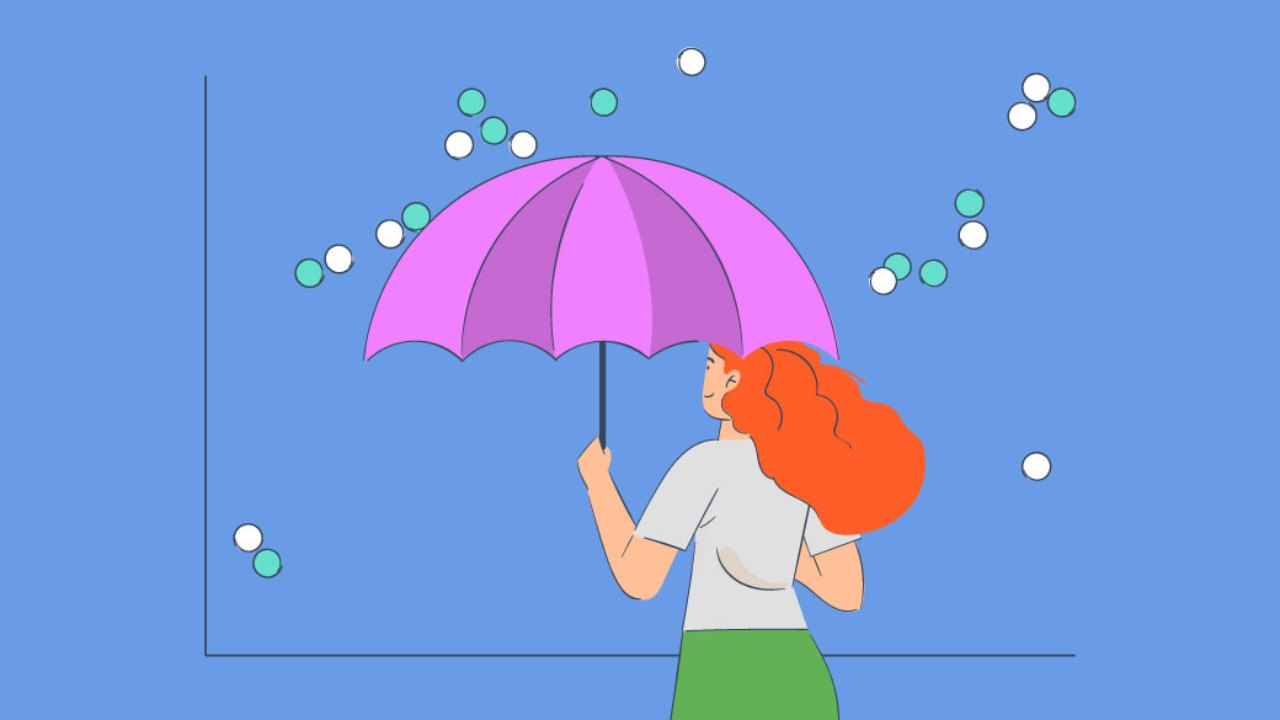
وقتی به دو ستون حاوی داده کمّی در صفحه گسترده اکسل خود نگاه میکنید، دقیقا چه میبینید؟ صرفا دو مجموعه عددی. اما میخواهید ببینید که این دو مجموعه چه ارتباطی با یکدیگر دارند؟ نمودار نقطه ای یا «نمودار پراکندگی» (Scatter Plot) دقیقا همان چیزی است که به دنبالش میگردید. در این مقاله با نحوه رسم نمودار نقطه ای در اکسل آشنا میشوید که در واقع نمایهای بصری از همبستگی میان مجموعه دادههای گوناگون است. ناگفته نماند که برای به دست آوردن اطلاعات هرچه بیشتر و دقیقتر، میتوانید از مطلب «کاربرد انواع نمودارها در اکسل» نیز استفاده کنید.
نمودار نقطه ای در اکسل چیست؟
نمودار نقطه ای که تحت عناوین دیگری مانند نمودار XY، نمودار پراکندگی یا دیاگرام پراکندگی هم شناخته میشود، طرحی دو بعدی است که همبستگی میان دو متغیر را به نمایش میگذارد. در چنین نموداری، هر دو محور عمودی و افقی نقش محورهای مقداری را ایفا میکنند که داده عددی را نشان میدهد. معمولا متغیر مستقل را در محور X و متغیر وابسته را در محور Y مییابید. این نمودار مقادیر موجود در نقاط تقاطع محور X و Y را بصریسازی میکند.
هدف اصلی چنین نموداری، نمایش دادن میزان شدت همبستگی یا کورلیشن میان دو متغیر است. هرچه نقاط داده خطی صافتر را شکل دهند، میزان همبستگی هم بالاتر است.
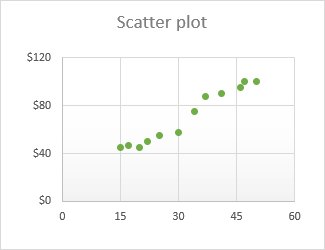
مرتب کردن داده برای نمودار نقطه ای
با توجه به گستره وسیع گزینههایی که برای ساخت نمودار در این نرمافزار تعبیه شده، رسم نمودار نقطه ای در اکسل تنها نیازمند چند کلیک است. اما ابتدا باید داده منبع خود را مرتب کنید. همانطور که پیشتر هم اشاره کردیم، نمودار نقطه ای ارتباط میان دو متغیر کمّی را به نمایش میگذارد، بنابراین باید دو مجموعه داده عددی درون دو ستون مجزا داشته باشید.
برای اینکه همهچیز شکلی آسان به خود بگیرد، متغیر مستقل باید در ستون سمت چپی باشد، زیرا این ستون در محور X به نمایش درمیآید. متغیر وابسته (متغیری که بر متغیر مستقل تاثیر میگذارد) نیز باید در ستون سمت راستی قرار بگیرد، چرا که در محور Y ترسیم خواهد شد.
در مثال ما، به تصویرسازی ارتباط میان بودجه تبلیغات برای ماهی خاص (متغیر مستقل) و تعداد محصولات فروخته شده (متغیر وابسته) پرداختهایم. بنابراین داده هم به صورت درست مرتب شده است:
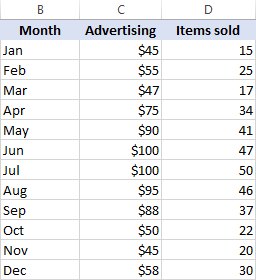
نحوه رسم نمودار نقطه ای در اکسل
وقتی داده منبع به شکلی درست منظم شد، تنها در دو گام قادر به رسم نمودار نقطه ای در اکسل خواهید بود:
- دو ستون حاوی داده عددی را برگزینید و هدرهای هر ستون را هم انتخاب کنید. در مثال ما، بازه مورد نظر میشود C1:D13. هیچ ستون دیگری را برنگزینید تا نرمافزار اکسل را گیج نکنید.
- حالا به زبانه Insert و سپس گروه Charts بروید. بعد روی نماد نمودار Scatter کلیک کرده و به انتخاب قالب مورد نظرتان مشغول شوید. برای استفاده از قالب کلاسیک هم کافیست روی نخستین تصویر بندانگشتی کلیک کنید.
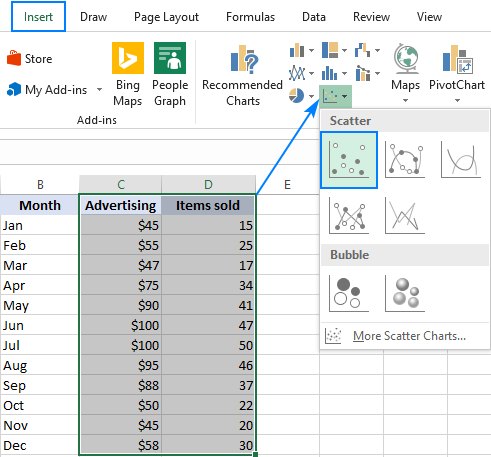
نمودار نقطه ای ما به شکلی آنی در کاربرگ تعبیه شده و به نمایش درمیآید:
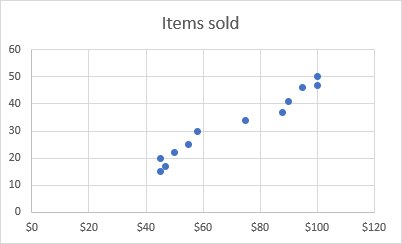
در این مرحله میتوانید کار را پایانیافته در نظر بگیرید. یا اینکه میتوانید به شخصیسازی برخی عناصر نمودار مشغول شوید تا هم ظاهری زیباتر پیدا کند و هم به شکلی شفافتر همبستگی میان دو متغیر را به نمایش بگذارد.
انواع نمودار نقطه ای
گذشته از نمودار نقطه ای کلاسیک که در مثال بالا مشاهده میشود، چند قالب دیگر نیز برای چنین نموداری داریم:
- نمودار نقطه ای با خطوط و نشانگرهای نرم
- نمودار نقطه ای با خطوط نرم
- نمودار نقطه ای با خطوط و نشانگرهای صاف
- نمودار نقطه ای با خطوط صاف
نمودار نقطه ای با خطوط زمانی به کار میآید که چندین نقطه داده مختلف دارید. برای مثال در اینجا میتوان داده مربوط به چهار ماه نخست را با استفاده از خطوط و نشانگرهای نرم به نمایش درآورد.
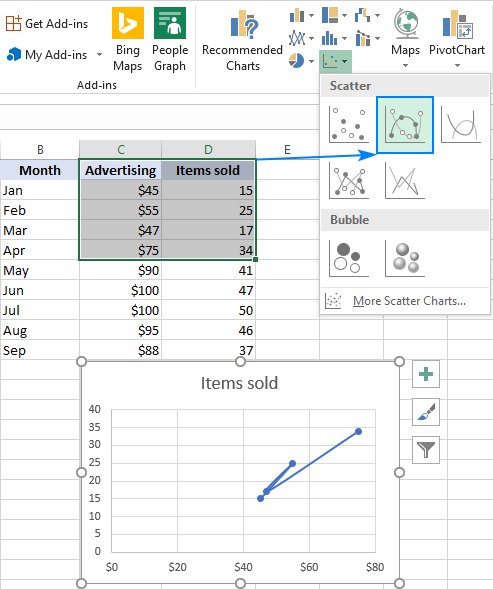
قالبهای نمودار نقطه ای در اکسل ضمنا میتوانند هر متغیر را به صورت جداگانه نمایش دهند و بنابراین به شکلی متفاوت قادر به نمایش همبستگی میان آنها خواهید بود. برای این کار لازم است سه ستون حاوی داده داشته باشید - ستون سمت چپی به مقادیر متنی (برچسبها) اختصاص مییابد و دو ستون بعدی با اعداد پر میشوند.
در مثال ما، نقطههای آبی نشانگر هزینههای تبلیغات هستند و نقطههای نارنجی هم نشانگر محصولات فروخته شده:
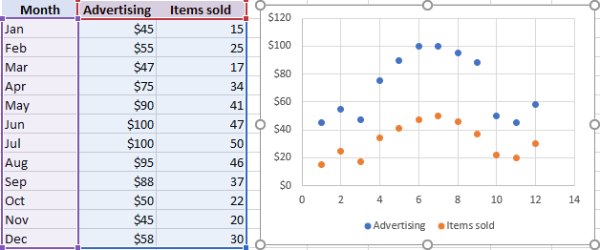
برای مشاهده تمام نمودارای نقطه ای در دسترس در جایی واحد، داده خود را برگزینید، در نوار ابزارهای اکسل روی Scatter (X,Y) کلیک کنید و به سپس به سراغ گزینه ...More Scatter Charts بروید. با این کار کادر Insert Chart باز شده و گزینه XY (Scatter) را به عنوان گزینه منتخب شما نشان میدهد. در بالای این پنجره قادر به عوض کردن قالبها خواهید بود و میتوانید آنقدر به آزمون و خطا ادامه دهید تا بهترین گزینه را برای نمایش داده خود بیابید.
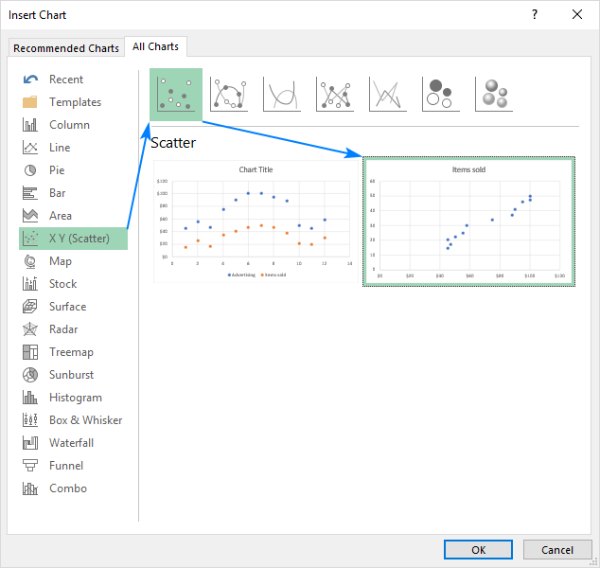
نمودار نقطه ای سهبعدی
برخلاف نمودار XY کلاسیک، نمودار نقطه ای سهبعدی نقات داده را روی سه محور (X و Y و Z) به نمایش درمیآورد تا بتوان شاهد ارتباط میان سه متغیر بود. در نتیجه، به آن نمودار XYZ هم میگویند.
خبر بد اینکه هیچ راهی برای رسم نمودار نقطهای سهبعدی در اکسل وجود ندارد، نه حتی در آخرین نسخه آن که سال ۲۰۱۹ میلادی عرضه شد. اگر نیازی مبرم به رسم چنین نموداری دارید، میتوانید به سراغ ابزارهای شخص ثالثی مانند Plot.ly (+) بروید. در اسکرینشات پایین میتوانید ببینید که این ابزار قادر به رسم چه نموداری است.
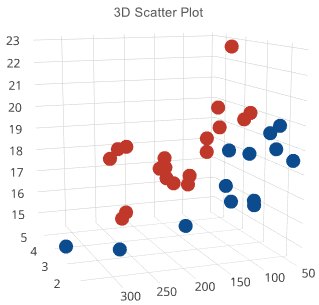
نمودار پراکندگی و همبستگی
برای اینکه بتوان به بهترین برداشت ممکن از نمودار نقطهای رسید، لازم است ارتباط میان متغیرها را به خوبی درک کنید. در مجموع سه نوع همبستگی میان متغیرها داریم:
- همبستگی مثبت: همینطور که متغیر X افزایش مییابد، همین اتفاق برای متغیر Y نیز رخ میدهد. یکی از مثالهای همبستگی مثبت، مدت زمان درس خواندن دانشآموزان و نمرههایی که به دست میآورند است.
- همبستگی منفی: همینطور که متغیر X افزیش مییابد، متغیر Y دچار کاهش میشود. عدم شرکت در کلاسهای درس و نمرات کسب شده، مثالی از همبستگی منفی است. هرچه تعداد کلاسهایی که در آنها شرکت نمیشود افزایش یابد، نمرات در امتحانات پایینتر خواهد رفت.
- عدم همبستگی: در این حالت هیچ ارتباط قابل مشاهدهای میان دو متغیر وجود ندارد و نقاط در سراسر نمودار پخش شدهاند. برای مثال هیچ ارتباطی میان قد دانشآموزان و نمرات آنها وجود دارد، زیرا قد آنها به هیچ شکلی قادر به اثرگذاری بر نمرات نیست.
شخصیسازی نمودار نقطه ای در اکسل
مثل هر نمودار دیگری، تقریبا تمام عناصر موجود در نمودار نقطه ای اکسل را میتوان شخصیسازی کرد. بنابراین به شکلی آسان قادر به تغییر دادن عنوان نمودار، عناوین محورها، پنهان کردن خطوط مشبک، انتخاب رنگهای نمودار و مواردی از این دست خواهید بود. در ادامه به سراغ برخی از گزینههایی میرویم که به صورت خاص برای شخصیسازی نمودار نقطه ای در اکسل کاربرد دارند.
تنظیم مقیاس محور (کاهش فضای خالی)
در حالتی که نقاط داده در بخشهای بالایی، پایینی، چپ و راست نمودار پخش شدهاند، احتمالا دلتان بخواهد اندکی از فضای خالی موجود بکاهید.
برای کاهش فضای میان نخستین نقطه داده و محور عمودی یا فضای میان آخرین نقطه داده و لبه سمت راستی نمودار، گامهای زیر را در پیش بگیرید:
- روی محور X راستکلیک کرده و گزینه Format Axis را برگزینید.
- در کادر Format Axis، مقادیر کمینه (Minimum) و بیشینه (Maximum) را مطابق نیاز خود وارد کنید.
- در نهایت باید افزود که قادر به تغییر دادن واحدهای اندازهگیری فواصل میان خطوط مشبک نیز هستید.
در اسکرینشات پایین قادر به مشاهده تنظیماتی هستید که ما پیادهسازی کردهایم:
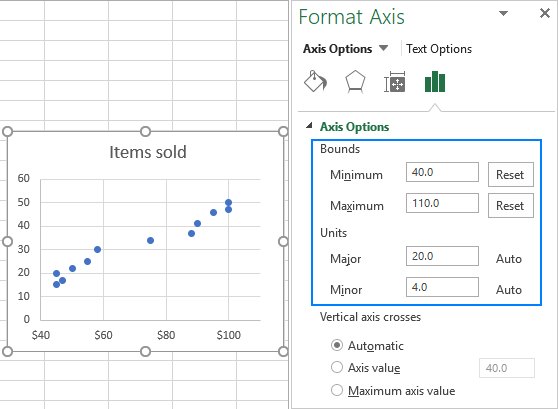
برای حذف فاصله میان نقاط داده و لبههای بالایی و پایینی نیز میتوانید محور Y را به همین شکل شخصیسازی و قالببندی کنید.
افزودن برچسب به نقاط داده
هنگام رسم نموداری که نقاط داده نسبتا کمی دارد، ممکن است بخواهید به هر نقطه یک برچسب یا لیبل اضافه کنید تا همهچیز شکلی قابل فهمتر به خود بگیرد. روش انجام دادن این کار را در پایین آوردهایم:
۱. نمودار را برگزیده و روی دکمه Chart Elements کلیک کنید.
۲. کادر Data Labels را تیک بزنید، روی فلش کوچک و مشکیرنگ کنار آن کلیک کنید و سپس گزینه More Options را برگزینید.

۳. در کادر Format Data Labels، به سراغ زبانه Label Options (آخرین مورد) بروید و برچسبهای داده خود را پیکربندی کنید.
- کادر Value From Cells را برگزیده و سپس بازهای که میخواهید برچسبهای داده از آنها بیرون کشیده شوند را انتخاب کنید (در مثال ما میشود B2:b6).
- اگر تنها مایل به نمایش نامها هستید، کادر X Value و یا Y Value را پاک کنید تا مقادیر عددی از برچسبها پاک شوند.
- در نهایت محل قرارگیری هر لیبل را مشخص کنید. ما در مثال خود به سراغ فضای بالایی (Above) نقاط داده رفتهایم.
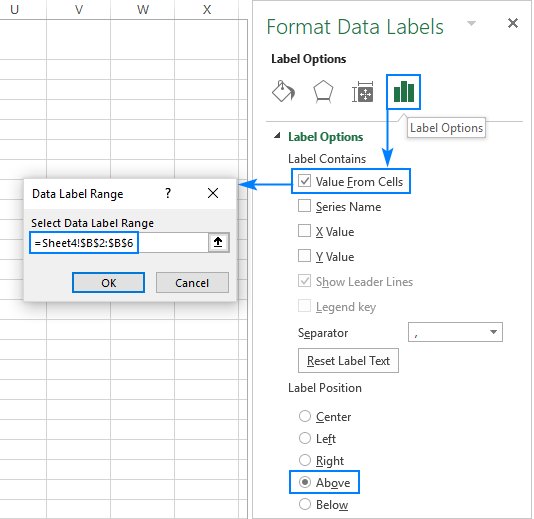
به همین سادگی کار به پایان میرسد. اکنون تمام نقاط داده موجود در نمودار نقطه ای برچسبگذاری شدهاند.
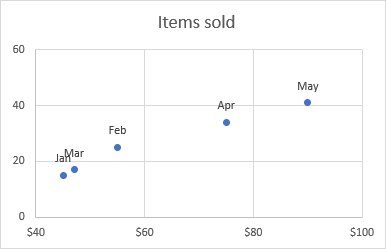
- مطالب پیشنهادی برای مطالعه:
چطور مشکل تداخل برچسبها را در نمودار نقطهای حل کنیم؟
وقتی دو نقطه داده در فاصلهای بسیار کم از یکدیگر باشند، امکان تداخل برچسبها با یکدیگر وجود دارد، همانطور که این اتفاق با برچسبهای Jan و Mar در نمودار نقطه ای ما افتاده.
برای حل این مشکل، روی برچسبها و سپس برچسبی که تداخل دارد کلیک کنید، به صورتی که تنها یک برچسب انتخاب شده باشد. نشانگر ماوس را روی برچسب منتخب ببرید و آنقدر روی آن نگه دارید تا نشانگر به شکل فلشی چهارطرفه درآید. حالا میتوانید برچسب را به هرجایی که میخواهید بکشید. در نتیجه این کار یک نمودار نقطه ای معرکه خواهید داشت که برچسبهایی کاملا خوانا به نمایش درمیآورد.
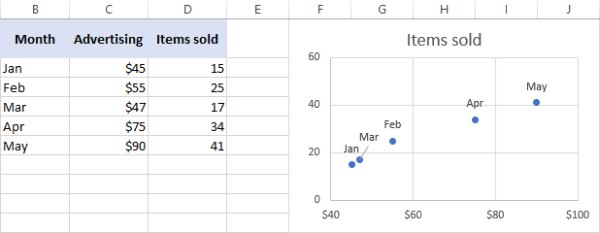
افزودن خط روند و معادله
برای اینکه ارتباط میان دو متغیر به بهترین شکل بصریسازی شود، میتوانید یک «خط روند» در نمودار خود ترسیم کنید که تحت عنوان «خط بیشترین سازگاری» هم شناخته میشود.
برای انجام این کار، روی هر نقطه دادهای راستکلیک کرده و سپس به سراغ گزینه Add Trendline بروید.
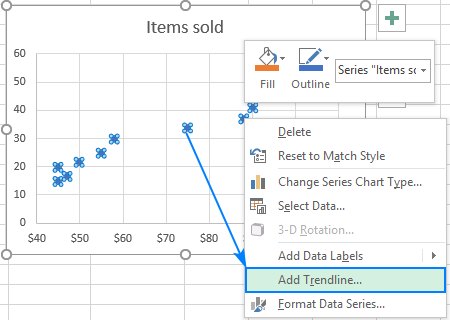
علاوه بر این میتوانید به سراغ «معادلهای برای خط روند» یا «Equation for the Trendline» بروید که توضیحی ریاضیاتی برای ارتباط میان دو متغیر ارائه میکند. برای این کار، کادر Display Quation on Charts را در صفحه Format Trendline باز کنید که درست به محض افزودن خط روند، در سمت راست پنجره اکسل ظاهر میشود. نتیجه کار چیزی شبیه به این خواهد بود:

آنچه در اسکرینشات بالا میبینید، گاهی از اوقات «نمودار رگرسیون خطی» نامیده میشود.
جابهجا کردن محورهای نمودار نقطه ای در اکسل
همانطور که پیشتر توضیح دادیم، نمودار نقطه ای معمولا متغیر مستقل را روی محور افقی و متغیر وابسته را روی محور عمودی به نمایش درمیآورد. اگر نمودار شما ساختاری متفاوت دارد، سادهترین راهکار این خواهد بود که ستونهای منبع را در کاربرگ خود جابهجا کرد و سپس نمودار را از نو رسم کنید.
اما اگر به هر دلیلی امکان چیدن دوباره ستونها وجود ندارد، میتوانید مستقیما به سراغ نمودار رفته و جای دادههای X و Y را عوض کنید. کافیست گامهای زیر را در پیش بگیرید:
۱. روی هر محوری راستکلیک کرده و سپس از منویی که ظاهر میشود به سراغ گزینه ...Select Data بروید.
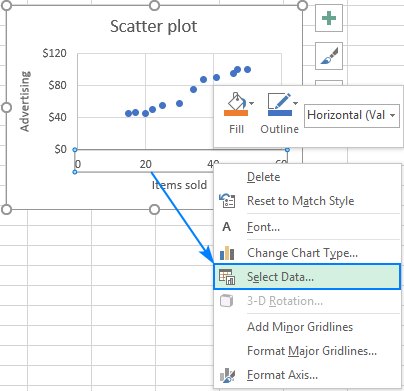
۲. در پنجره Select Data Source، روی دکمه Edit کلیک کنید.
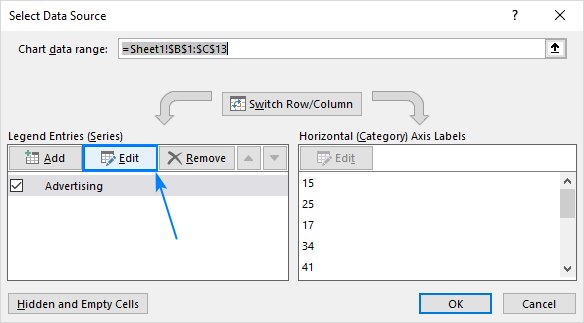
۳. سپس مقادیر X را درون کادر مقادیر Y وارد کنید و عکس همین کار را نیز انجام دهید.
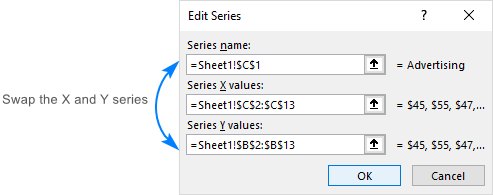
۴. روی دکمه OK دو بار کلیک کنید تا این پنجره بسته شود.
در نتیجه این کار نیز نمودار نقطه ای شما تغییرات زیر را پشت سر خواهد گذاشت:

جمعبندی رسم نمودار نقطه ای در اکسل
در این مقاله با نحوه رسم نمودار نقطه ای در اکسل مایکروسافت آشنا شدید و از سوی دیگر متوجه شدید که این نمودار در چه زمانهایی به کار میآید. بنابراین همین حالا دست به کار شده و با رسم نموداری جدید، همبستگی میان مجموعه دادههای خود را به نمایش بگذارید.










