نحوه حذف درایور در ویندوز ۱۱ – آموزش تصویری کامل
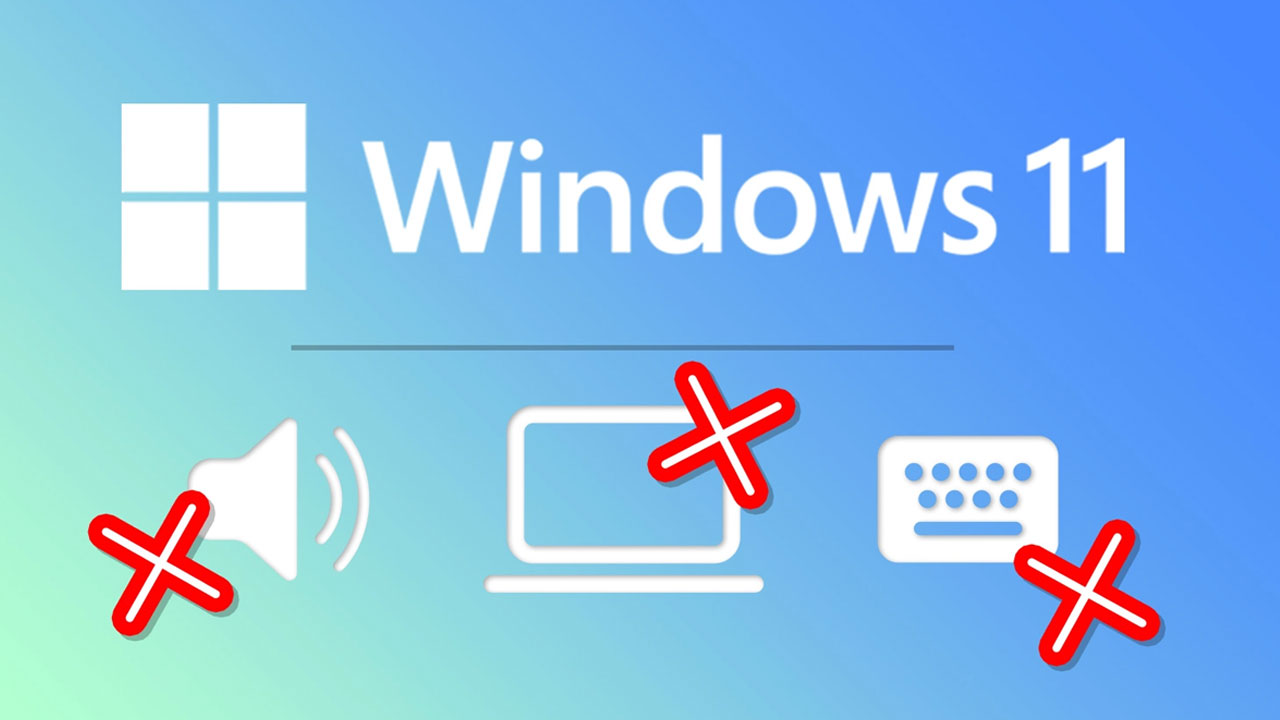
درایور نرمافزاری است که سیستمعامل از آن برای برقراری ارتباط با سختافزار استفاده میکند. بدون درایور عملکرد سیستمعامل و سختافزار با مشکل روبهرو میشود، زیرا هیچ نرمافزاری وجود ندارد که دستورات کاربر به سیستمعامل را برای سختافزار ترجمه کند. به همین دلیل درایورها را میتوان یکی از اجزای جداییناپذیر سیستمهای کامپیوتری به شمار آورد. با این حال گاهی اوقات ممکن است برخی درایورها در عملکرد سیستم اختلال ایجاد کنند و نیاز به نصب آنها روی سیستم نباشد یا به دلیل خرابی نیاز به حذف و نصب دوباره داشته باشند. زمانیکه درایورها برای سیستمعامل مفید نباشند و به جای حل مشکلات در سیستم باعث ایجاد مشکل و اختلال در عملکرد سیستم عامل و سختافزار شوند، باید اقدام به حذف درایور در ویندوز 11 کنید.
پاک کردن درایور در ویندوز 11 کار پیچیدهای نیست و شما میتوانید با انجام چند روش ساده درایورهای سیستم خود را حذف کنید. در ادامه ۵ روش حذف درایور در ویندوز 11 را به صورت تصویری و گام به گام آموزش میدهیم.
چه زمانی باید اقدام به حذف درایور ویندوز 11 کنیم؟
درایور یکی از اجزای مهم سیستم کامپیوتری است که به سیستمعامل کمک میکند با سختافزار ارتباط برقرار کند. برای مثال در صورت اتصال کیبورد به سیستم کامپیوتری باید درایور کیبورد وجود داشته باشد تا سیستمعامل بتواند آن را تشخیص دهد. همچنین برای تشخیص و اتصال به وبکم نیز به درایور دوربین نیاز خواهید داشت تا شکاف بین سیستم کامپیوتری و وبکم از این طریق پر شود و بتوانید از وبکم استفاده کنید. برای تمامی دستگاههای دیگر هم این موضوع وجود دارد و باید درایورهای مربوطه نصب شوند.
بدون درایور دوربین یا درایور کیبورد دستگاه وبکم و کیبورد و سایر اجزای سختافزاری تنها دستگاههای بیاستفادهای خواهند بود که هیچکاری انجام نمیدهند. با این حال، درایورها همیشه برای سیستم سودمند نیستند و ممکن است باعث بروز مشکلاتی مثل خرابی یا از کار افتادن ویندوز شوند. به همین دلیل هنگام ایجاد مشکلات و خرابی در عملکرد سیستم کامپیوتری به وسیله درایورها، بهترین راهحل حذف درایور در ویندوز 11 است. با این کار عملکرد صحیح سیستم بازیابی و بسیاری از مشکلات حل میشوند. در ادامه میخواهیم نحوه حذف درایور ویندوز 11 را با ۵ روش آسان آموزش دهیم.
۱. آموزش حذف درایور در ویندوز 11 با استفاده از Device Manager
«Device Manager» یکی از متداولترین ابزارهای مورد استفاده در دستگاههای ویندوزی برای شناسایی دستگاههای ناشناخته و حذف، بهروزرسانی و نصب درایورهای ویندوز 11 است. همچنین از این ابزار کاربردی میتوانید برای فعال یا غیرفعال کردن دستگاهها استفاده کنید. برای حذف درایور در ویندوز 11 با استفاده از Device Manager میتوانید مراحل زیر را دنبال کنید:
- با استفاده از کلیدهای میانبر «Win + X» منوی پاور «Power» را باز کنید.
- در منوی باز شده Device Manager را انتخاب کنید.
- روی درایورهای موردنظر برای حذف کلیک راست کنید تا درایورهای آن دسته نمایش داده شوند. (با زدن فلش رو به پایین سمت چپ آنها نیز میتوانید دسته درایورها را باز کنید).
- روی دستگاه درایور مد نظر کلیک راست کرده و در منویی که باز میشود از بین گزینههای نمایش داده شده گزینه Uninstall Device را انتخاب کنید.
- کادری برای تایید حذف درایور در ویندوز 11 باز میشود با انتخاب گزینه Uninstall درایور با موفقیت حذف خواهد شد.
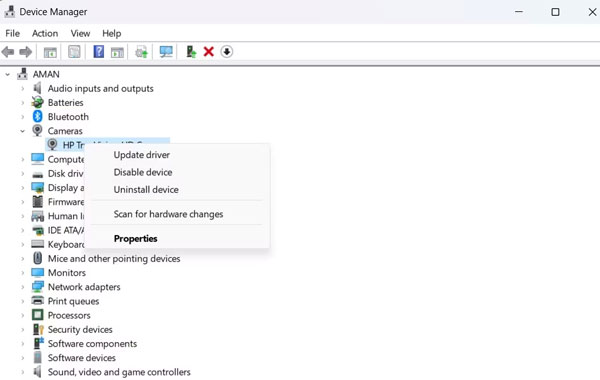
توجه کنید با انجام مراحل گفته شده درایور انتخابی به طور کامل از سیستم حذف میشود. مراحل بالا تمام درایورهای دستگاه را به جز درایور چاپگر حذف میکنند. با دنبال کردن روشهای دیگر پاک کردن درایور در ویندوز 11 در این مطلب میتوانید به آسانی درایور چاپگر سیستم خود را حذف کنید.
۲. آموزش حذف درایور در ویندوز 11 با استفاده از برنامه تنظیمات
«برنامه تنظیمات» (Settings App) را تقریباً میتوان مرکز اصلی تنظیمات ویندوز به شمار آورد. از این بخش میتوانید برای مدیریت تنظیمات «Preferences»، پیکربندی سیستمعامل و کنترل دستگاههای متصل به سیستم استفاده کنید. همچنین با استفاده از بخش Settings ویندوز میتوانید اقدام به حذف درایور در ویندوز 11 به صورت دستی کنید. در ادامه به شما یاد میدهیم چگونه درایورهای ویندوز را با استفاده از برنامه تنظیمات پاک کنید.
- با روشهای مختلف میتوان به «تنظیمات ویندوز» (Settings) دسترسی پیدا کرد. به طور مثال میتوانید روی دکمه Start کلیک کرده و از بین گزینههای موجود Settings را انتخاب کنید.
- سپس از پنل سمت راست گزینه Apps را انتخاب کنید.
- از بین گزینههای موجود به سراغ Installed Apps بروید. در این صفحه برنامهها و درایورهای نصب شده روی سیستمتان نمایش داده میشود.
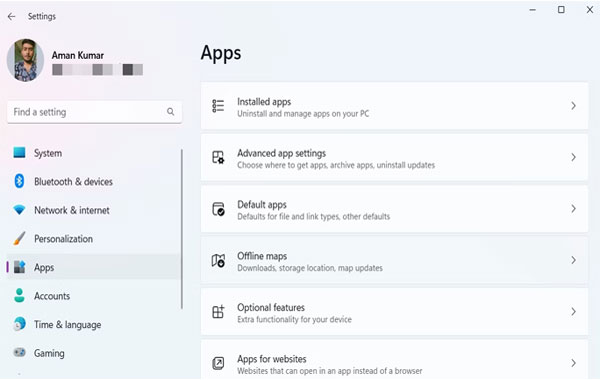
- درایور مد نظر برای حذف را پیدا و در سمت راست روی سه نقطه درایور کلیک کنید.
- در منوی باز شده گزینه Uninstall را برای حذف درایور مربوطه انتخاب کنید.
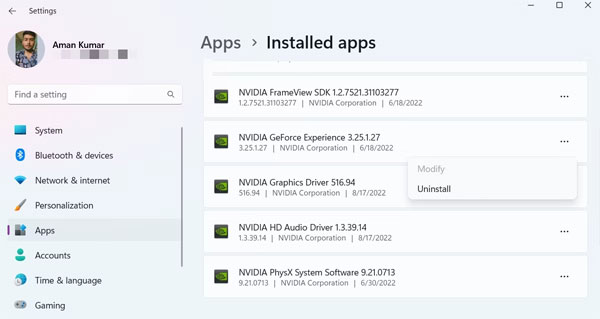
- برای باز شدن صفحه تایید پاک شدن درایور ویندوز 11 دوباره روی Uninstall کلیک کنید.
درایور مد نظر با موفقیت حذف شد، برای اعمال تغییرات سیستم خود را ریاستارت کنید.
۳. آموزش پاک کردن درایور در ویندوز 11 با استفاده از کنترل پنل
کنترل پنل یکی دیگر از اجزای مهم برای مدیریت تنظیمات ویندوز است که به شما کمک میکند تنظیمات سیستمتان را به آسانی مدیریت کنید. این بخش تقریباً همهچیز را درباره تنظیمات ظاهری و عملکرد سیستم شما مدیریت میکند و با استفاده از آن میتوانید بهطور موثر سیستمتان را به روش دلخواه سفارشیسازی کنید. بخش Program and Features کنترل پنل برای مدیریت برنامهها و درایورها استفاده میشود. در ادامه با دنبال کردن مراحل زیر میتوانید درایور ویندوز 11 مد نظر خود را به آسانی پاک کنید.
- با فشردن کلیدهای ترکیبی «Win + R» کادر Run را باز کنید.
- در کادر جستجوی Run عبارت Control Panel را تایپ کرده و اینتر (Enter) بزنید.
- در سمت راست روی Programs کلیک و در سمت راست گزینه Uninstall a Program را انتخاب کنید.
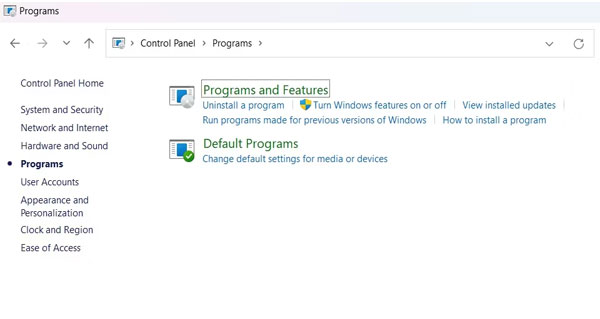
- درایور مدنظر برای حذف را پیدا و روی آن کلیک راست کنید.
- از منوی باز شده گزینه Uninstall / Change را برای حذف نصب درایور انتخاب کنید.
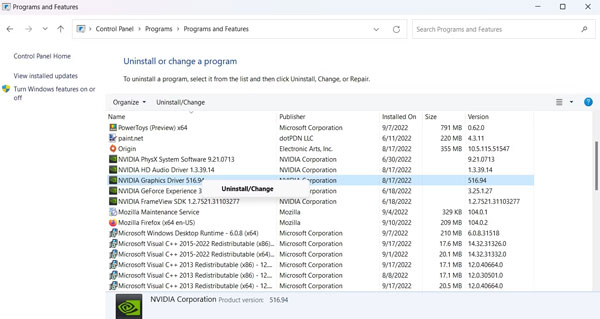
- در کادر باز شده برای پاک کردن درایور ویندوز 11 گزینه Yes را انتخاب کنید.
- در ادامه با دنبال کردن دستورالعملهای نمایش داده شده درایور سیستمتان با موفقیت حذف میشود.
۴. آموزش پاک کردن درایورهای ویندوز 11 با استفاده از Command Prompt
خط فرمان (Command Prompt | CMD) روشی برای تعامل با سیستم کامپیوتری از طریق دستورات متنی است. با استفاده از CMD میتوان کارهای مختلفی را از جمله حذف درایور در ویندوز 11 انجام داد. در ادامه نحوه پاک کردن درایورهای ویندوز 11 را با استفاده از خط فرمان ویندوز آموزش میدهیم.
- با فشردن کلید Win روی صفحه کلید منوی Start را باز کنید.
- در منوی جستوجوی ویندوز عبارت Command Prompt را تایپ و برای باز شدن آن در سمت راست روی گزینه Run as Administrator کلیک کنید.
- برای نمایش تمام درایورهای شخص ثالث نصب شده روی ویندوز 11 دستور زیر را تایپ کرده و کلید Enter را فشار دهید.
1Dism /online /Get-Drivers /Format:Tableخروجی به شکل زیر نمایش داده میشود.
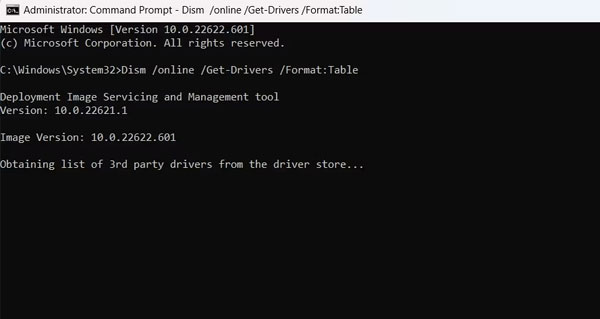
همچنین برای مشاهده تمامی درایورهای شخص ثالث و درایورهای سیستمی در کامپیوتر شخصی یا لپتاپ خود دستور زیر را تایپ کنید و کلید Enter را فشار دهید.
1Dism /online /Get-Drivers / all /Format:Tableنام منتشر شده درایور مد نظر برای حذف را به خاطر بسپارید. برای مثال در صورت تمایل به حذف درایور «NVIDIA» نام منتشر شده آن oem28.inf است.
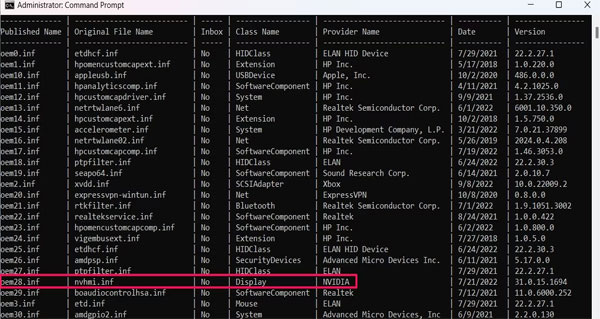
برای پاک کردن درایور در ویندوز 11 دستور زیر را تایپ کرده و کلید Enter را فشار دهید. در این دستور نام منتشر شده درایور خود را با <published name> جایگزین کنید.
1pnputil /delete-driver <Published Name> /uninstall /forceعملیات مربوطه مانند تصویر زیر خواهد بود.
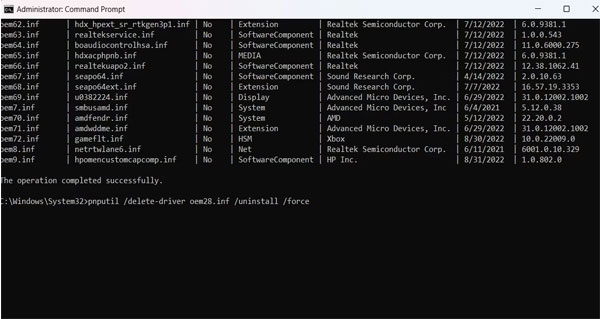
با اجرای این دستورات در کامند لاین درایور انتخاب شده حذف میشود. این فهرست نام سایر درایورهایی که روی سیستم شما نصب نیستند هم نمایش میدهد. بنابراین در صورت تلاش به حذف این درایورها با روشهای گفته شده با خطا روبهرو میشوید.
۵. آموزش پاک کردن درایورهای ویندوز 11 با استفاده از Autoruns
Autoruns ابزار سودمند سیستمی است که تمام برنامههای درحال اجرا روی سسیستمهای کامپیوتری را نمایش میدهد. از این ابزار مفید میتوانید برای اهداف مختلف همچون پاک کردن و آپدیت درایور کامپیوتر، مدیریت سرویسها، بستن برنامههای پس زمینه و موارد مشابه استفاده کنید. در ادامه نحوه حذف درایور در ویندوز 11 با استفاده از Autoruns توضیح داده میشود.
- مرورگر خود را باز کنید و صفحه Microsoft Autoruns Page را در آن جستوجو کنید.
- به پایین صفحه اسکرول کرده و برای دانلود فایل Autoruns روی لینک Download Autoruns and Autorunsc Link کلیک کنید.
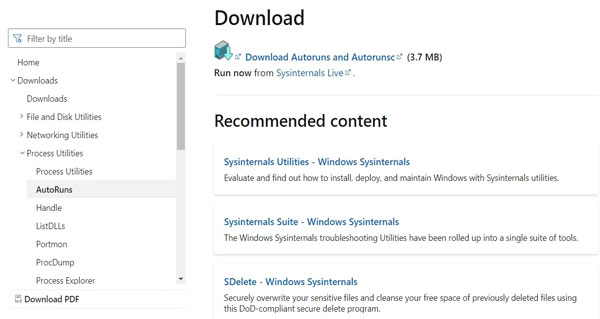
- فایل دانلود شده را از حالت فشرده خارج کنید.
- فایل نصبی Autoruns64.exe را پیدا و روی آن دوبار کلیک کنید.
- در کادر اعلان Prompt روی گزینه Run کلیک کنید تا پنجره Autoruns نمایش داده شود.

- روی تب Drivers کلیک کنید.
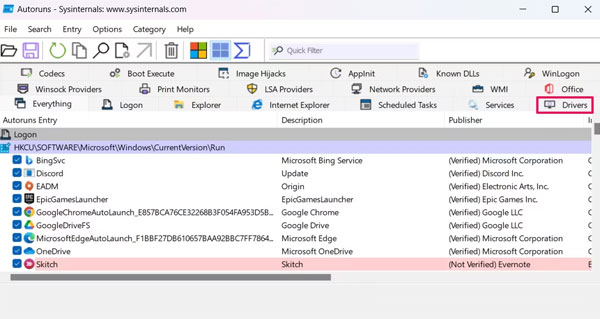
- درایور مد نظر برای حذف را پیدا و روی آن دوبار کلیک کنید.
- برای حذف درایور در ویندوز 11 گزینه Delete را انتخاب کنید.
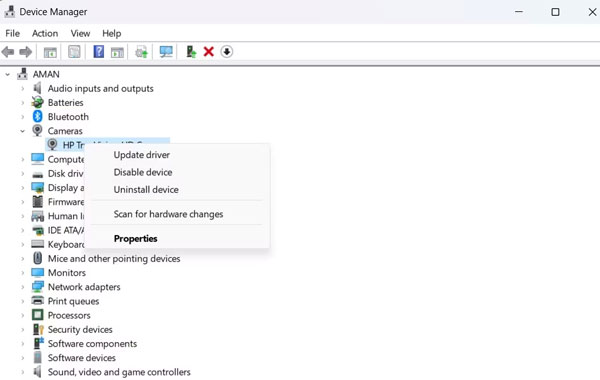
- در نهایت برای حذف موفقیتآمیز درایور گزینه Yes را در کادر باز شده بزنید.
سخن پایانی
برخی درایورهای خراب و معیوب میتوانند روی عملکرد سیستمتان تاثیر منفی بگذارند و زمان زیادی را برای حل مشکلات احتمالی از شما بگیرند. همانطور که نصب درایورهای ویندوز 11 بسیار مهم است و نبودن آنها کار با سیستم را برایتان مشکل میکند. حذف برخی از آنها نیز برای بازیابی عملکرد صحیح سیستم لازم و ضروری به نظر میرسد. در این مطلب ۵ روش پاک کردن درایورهای ویندوز 11 را آموزش دادیم تا به آسانی بتوانید درایورهای خراب یا بیاستفاده و مشکلساز سیستم خود را حذف کنید.
سؤالات متداول
در ادامه میخواهیم به سوالات متداول درباره حذف درایور در ویندوز 11 پاسخ دهیم.
آیا حذف درایورهای ویندوز 11 کار درستی است؟
برخی اوقات حذف درایورهای خراب و مشکلساز میتواند به حل مشکلات سیستم کمک کند. با این حال در صورت نیاز دوباره به آنها باید به روشهای مختلف مثل رفتن به وبسایت سازنده و دانلود درایور مربوطه اقدام به نصب درایور ویندوز 11 کنید. همچنین توجه کنید که حذف پوشه DriverStore در ویندوز 11 مشکلساز خواهد شد و بعد از حذف آن ویندوز غیر قابل بوت میشود. بنابراین شما نباید هیچکدام از پوشهها و برنامههای موجود در پوشه DriverStore را پاک کنید. استفاده از روشهای گفته شده در این مطلب ایمنترین روش برای حذف درایور در ویندوز 11 است.
آیا درایورها میتوانند باعث خرابی سیستمهای کامپیوتری شوند؟
بله، برخی درایورهای خراب و مشکلساز میتوانند به سختافزار و حتی سیستمعامل آسیب وارد کنند.
با حذف درایورها چه اتفاقی برای سیستم میافتد؟
حذف درایورهایی که مدیریت بخش اصلی سیستم کامپیوتری را برعهده دارند، ممکن است باعث ایجاد مشکلات مختلفی شود. برای مثال سیستم کامپیوتری را بهطور کامل خراب یا حتی غیر قابل استفاده کند. بنابراین اگر از عملکرد دقیق دستگاه درایور اطلاع کافی ندارید آن را حذف نکنید. وقتی روی Disable Device کلیک کنید پیام هشداری نمایش داده میشود که توجه به آن الزامی است.
آیا درایورها روی عملکرد CPU تاثیر میگذارند؟
بهطور کلی خیر، CPUها برای اجرا به درایورها نیاز ندارند. سیستمهای کامپیوتری برای استفاده از تمام ویژگیهای سیستم و ادغام اجزای سختافزاری به «درایور چیپست» مربوط به «مادربرد» (Motherboard) نیاز دارند.










