تنظیمات کیبرد در ویندوز | راهنمای تصویری و گام به گام

کیبردها یکی از اصلیترین روشهای تعامل با هر سیستم محاسباتی محسوب میشوند. این یار دیرین کاربران رایانه از نخستین روزهای پیدایش ماشینهای محاسباتی با ما همراه بوده است. کیبردها یک بخش فیزیکی دارند که همان قطعه سختافزاری است، اما هر کیبردی یک بخش نرمافزاری به شکل درایور نیز دارد که به سیستم عامل امکان میدهد، کلیدهای فشرده شده و کارکردهای دیگر کیبرد را تفسیر کرده و روشی برای تعامل انسان با کامپیوتر تدارک ببیند. در این مطلب با تنظیمات کیبرد در ویندوز آشنا خواهیم شد. به این ترتیب در ادامه با روش تنظیم لیآوت یا چیدمان کیبرد روی ویندوزهای 10، 8 و 7 آشنا میشویم.
تنظیمات کیبرد در ویندوز 10
ویندوز 10 به عنوان آخرین نسخه از این سیستم عامل محبوب شرکت مایکروسافت، امکان استفاده از لیآوتهای چندگانه کیبرد را فراهم ساخته است. امکان افزودن لیآوتهای مختلف کیبرد در زمان نصب ویندوز 10 فراهم آماده است که به نام تجربه راهاندازی نامیده میشود. با این حال اگر در زمان نصب ویندوز لیآوت نادرستی را تنظیم کرده باشید و یا در ادامه بخواهید از زبان متفاوتی روی سیستم استفاده کنید، میتوانید پیکربندی کیبرد را در هر زمان تغییر داده یا اضافه کنید.
به طور معمول نیازی به تغییر دادن تنظیمات ورودی نیست. با این حال اگر میخواهید به زبان اسپانیایی تایپ کنید (برای مثال کلماتی شامل حروف Ñ) باید به لیآوت United States-Dvorak یا لیآوت دیگری سوئیچ کنید. تنظیمات کیبرد ویندوز 10 موجب شده که افزودن یا حذف لیآوتهای زبانی برای کیبوردهای سختافزاری و همچنین کیبردهای لمسی آسان باشد. در ادامه این راهنما با روش افزودن، سوئیچ و حذف لیآوتهای کیبرد روی سیستم آشنا میشویم.
افزودن لیآوت کیبرد روی ویندوز 10
برای افزودن یک لیآوت جدید کیبرد در ویندوز 10 باید مراحل زیر را طی کنید:
- تنظیمات را باز کنید.
- روی Time & Language کلیک کنید.
- روی Language کلیک کنید.
- در بخش Preferred languages گزینه زبان پیشفرض کنونی را انتخاب کنید.
- روی دکمه Options کلیک کنید.
- در بخش Keyboards روی دکمه Add a keyboard کلیک کنید.
- لیآوت جدید کیبرد را انتخاب کنید.
زمانی که مراحل فوق را اجرا کردید، لیآوت جدید مورد نظر روی ویندوز 10 نصب میشود و میتوانید با استفاده از مراحلی که در ادامه توضیح میدهیم شروع به استفاده از آن بکنید. ویندوز 10 امکان افزودن هر تعداد لیآوت کیبرد که لازم باشد را ارائه کرده است. اگر به کیبوردهای بیشتری نیاز دارید، کافی است دستورالعملهای فوق را تکرار کنید تا بتوانید لیآوتهای بیشتری را به سیستم خود اضافه کنید.
تغییر لیآوت کیبرد روی ویندوز 10
برای تغییر و سوئیچ لیآوتهای کیبرد موجب پیکربندی مجدد اکشنهایی میشود که برخی کلیدها دارند، یعنی بسته به تنظیمات، کلیدهای کیبرد کاراکتر متفاوتی را در خروجی ارائه میکنند.
- در بخش نوتیفیکیشن تسکبار روی دکمه لیآوت کیبرد کلیک کنید.
- لیآوتی که میخواهید استفاده کنید را انتخاب نمایید.
- گامهای شماره 1 و 2 را برای بازگشت به لیآوت پیشفرض تکرار کنید.
پس از اجرای گامهای فوق، میتوانید شروع به تایپ کردن با استفاده از لیآوت جدید کیبرد بکنید.
به طور جایگزین میتوانید از کلیدهای میانبر Windows key + Spacebar برای تغییر بین لیآوتهای مختلف کیبرد بهره بگیرید.
حذف لیآوت کیبرد در ویندوز 10
برای حذف کردن یک لیآوت کیبرد از ویندوز 10 کافی است مراحل زیر را اجرا کنید:
- تنظیمات ویندوز را با وارد کردن عبارت settings در منوی استارت باز کنید.
- روی Time & Language کلیک کنید.
- در ادامه روی Language کلیک کنید.
- در بخش Preferred languages زبان پیشفرض کنونی را انتخاب کنید.
- روی دکمه Options کلیک کنید.
- تحت عنوان Keyboards لیآوتی که میخواهید حذف شود را از لیست انتخاب کنید.
- روی دکمه Remove کلیک کنید.
- زمانی که این مراحل را اجرا کردید، لیآوت کیبردی که انتخاب کردید از روی سیستم حذف میشود.
تنظیمات کیبرد در ویندوز 8
فرایند تغییر تنظیمات کیبرد در ویندوز 8 نیز تا حدودی شبیه به ویندوز 10 است. در ادامه با این تنظیمات آشنا میشویم.
برای ایجاد تغییری در کیبورد ویندوز 8 ابتدا به منوی استارت ویندوز رفته و روی Settings کلیک کنید. در گوشه راست-پایین روی Change PC Settings کلیک کنید.
در منوی PC Settings روی گزینه Time and language کلیک کرده و سپس گزینه Region and language را انتخاب کنید. روی یک زبان کلیک کنید تا منوی Options باز شود. اگر زبان کیبردی که میخواهید استفاده کنید، از قبل وجود دارد کافی است روی زبان کلیک کرده و Options را انتخاب کنید. سپس در بخش Keyboards روی Add a keyboard کلیک کنید.
به این ترتیب فهرستی از کیبوردهای زبان مربوطه نمایش مییابد. روی کیبردی که میخواهید استفاده کنید، کلیک نمایید و سپس از منوی تنظیمات خارج شوید. اگر زبان کیبردی که میخواهید استفاده کنید، از قبل در منوی Region and language وجود ندارد، باید روی Add a language کلیک کرده و زبان مورد نظر را اضافه کنید.
برای استفاده از کیبردی که جدیداً اضافه کردید، باید کلید Win کیبرد را گرفته و سپس کلید Space را بزنید تا بین کیبوردهای موجود روی سیستم سوئیچ کنید. روش دیگر این است که روی آیکون کیبرد در بخش نوتیفیکیشن تسکبار کلیک کنید و کیبرد مورد نظرتان را از لیست مربوطه انتخاب نمایید.
تنظیمات کیبرد در ویندوز 7
برای اضافه کردن یک کیبرد در ویندوز 7 باید از روش زیر استفاده کنید:
کلید Win کیبرد را بزنید تا منوی استارت باز شود و فهرستی از برنامههای نصب شده روی سیستم و ابزارهای سیسمی، پروفایل کاربر و یک کادر جستجو را نشان دهد.
در کادر جستجوی منوی استارت، عبارت language را وارد کنید. با وارد کردن این عبارت یک فهرست از نتایج باز میشود.
روی گزینه Change keyboards or other input methods کلیک کنید. به این ترتیب پنجرهای باز میشود که گزینه Change keyboards... را نشان میدهد.
روی دکمه Change keyboards کلیک کنید. بدین ترتیب پنجرهای باز میشود که زبانهای نصب شده روی سیستم را نمایش میدهد.
روی دکمه Add در سمت راست و بالای این کادر کلیک کنید. اکنون پنجره دیگری باز میشود که امکان انتخاب زبان را به شما میدهد.
یک زبان را بسته به دلخواه خود انتخاب کنید و روی آیکون بعلاوه کنار آن کلیک کنید. به این ترتیب زبانی که انتخاب کردید به صورت چند لیآوت کیبرد نمایش مییابد.
در صورتی که امکان داشته باشد روی آیکون بعلاوه کنار کلمه keyboard کلیک کنید تا گزیدهای از لیآوتهای کیبرد را ببینید.
تیک گزینه کنار کیبرد مورد نظر را بزنید و روی OK کلیک کنید. اکنون کار پایان یافته و لیآوت کیبرد مورد نظر به سیستم اضافه شده است.
تغییر لیآوت کیبرد در ویندوز 7
اگر روی سیستم ویندوز 7 خود بیش از یک کیبرد دارید، میتوانید با راهکاری که در این بخش معرفی میکنیم بین آنها سوئیچ کنید. اگر بیش از یک لیآوت کیبرد ندارید، میتوانید با روشی که در بخش قبل معرفی شد، لیآوتهای جدید را اضافه کنید.
روی آیکون کوچک کیبرد در سمت چپ تسکبار کلیک کنید.
کیبرد مورد نظر خود را با کلیک کردن روی آن انتخاب کنید. اگر دوباره روی این منو کلیک کنید، میبینید که مورد انتخاب شده به عنوان کیبرد انتخابی تیک خورده است. همچنین میتوانید با زدن کلیدهای Win+Space زبان سیستم را عوض کنید.
حذف کیبرد از ویندوز 7
برای حذف یک کیبرد از ویندوز 7 روی کلید Win در کیبرد بزنید تا منوی استارت باز شود. در این منو فهرستی از برنامهها، ابزارهای سیستمی و همچنین پروفایل کاربری و یک کادر جستجو را مشاهده میکنید.
عبارت language را در کادر جستجو وارد کنید تا نتایج جستجو به صورت یک فهرست نمایش پیدا کند.
در میان نتایج جستجو روی Change keyboards or other input methods کلیک کنید تا پنجرهای با عنوان Region and language نمایش یابد. در این پنجره روی دکمه Change keyboards... بزنید.
به این ترتیب پنجره دیگری باز میشود که زبانها و کیبوردهای موجود روی سیستم را نشان میدهد.
کیبردی که میخواهید حذف کنید را انتخاب نمایید. سپس روی دکمه Remove بزنید. این دکمه در سمت راست پنجره و به عنوان دکمه دوم از بالا دیده میشود. به این ترتیب موفق شدید کیبرد انتخابی را از روی ویندوز 7 پاک کنید.
سخن پایانی
کیبردها چه به صورت سختافزاری و چه لمسی باشند، نقشی غیر قابل اغماض در زمان کار با دستگاههای مختلف از رایانه تا گوشی و تبلت ایفا میکنند. از سوی دیگر ما در دنیایی زندگی میکنیم که به لطف فناوریهای ارتباطی، ملیتهای مختلف بسیار به هم نزدیک شدهاند. در بسیاری از موارد لازم است که به زبانهای مختلفی دسترسی داشته باشیم تا بتوانیم با مخاطبان خود ارتباط بگیریم. در این نوشته با روش تنظیمات کیبرد در ویندوز 10، 8 و 7 آشنا شدیم.
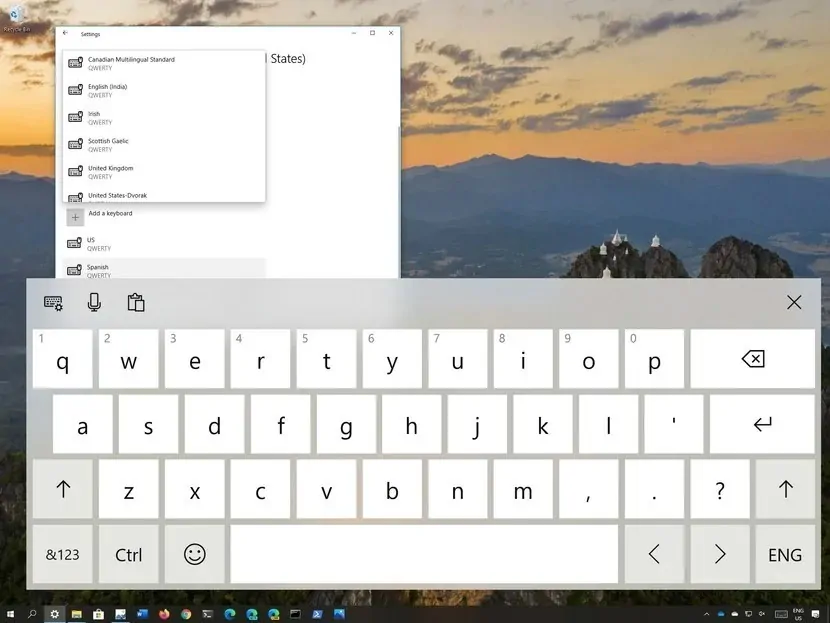
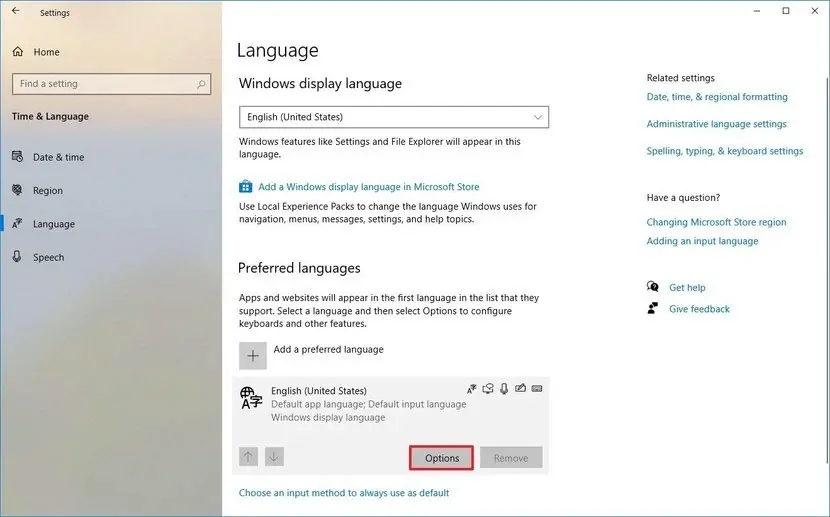
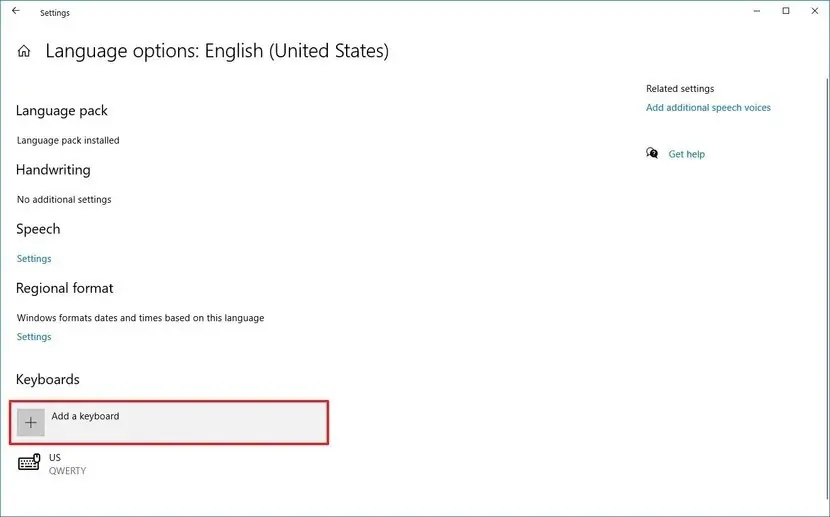
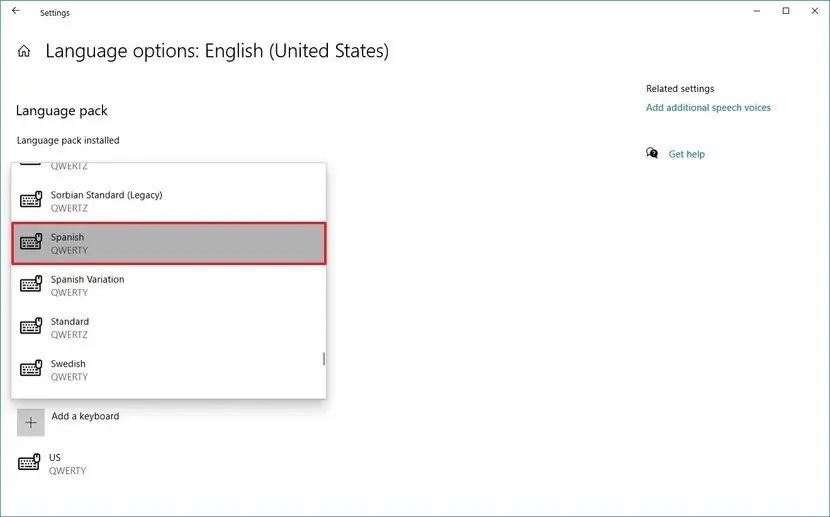
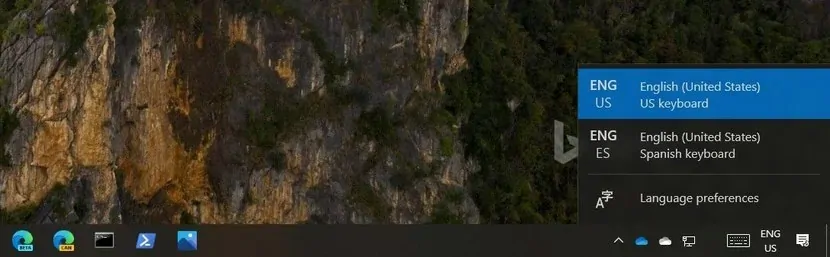
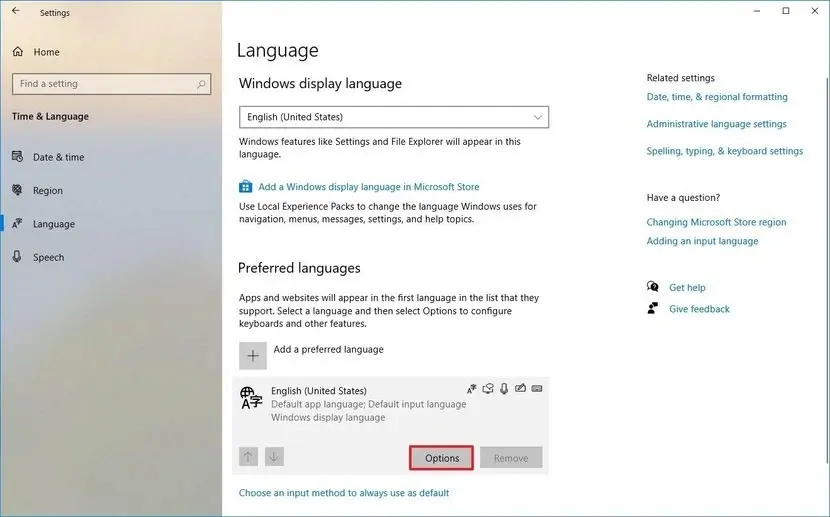
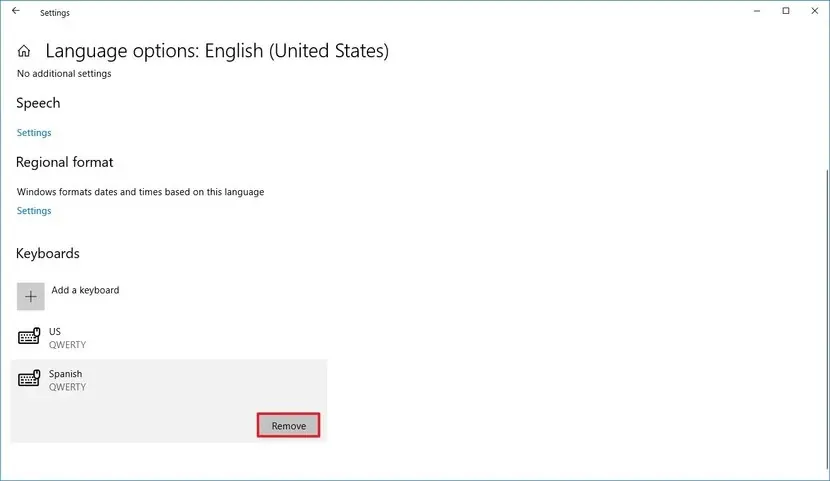
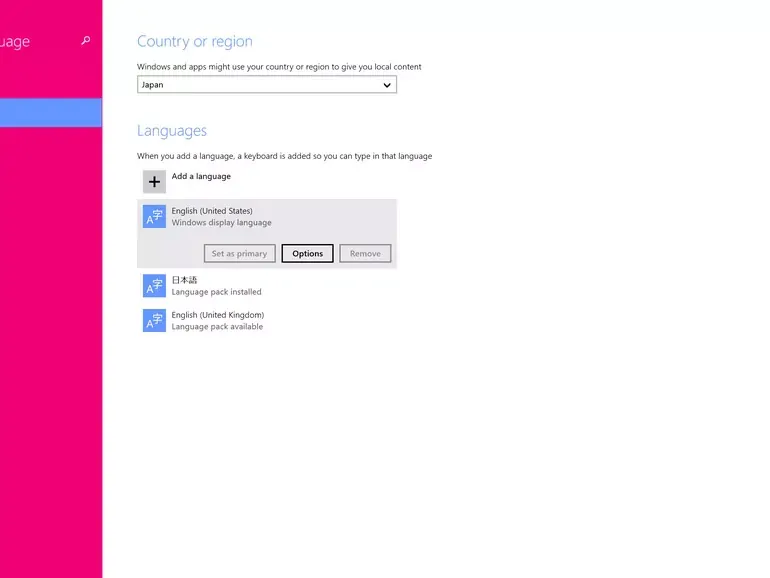
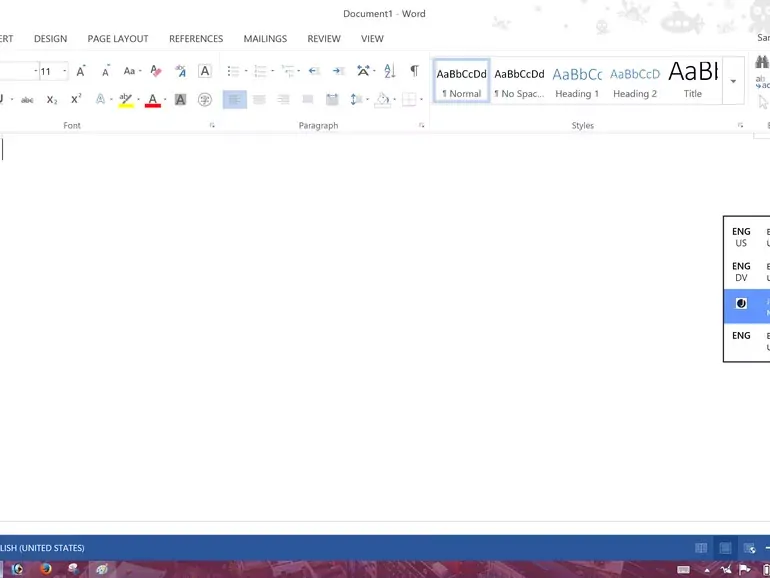
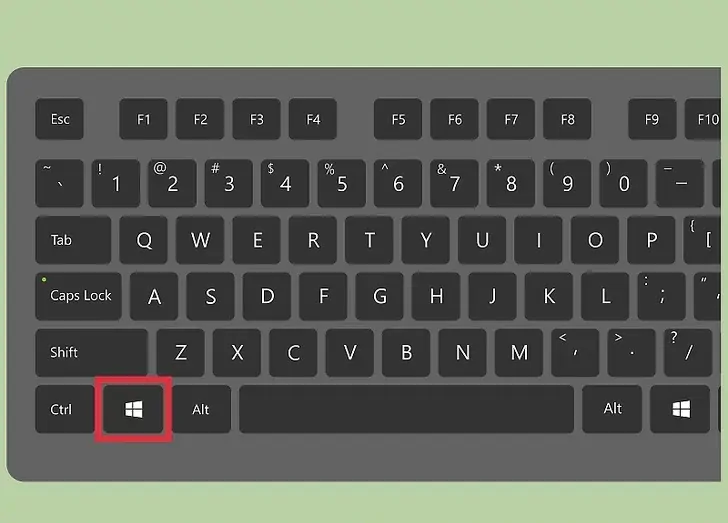
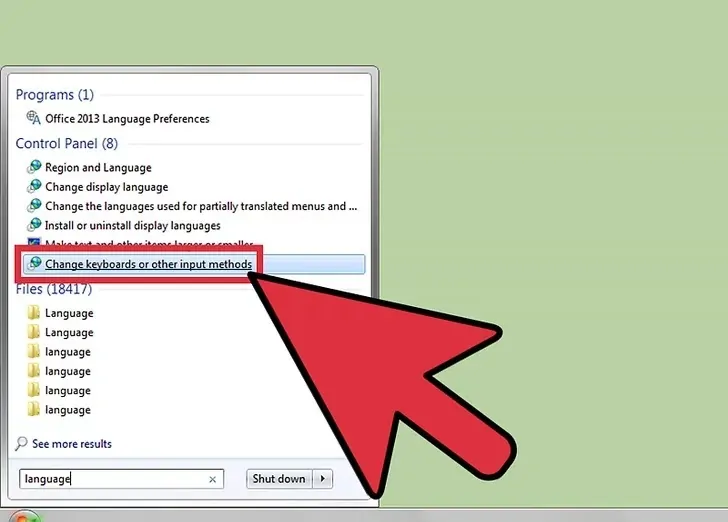
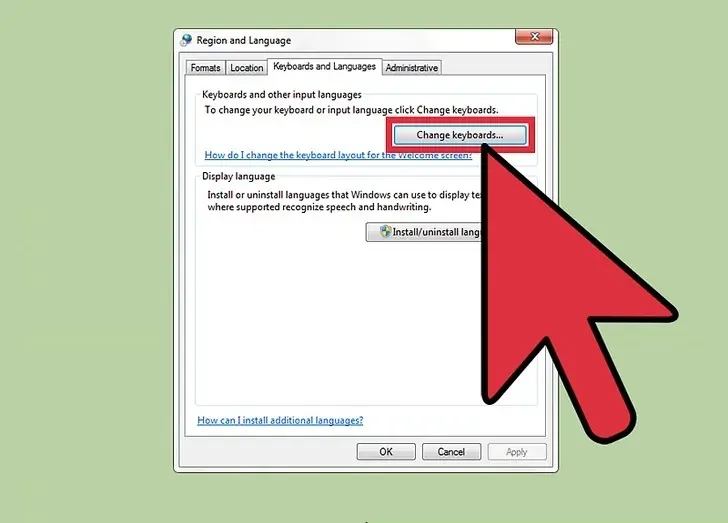
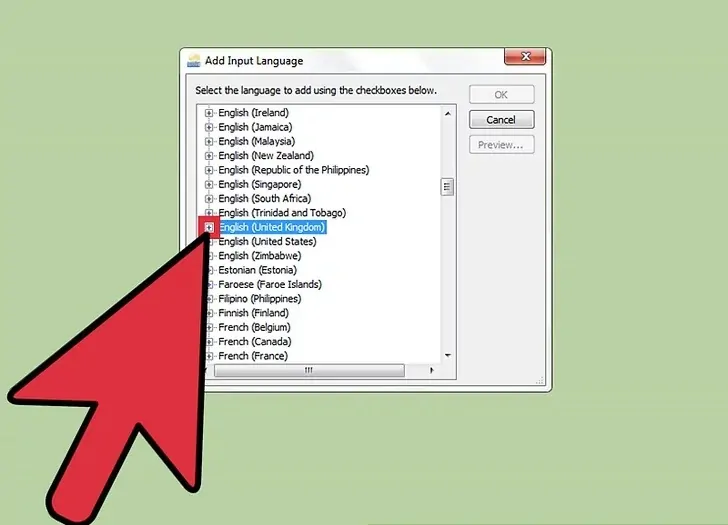
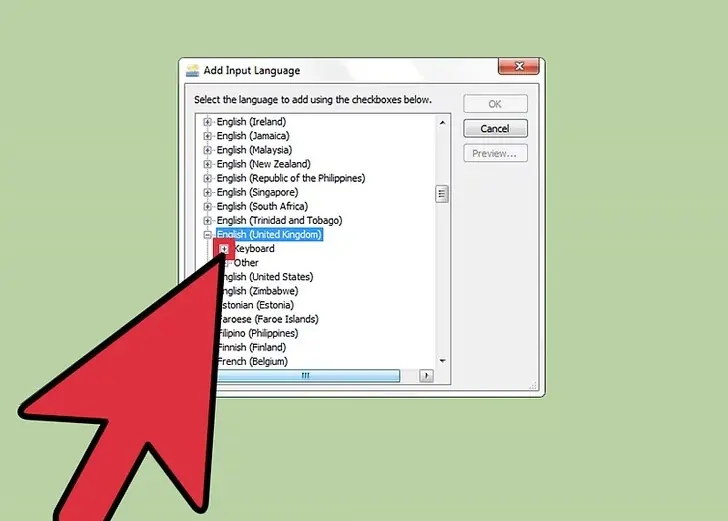
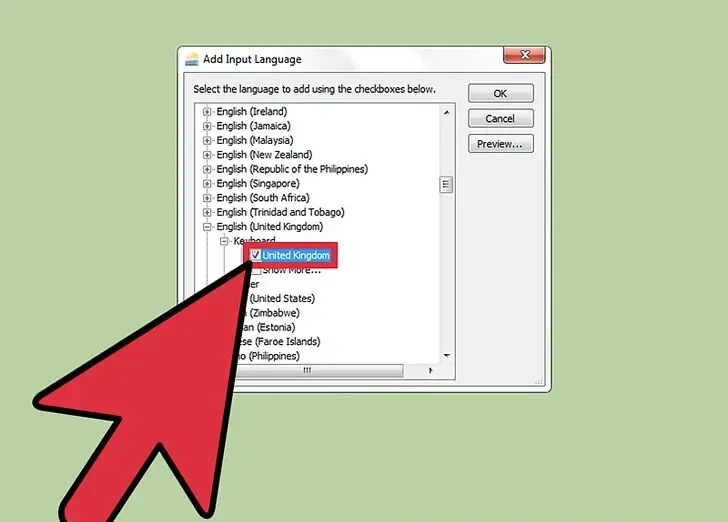
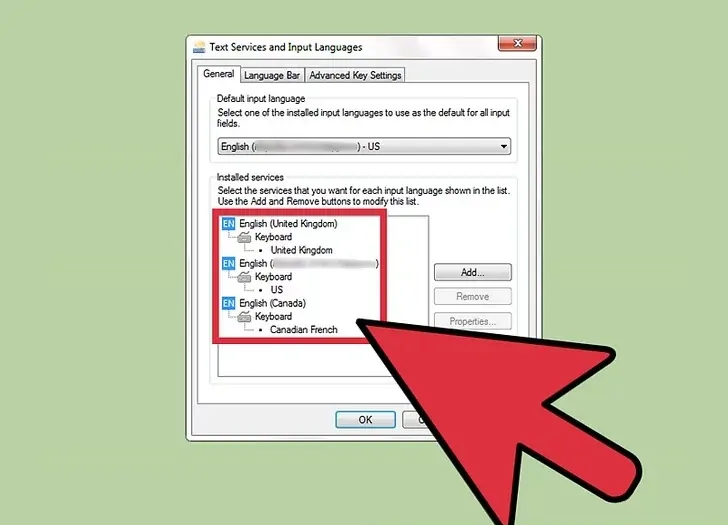
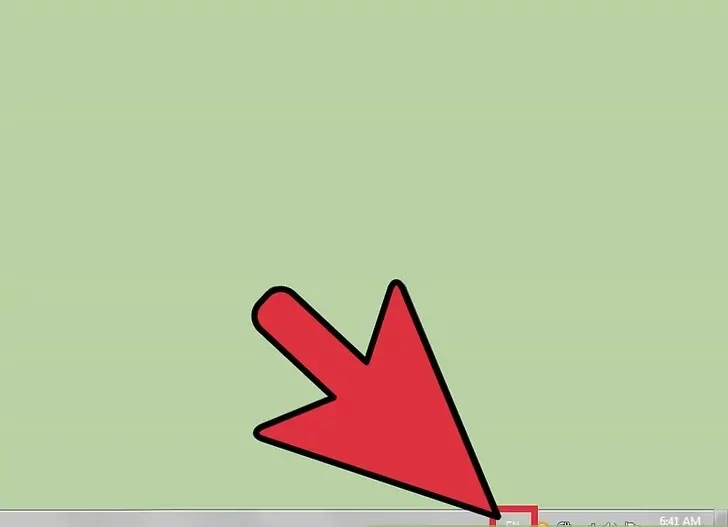
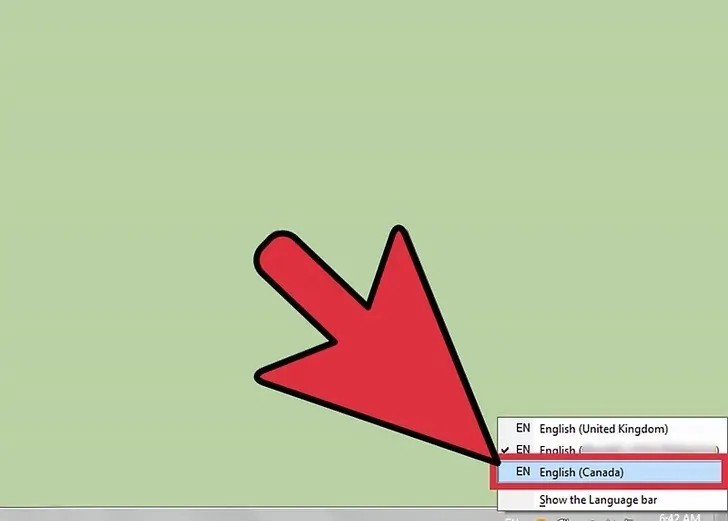
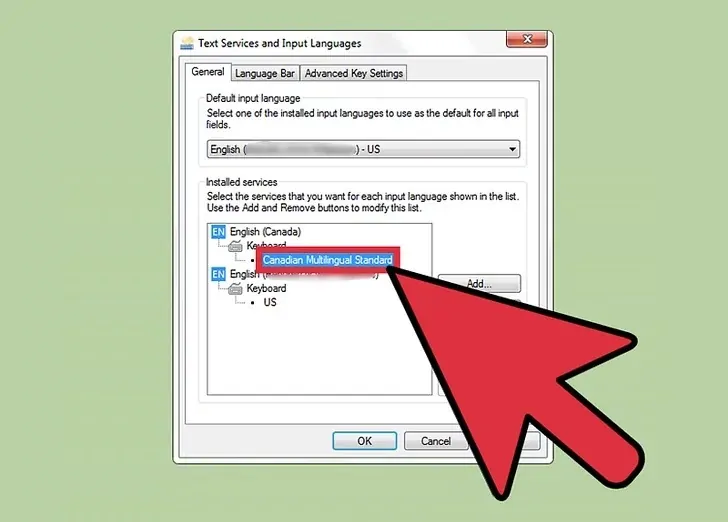
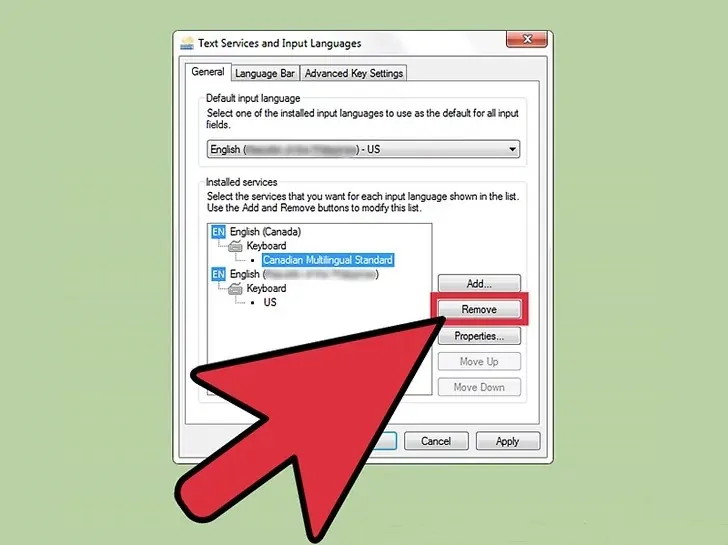











سلام من کیبوردم بجایi یا بقیه کلمات شماره میزنه مثلا ۵ ۶ و… چکارش کنم میشه راهنمایی کنید
مطلب خیلی مفید بود مرسی.
سلااااام . ممنونم خیلی مطلب خوبی بود . مشکلم رفع شد .
سلام.من ديشب ويندوز 10 نصب كردم با استفاده از كليدها alt+shift هم تغيير زبان صورت مي گرفت اما الان كه مجدد سيستم رو روشن كردم فقط با left Alt+Shift كار مي كنه در حالي كه قبلا با alt , shift سمت راست هم كار مي كرد.من عادت دارم از سمت راست استفاده مي كنم و الان برام اذيت كننده است.راه حلي داره؟