آموزش آپدیت کارت گرافیک nvidia در ویندوز | تصویری و گام به گام

شرکت Nvidia به طور مرتب نرمافزارهای کارتهای گرافیکی خود را بهروزرسانی میکند. بنابراین غالباً باید در طی چند هفته درایورهای کارت گرافیکی را ارتقا بدهید. نصب جدیدترین نسخه درایورها موجب میشود، مطمئن باشیم که بهترین عملکرد را میتوانیم از سیستم خود بگیریم. در این راهنما با روش آپدیت کارت گرافیک Nvidia در ویندوز آشنا میشویم.
روش اول برای آپدیت کارت گرافیک Nvidia در ویندوز
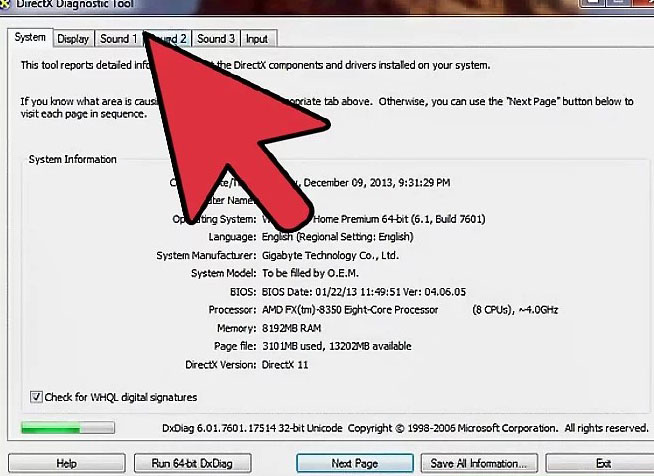
اولین روش آپدیت کارت گرافیک Nvidia در ویندوز به صورت دستی انجام مییابد و به این منظور از ابزار DirectX Diagnostic ویندوز کمک میگیریم. این سریعترین روش برای یافتن مدل کارت گرافیک محسوب میشود. اگر مدل کارت گرافیک خود را میدانید، میتوانید این مرحله را رد کنید.
- کلیدهای Win+R را بزنید و dxdiag را وارد نمایید.
- روی زبانه Display کلیک کنید. به دنبال مدخل Chip Type بگردید که نشاندهنده مدل کارت گرافیکی شما است.
- روی زبانه System کلیک کنید و به دنبال مدخل Operating System بگردید تا توجه شوید نسخه ویندوزی که استفاده میکنید 32 بیتی است یا 64 بیتی.
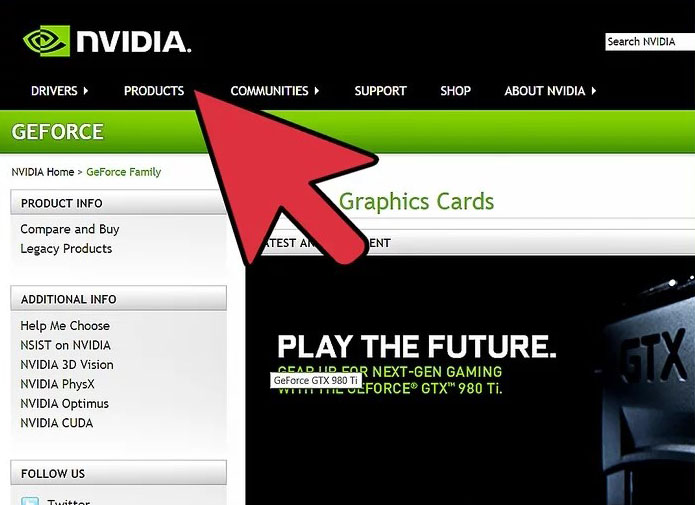
در این مرحله از راهنمای آپدیت کارت گرافیک nvidia در ویندوز باید به وبسایت Nvidia GeForce سر بزنید. امکان دانلود جدیدترین درایورهای کارتهای گرافیک انویدیا در سایت این شرکت (+) فراهم شده است.
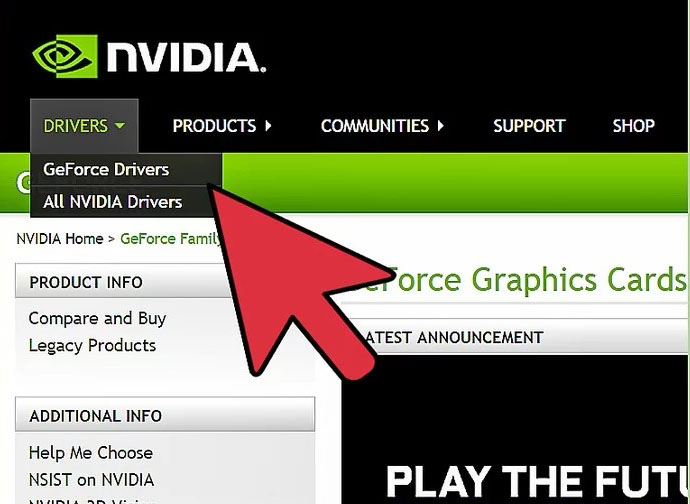
در این وبسایت به زبانه Drivers بروید. اغلب کارتهای انویدیا از نوع کارتهای جیفورس هستند.

با توجه به اهمیت نرمافزارهای گرافیکی در تهیه موشنگرافیک، «فرادرس» اقدام به انتشار فیلم آموزش ساخت موشن گرافیک با نرم افزار Camtasia کرده که لینک آن در ادامه آورده شده است.
- برای دیدن فیلم آموزش ساخت موشن گرافیک با نرم افزار Camtasia + اینجا کلیک کنید.
انتخاب مدل کارت گرافیکی
در این بخش باید مدل کارت گرافیکی خود را انتخاب کنید.
سه روش برای انتخاب کردن درایور به شرح زیر وجود دارد:
- آپدیت اتوماتیک درایور: در این روش باید از برنامه Nvidia GeForce Experience برای مدیریت آپدیتهای درایورهای انویدیا استفاده کنید.
- جستجوی دستی درایور: با استفاده از مراحل ارائه شده در گام نخست این راهنما، میتوانید مدل صحیح درایور خود را پیدا کنید. سپس چهار مورد از آخرین درایورهای کارت گرافیکی خود را مشاهده میکنید.
- شناسایی خودکار GPU: وبسایت انویدیا از یک اپلت جاوا برای شناسایی کارتهای گرافیکی و نمایش درایورهای صحیح استفاده میکنند. به این منظور باید جاوا روی سیستم شما نصب باشد تا بتوانید این اپلت را اجرا کنید. اپلت کنونی قدیمی است و ممکن است موجب بروز مشکلاتی در مرورگر شود. بنابراین استفاده از این روش توصیه نمیشود و بهتر است از دو روش قبلی استفاده کنید.
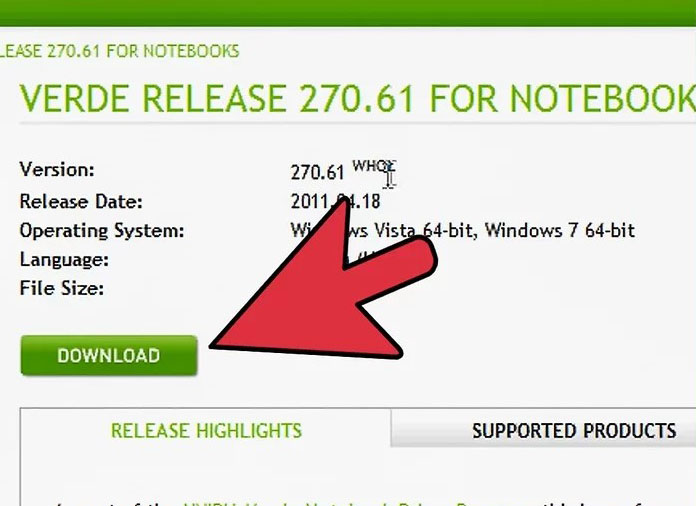
اینک میتوانید جدیدترین نسخه درایور کارت گرافیکی را دانلود کنید. روی لینک دانلود جدیدترین نسخه درایور کلیک کنید، چون همیشه باید جدیدترین نسخه را روی سیستم خود نصب داشته باشید. این نسخه بهتری کارایی را در اختیار شما قرار میدهد.
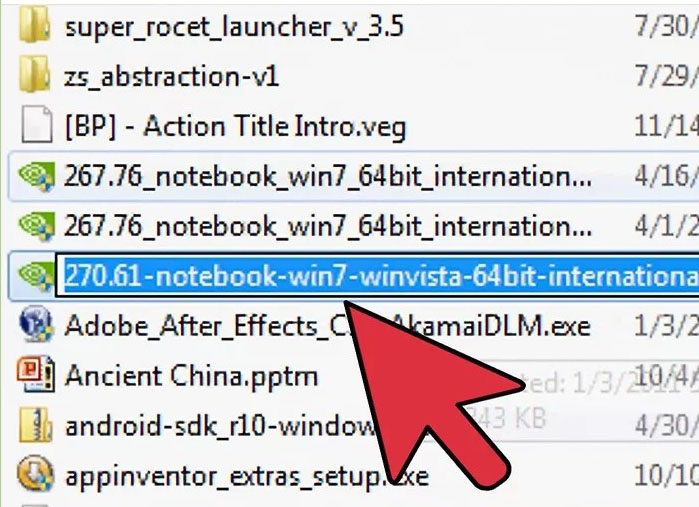
نصابی را که دانلود کردید اجرا کنید تا به طور خودکار درایورهای قدیمی را حذف کرده و درایور جدید را روی سیستم نصب کند. اغلب کاربران از گزینه Express استفاده میکنند. در طی فرایند نصب ممکن است صفحه نمایش چند ثانیه چشمک بزنید که نباید موجب نگرانی شما شود.
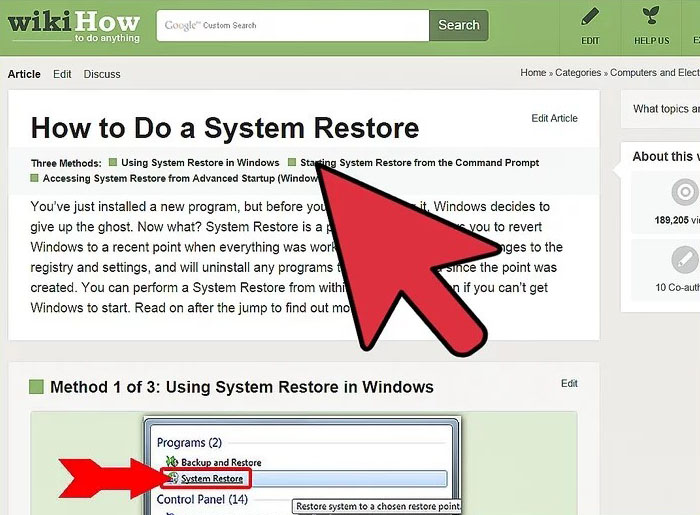
زمانی که درایور جدید کارت گرافیک را روی سیستم نصب کردید، یک نقطه Restore به طور اتوماتیک ایجاد میشود. به این ترتیب در صورتی که مشکلی برای سیستم پیش آمد میتوانید به سادگی و سرعت حالت را به قبل از نصب درایور جدید بازگردانید.
روش دوم آپدیت کارت گرافیک nvidia در ویندوز
در این بخش با روش آپدیت کارت گرافیک nvidia در ویندوز از طریق بهرهگیری از GeForce Experience آشنا میشویم.
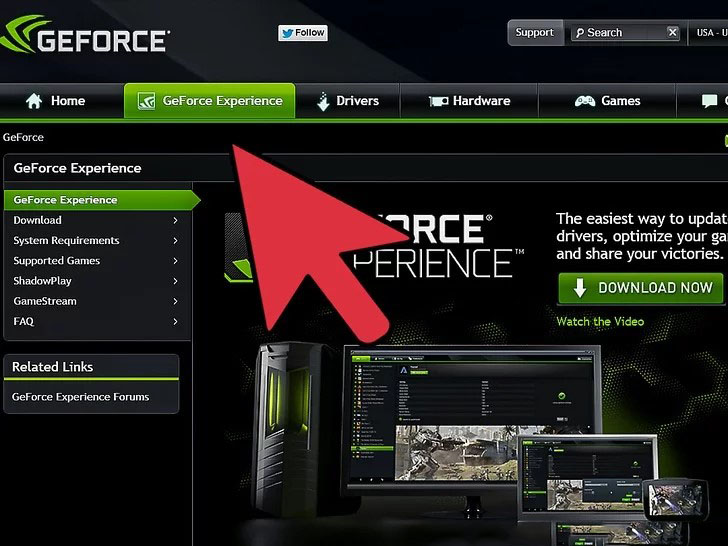
به این منظور باید برنامه GeForce Experience را دانلود کرده و روی سیستم خود نصب کنید. GeForce Experience یک برنامه است که از سوی انویدیا ارائه شده و به وسیله آن میتوانید درایورها و تنظیمات بازیها را کنترل کنید. برای دانلود GeForce Experience به این نشانی (+) بروید.
نصاب برنامه سیستم شما را برای یافتن سختافزارهایی که پشتیبانی میکند مورد اسکن قرار میدهد. اگر یک کارت گرافیک انویدیا روی سیستم خود نصب نداشته باشید، یا از یک محصول قدیمی استفاده کنید، احتمالاً در طی فرایند نصب این برنامه با مشکل مواجه خواهید شد. پس از پایان یافتن فرایند نصب، برنامه را باز کنید.
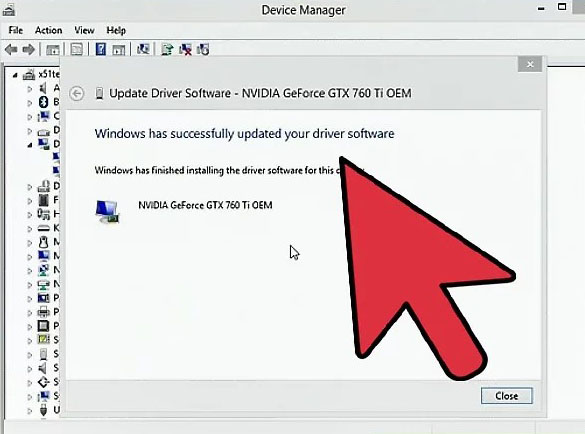
در این مرحله از راهنمای آپدیت کارت گرافیک nvidia در ویندوز، زمانی که برنامه GeForce Experience را باز کنید، این برنامه شروع به بررسی بهروزرسانیهای ارائه شده برای خود میکند.
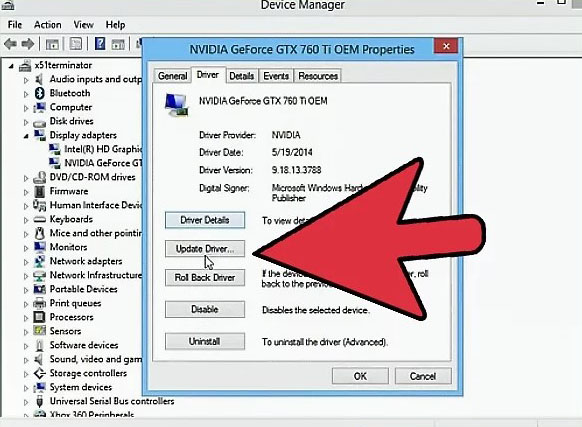
سپس به زبانه Drivers برنامه بروید تا هر نوع آپدیت درایور که عرضه شده باشد را مشاهده کنید. اگر برنامه GeForce Experience را اخیراً بررسی نکردهاید، روی دکمه Check for updates کلیک کنید.
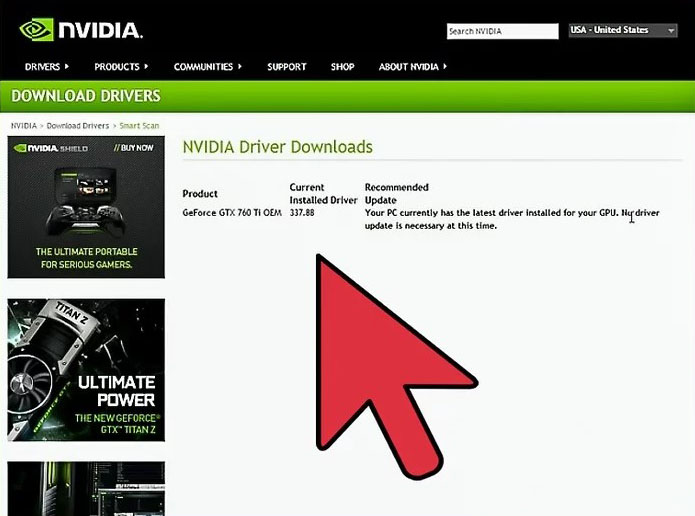
دانلود درایور
در صورتی که درایور جدیدی موجود باشد، باید روی Download driver کلیک کنید تا دانلود شود. همچنین ممکن است این درایور قبلاً برای شما دانلود شده باشد.
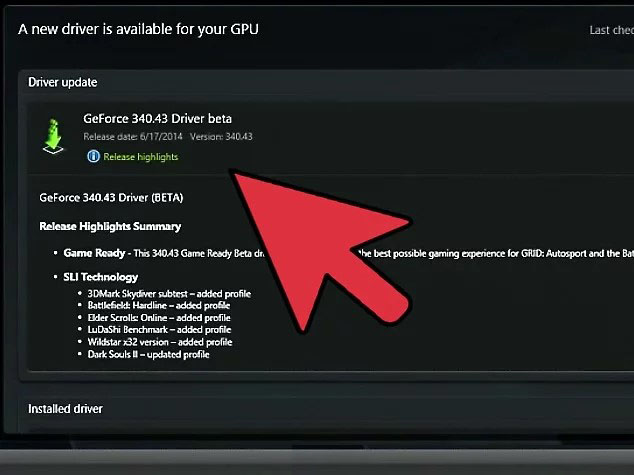
اینک باید روی دکمه Express Installation کلیک کنید. کاربران پیشرفته میتوانند از گزینه Custom option نیز استفاده کنید، اما اغلب کاربران در زمان استفاده از Express Installation مشکلی نخواهند داشت.
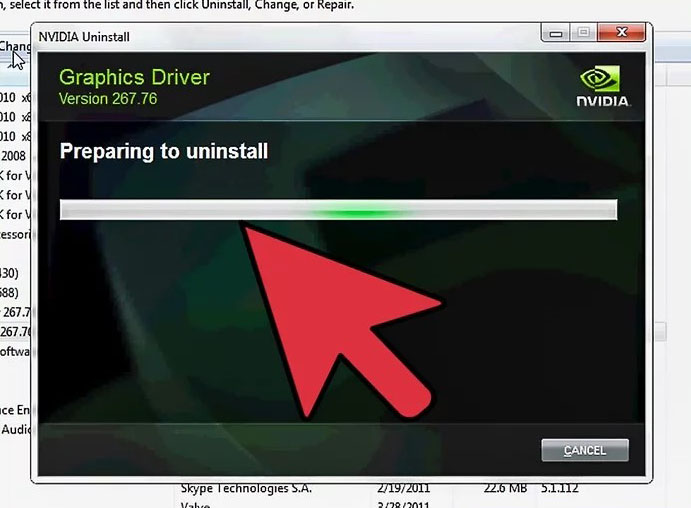
اینک باید صبر کنید تا فرایند نصب درایور پایان یابد. GeForce Experience همه کارهای مورد نیاز را خود انجام میدهد. ممکن است صفحه نمایش برای لحظاتی چشمک بزند یا خاموش شود که جای نگرانی ندارد.
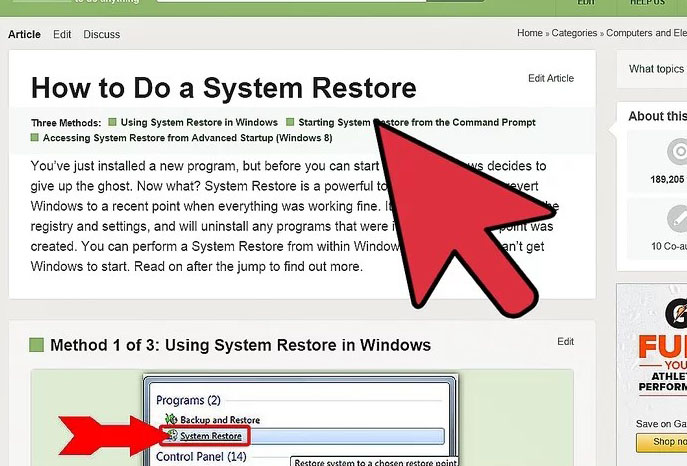
در صورتی که پس از نصب درایور با مشکلی مواجه شدید، میتوانید از ابزار System Restore کمک بگیرید. زمانی که اقدم به نصب درایورها جدید میکنید، ویندوز یک نقطه بازیابی سیستم به صورت خودکار برای شما ایجاد میکند. برای استفاده از آن باید سیستم را در «حالت امن» (Safe Mode) بوت کرده و از ابزار System Restore برای بازگردانی سیستم به قبل از زمان نصب درایور کمک بگیرید.
روش سوم آپدیت کارت گرافیک nvidia در لینوکس
در این بخش با روش سوم آپدیت کارت گرافیک nvidia آشنا میشویم که شامل بهروزرسانی درایورهای کارت گرافیک روی سیستم اوبونتو است.
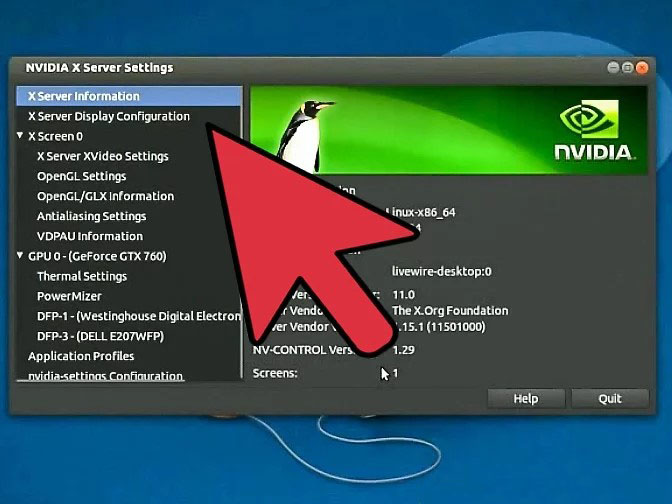
در سیستم عامل لینوکس اوبونتو، پنجره Additional Drivers را باز کنید. درایورهای انویدیا در زمان استفاده از اوبونتو به طور خودکار نصب نمیشوند و به جای آن اوبونتو از درایورهای متن-باز استفاده میکند که چندان قدرتمند نیستند. بنابراین باید این کار را به طور دستی انجام دهید. خوشبختانه با استفاده از پنجره Additional Drivers امکان نصب درایورهای انویدیا وجود دارد. به این منظور Dash را باز کرده و عبارت drivers را تایپ کنید تا پنجره Additional Drivers باز شود.
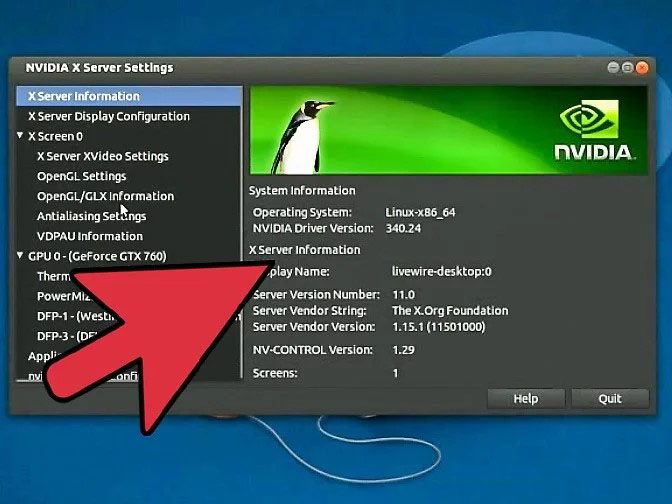
در این مرحله باید صبر کنید تا لیست درایورها بارگذاری شود. این کار ممکن است چند ثانیه طول بکشد.
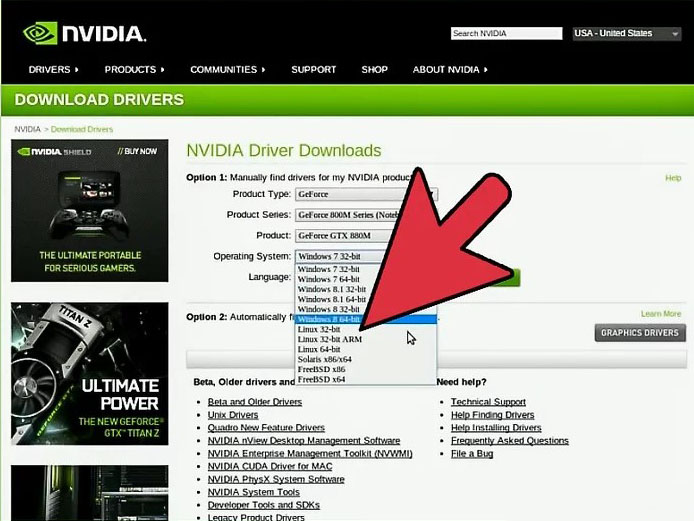
جدیدترین درایور را از لیست انتخاب کنید. مطمئن شوید که درایور از سوی انویدیا عرضه شده است و درایور Nouveau نیست. سپس درایور را انتخاب کنید تا شروع به دانلود فایلها بکند.
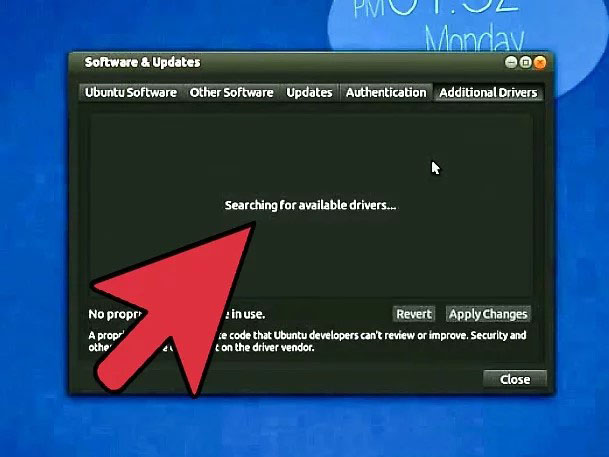
اینک باید روی دکمه Apply Changes کلیک کنید. به این ترتیب درایور انویدیا روی سیستم نصب میشود. دوباره اشاره میکنیم که در زمان نصب درایور ممکن است صفحه چند بار چشمک بزند که جای نگرانی ندارد.

اینک باید سیستم را ریبوت کنید تا فرایند نصب درایورهای انویدیا پایان یابد.
سخن پایانی
در این مطلب با روشهای مختلف آپدیت کارت گرافیک nvidia در ویندوز و همچنین اوبونتو آشنا شدیم. هر گونه دیدگاه یا پیشنهاد خود را در خصوص موضوع این نوشته میتوانید در بخش نظرات، با ما و دیگر خوانندگان مجله فرادرس در میان بگذارید.













سلام مدل کارت گرافیک من gt630 است و برنامه ابدیت خودکار را نصب کردم اما هی مینویسه اتصال بر قرارا نیست چکار کنم اگر vpn احتیاج داره چ vpn خوب است
من خیلی شده کارت گرافیکم رو آپدیت نکردم الانم نوع اون تو سایت انویدیا نیست چطور میتونم آپدیت کنم؟
چند ساله سیتمت رو داری؟ اگه نوع اون توی سایت Nvidia نیست باید یدونه جدید بخری اگه لپ تاپ داری لپ تاپت رو عوض کن اگه کامپیوتر داری کارت گرافیکش رو عوض کن
توی بازی هام خیلی خیلی خط و خطوط میبینم لطفا کمکم کنید
من جی فورس اکسپیرینس رو نصب کردم و بهم میگه آخرین ورژن رو دارم در حالی که چندین سال هست آپدیتی دریافت نکردم!!!
حالا رفتم به طور دستی گشتم پیدا کردم درایور ام رو، چندین آپدیت براش اومده
حالا همون رو بگیرم دستی نصب کنم یا حکمتی هست در اینکه اپ جی فورس میگه آپدیتی؟
با vpn امتحان کن
وقتی درایور رو خود geforce دانلود کرد برای نصب زدم ولی :
This nnvidia graphics driver is not compatible with this version of windows
این اومد بالا
سلام ببخشید من برنامه Geforce Exprience رو زدم و وقتی میرم بخش درایور یه درایور جدید اومده وقتی میزنم دانلود بشه میگه با مشکل مواجه شد بعد امتحان کنید میشه کمک کنید
با vpn امتحان کن