تنظیم ساعت ویندوز ۱۰ – آموزش تصویری و ساده

شما هم نمیدانید که تنظیم ساعت ویندوز 10 چگونه انجام میشود؟ خوب است مطلع باشید که امکان تغییر ساعت و تاریخ در ویندوز 10 به سادگی وجود دارد، اما برخی کاربران تا به حال نیازی به انجام این کار پیدا نکردهاند. به همین دلیل در ادامه راهنمایی برای تنظیم ساعت ویندوز 10 را خواهیم دید. چون با اینکه ویندوز 10 میتواند به طور خودکار منطقه زمانی و زمان درست را تشخیص دهد اما گاهی اوقات اشتباه میکند و نیاز است خودتان وارد عمل شوید.
تنظیم ساعت ویندوز 10 به کمک تسک بار
شما میتوانید از طریق تسک بار ویندوز به تنظیمات زمان و تاریخ دسترسی داشته باشید. برای انجام این کار ابتدا روی علامت ساعت در نوار تسک بار راستکلیک کرده و سپس گزینه «Adjust date/time» را انتخاب کنید.
در قدم دوم، پس از یافتن محل مربوطه به ساعت و تاریخ، گزینه «Set time automaticaly» را از حالت فعال دربیاورید و روی حالت «Off» بگذارید.
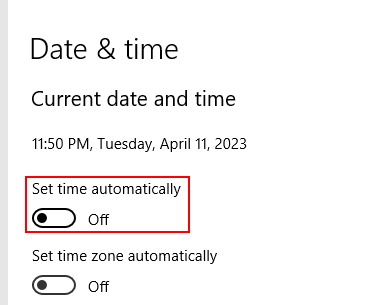
سپس روی دکمه «Change» بزنید و در صفحه جدید، تاریخ و ساعت را به طور مناسب تنظیم کنید. در نهایت نیز گزینه Change را بزنید تا تغییرات اعمال شوند. به همین سادگی ساعت سیستم شما درست میشود. به همین ترتیب، ساعت و زمان در اکسل و سایر برنامهها نیز به درستی نشان داده خواهند شد.
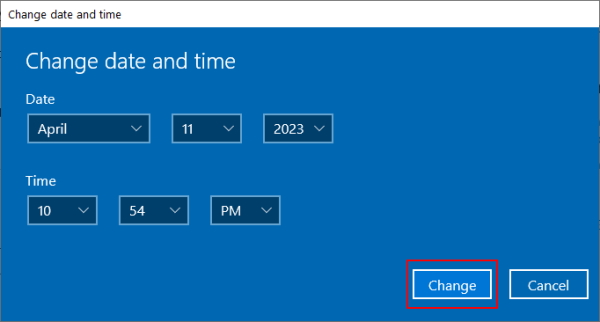
استفاده از برنامه تنظیمات
روش بعدی این است که به طور مستقیم از برنامه تنظیمات برای تنظیم ساعت ویندوز 10 استفاده کنید. ابتدا روی منوی شروع ویندوز راستکلیک کرده و گزینه «Settings» را انتخاب کنید. به جای آن میتوانید با نوشتن نام Settings در سرچ ویندوز 10، آن را بیاورید. سپس در پنجره جدید، گزینه «Time & Language» را برگزینید.
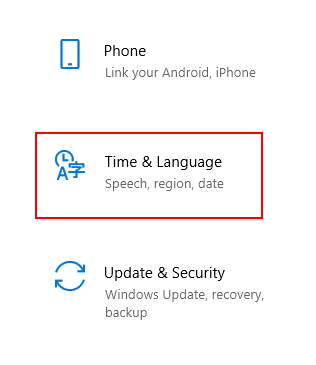
حالا مانند مرحله قبل، گزینه Set time automaticaly را خاموش کنید و پس از کلیک روی گزینه Change، تاریخ و ساعت درست را بنویسید. همانطور که میبینید، مراحل تنظیم ساعت ویندوز 10 بسیار ساده هستند. البته گاهی ممکن است به دلیل بروزرسانی ویندوز یا تغییر فصل، این ساعت عوض شود که میتوانید به راحتی آن را درست کنید.
تنظیم ساعت جدید برای منطقه زمانی متفاوت
خوب است بدانید ویندوز 10 علاوه بر قابلیت تنظیم ساعت و تاریخ، امکان افزودن ساعتهای جدید با مناطق زمانی متفاوت را نیز به شما میدهد. مثلا اگر قصد دارید دو ساعت مختلف برای دو کشور یا منطقه زمانی متفاوت داشته باشید، کافی است ساعت جدیدی اضافه کنید.
برای انجام این کار ابتدا وارد صفحه تنظیم ساعت ویندوز 10 شوید و سپس گزینه «Add clocks for different time zones» را در سمت راست برگزینید.

در مرحله بعد، گزینه «Show this clock» را بزنید و بعد منطقه زمانی موردنظر برای ساعت جدید را انتخاب کنید.

برای اعمال تغییرات و اتمام کار نیز دکمه «Apply» و سپس «Ok» را بزنید. حالا اگر به دسکتاپ برگردید، خواهید دید که ساعت جدید نیز در کنار ساعت قبلی نشان داده میشود.
- مطالب پیشنهادی برای مطالعه:
آیا دسکتاپ ویندوز 10 ساعت دارد؟
بله ویندوز 10 با برنامه ساعت و هشدار از پیش نصب شده، عرضه میشود. اگر این برنامه را روی سیستم خود ندیدید، میتوانید آن را با نام «Windows Alarms & Clock» به طور کاملا رایگان از فروشگاه مایکروسافت دانلود و نصب کنید. البته اگر نوتیفیکیشن ویندوز را غیرفعال کرده باشید، به احتمال زیاد، زنگها و پیامهای هشدار مرتبط با ساعت را دریافت نخواهید کرد.
زمان کامپیوتر چقدر دقیق است؟
بهتر است بدانید حتی ساعتهای بسیار دقیق نیز فقط تا حد مشخصی دقت دارند که بر اساس دقت نوسانگرهای کریستالی آنها محدود میشود. ساعتهای بسیار ظریف و قوی دارای دقتی بین 20 یا 30 قسمت در میلیون هستند. ساعتهای دیجیتالی مانند نمونه موجود در سیستمهای کامپیوتری نیز به همین شکل، دقت بالایی دارند و میشود روی آنها حساب کرد. اما خوب است به طور مرتب، دقت آنها را آزمایش کنید.
سخن پایانی
در این مقاله بررسی کردیم که روشهای تنظیم ساعت ویندوز 10 چگونه هستند. دو روش متخلف را معرفی کردیم و دیدیم که انجام این کار بسیار ساده است و تنها با چند کلیک انجام میشود. در ادامه همچنین ساعت جدیدی با منطقه زمانی متفاوت ساختیم که برای مواقع سفر یا مدیریت کارهای کسب و کار بسیار کمک کننده است و نیازتان را برطرف میکند.












