بهترین قابلیت های اختیاری ویندوز ۱۰ — راهنمای کاربردی

ویندوز 10 قابلیتهای زیادی دارد و به طور مرتب نیز بهروزرسانی شده و قابلیتهای جدیدی به آن اضافه میشود. اما ویندوز 10 برخی قابلیتهای اختیاری نیز دارد که میتوانید خودتان آنها را فعال کنید. در این مقاله با بهترین قابلیت های اختیاری ویندوز 10 آشنا خواهیم شد.
این قابلیتهای اختیاری به طور عمده برای کاربران پیشرفته و مدیران IT طراحی شدهاند، هر چند برخی از آنها به کار کاربران معمول هم میآیند. در ادامه این مقاله با این قابلیتهای اختیاری و روش فعالسازی و بهکارگیری آنها آشنا خواهیم شد.
بهترین قابلیت های اختیاری ویندوز 10
قابلیتهای اختیاری به طور دقیق به کارکردهایی گفته میشود که کاربر میتواند بسته به نیاز خود آنها را فعال سازد. با این حال، فعالسازی این قابلیتها فینفسه مزیتی به شمار نمیآید. در واقع برخی از این قابلیتها به طور خاص برای استفاده در زمینههای تجاری یا آموزشی طراحی شدهاند که در آنها مدیر IT نیاز به داشتن کنترل بیشتری روی شبکه رایانهای دارد. فعالسازی این قابلیتها روی رایانههای منفرد، امری بیهوده است.
با این حال برخی ابزارهای قدیمی ویندوز وجود دارند که اکنون به صورت اختیاری ارائه میشوند. این ابزارها چیزهایی مانند اینترنت اکسپلورر، ویندوز مدیا پلیر و WordPad هستند. امکان فعالسازی این موارد از طریق قابلیتهای اختیاری وجود دارد.
دو مکان در ویندوز 10 وجود دارند که در آنجا میتوانید قابلیتهای اختیاری را فعال کنید و شامل ناحیه جدیدتر Settings و دیگری در کنترل پنل قدیمی ویندوز است. قابلیتهایی که در این دو بخش وجود دارند غالباً مشابه هستند، هر چند برخی از آنها فقط در یکی از این دو بخش قرار دارند.
قابلیتهایی که میتوانید به صورت اختیاری فعال کنید، به نسخهای از ویندوز 10 که استفاده میکنید، وابسته هستند. ما در این مقاله نسخه Windows 10 Pro را بررسی میکنیم. اگر از نسخه ome استفاده میکنید، ممکن است همه قابلیتهای اختیاری در دسترس شما قرار نداشته باشند.
فعالسازی قابلیتهای اختیاری ویندوز 10 در Settings
برای دسترسی به قابلیتهای اختیاری ویندوز 10 در بخش Settings میتوانید کلیدهای Win+I را بزنید تا پنجره Settings باز شود و به بخش Apps > Optional features بروید.
در این زمان یک فهرست از «قابلیتهای نصبشده» (Installed features) نمایش مییابد.
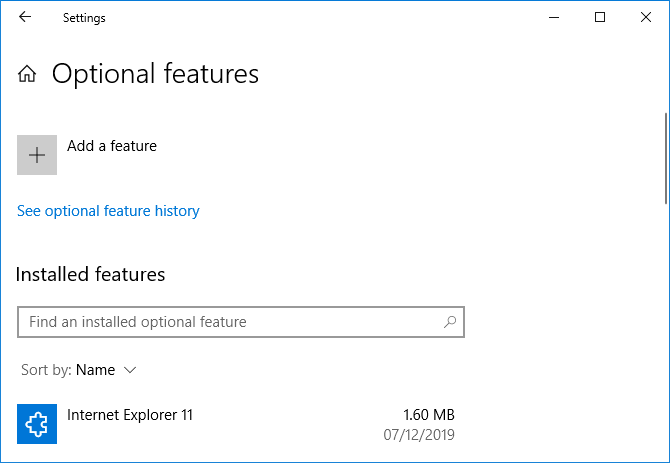
اگر قابلیتی را در گذشته حذف نکرده باشید، در این بخش باید برخی قابلیتهای پیشفرض مانند Notepad و Microsoft Paint حضور داشته باشند. با استفاده از منوی بازشدنی Sort by میتوانید ترتیب گزینههای این فهرست را بر اساس نام، اندازه نصب و تاریخ نصب، مرتبسازی کنید.
اگر از یک قابلیت استفاده نمیکنید و میخواهید آن را برای آزاد شدن فضای دیسک، پاک کنید، میتوانید روی گزینه مربوطه را در لیست انتخاب کرده و روی Uninstall کلیک کنید. در بالای لیست، میتوانید روی See optional feature history کلیک کنید تا سوابق نصب و لغو نصب موارد مختلف را ببینید.
برای افزودن یک قابلیت اختیاری باید روی Add a feature کلیک کنید. به این ترتیب پنجرهای باز میشود که در آن میتوانید تیک هر یک از قابلیتهایی که میخواهید نصب کنید را بزنید. شما میتوانید روی هر یک از این قابلیتها کلیک کنید تا توضیح مختصری از ماهیت آن را مشاهده کنید. زمانی که آماده بودید، روی Install کلیک کنید.
با بررسی این لیست متوجه خواهید شد که اغلب آنها شامل بستههای زبانی هستند. با نصب این بستههای زبانی میتوانید منوها، کادرهای محاورهای و اپلیکیشنهای ویندوز را بر اساس آن زبان انتخابی ببینید. زبان اصلی شما باید روی ویندوز 10 نصب باشد، اما در صورت نیاز میتوان زبانهای جایگزین را نیز نصب کرد.
فعالسازی قابلیتهای اختیاری ویندوز 10 در کنترل پنل
برای دسترسی به قابلیتهای اختیاری ویندوز 10 در کنترل پنل باید یک جستجوی سیستمی برای گزینه Turn Windows features on or off اجرا کرده و روی گزینه نمایش یافته کلیک کنید. همچنین میتوانید کلیدهای Win+R را وارد کرده و باز شدن کادر Run عبارت optionalfeatures را در آن وارد کرده و روی OK کلیک کنید.

برای فعالسازی یک قابلیت باید تیک کادر کنار آن را بزنید. اگر این کادر از قبل انتخاب شده باشد، در این صورت این قابلیت هم اینک فعال شده است. روی آیکون بعلاوه (+) بزنید تا یک قابلیت باز شود تا بتوانید درون آن برخی اجزای خاص را فعال یا غیر فعال کنید. اگر کادر مورد نظر خالی باشد به این معنی است که قابلیت مورد نظر غیر فعال است.
زمانی که تغییرهای مورد نظر خود را اعمال کردید، روی OK کلیک کنید تا ذخیره شود. در این زمان رایانه شما ریاستارت میشود تا تغییرهای مورد نظر اعمال شوند.
توضیح قابلیتهای اختیاری ویندوز 10
در این بخش برخی از قابلیتهای اختیاری ویندوز 10 و کارهایی که انجام میدهند را توضیح میدهیم.
- NET Framework 3.5. : شامل (NET 2.0 و 3.0) و .NET Framework 4.8 Advanced Services از اپلیکیشنهایی که از این نسخههای فریمورک دات نت استفاده میکنند، پشتیبانی میکند.
- Containers: ابزارها و سرویسهایی برای ایجاد و مدیریت کانتینرهای سرور ویندوز ارائه میکند.
- Device Lockdown: از نوشته شدن درایو جلوگیری میکند، یک صفحه بوت بدون برند دارد و ضربههای کیبورد را فیلتر میکند. این ابزار به منظور حفاظت از رایانه در محیطهای عمومی طراحی شده است.
- Guarded Host: میزبانهای محافظت شده را پیکربندی کرده و ماشینهای مجازی را روی یک سرور حفاظت میکند.
- Hyper-V: سرویسها و ابزارهای مدیریتی را برای ماشینهای مجازی ارائه میکند.
- Internet Explorer 11: مرورگر وب مایکروسافت است که اینک با Edge جایگزین شده است.
- Math Recognizer: پنل ورود ریاضیات و ابزاری برای تبدیل فرمولهای ریاضی دستنویس به متن دیجیتالی است.
- Microsoft Paint: یک ابزار ویرایش ابتدایی تصاویر است.
- Microsoft Print to PDF: یک فایل را به صورت فرمت PDF اکسپورت میکند.
- Microsoft Quick Assist: ابزاری است که به مایکروسافت امکان میدهد تا از اتصال به دستگاهها و مشاهده صفحه آنها پشتیبانی کند.
- Microsoft WebDriver: تست خودکار مرورگر Edge مایکروسافت و میزبانی پلتفرم EdgeHTML را بر عهده دارد.
- Notepad: یک مشاهدهگر و ادیتور ابتدایی متن است.
- OpenSSH Client: کلاینتی برای مدیریت کلید و دسترسی به رایانههای ریموت است.
- Print Management Console: به مدیریت پرینترها، درایور پرینترها و سرویسهای پرینتر میپردازد.
- Steps Recorder: مراحل فرایندی را به صورت اسکرینشات و به منظور اشتراک برای عیبیابی ذخیره میکند.
- Telnet Client: یک ابزار خط فرمان برای مدیریت ریموت یک سیستم دیگر است. این کلاینت امن نیست و از این رو نباید از آن استفاده کنید، مگر این که بدانید دقیقاً چه کاری انجام میدهید.
- TFTP Client: یک ابزار خط فرمان برای انتقال فایل با استفاده از پروتکل Trivial File Transfer است. این پروتکل غیر امن و منقضی شده است و از این رو به جز در موارد اضطرار نباید از آن استفاده کنید.
- Windows Fax and Scan: اپلیکیشن فکس و اسکن یکپارچه را باز میکند.
- Windows Hello Face: قابلیت Windows Hello امکان ورود بیومتریک به ویندوز 10 را میدهد.
- Windows Media Player: پلیر قدیمی صوت و تصویر ویندوز است.
- Windows PowerShell 2.0: مشابه «اعلان فرمان» (Command Prompt) است، اما امکانات پیشرفتهتری دارد و امکان اجرای خودکار وظایف را میدهد.
- Windows PowerShell Integrated Scripting Environment: یک ادیتور گرافیکی برای اسکریپتهای پاورشل است.
- Windows TIFF IFilter: فایلهای با فرمت Tagged Image File (TIFF) را با استفاده از شناسایی کاراکتر (OCR) اندیسگذاری و جستجو میکند.
- Wireless Display: به دستگاههای دیگر امکان میدهد که به صورت بیسیم روی نمایشگر رایانه شما تصاویر پخش کنند.
- WordPad: یک ادیتور متنی است که امکان کمی پیشرفتهتر نسبت به نتپد دارد.
- XPS Viewer: امکان خواندن، کپی، پرینت، امضا و تعیین مجوزها برای اسناد XPS را میدهد.
سخن پایانی
در این مقاله به توضیح بهترین قابلیتهای اختیاری ویندوز 10 و روش فعالسازی و استفاده از آنها پرداختیم. ویندوز 10 به طور مداوم با قابلیتهای جدید بهروزرسانی شده و ارتقا مییابد. امیدواریم مطالعه این مقاله توانسته باشد شما را با برخی از قابلیتهای پنهان و اختیاری ویندوز 10 آشنا کرده باشد.











دمتون گرم اشتباهی تیک Device Lockdown رو فعال کردم کیبورد از کار افتاده بود این مطلب کمک کرد حلش کنم،بازم دسخوش و مرسی