ویندوز ۱۰ و نحوه غیر فعال کردن اعلانها (+ دانلود فیلم آموزش گام به گام)
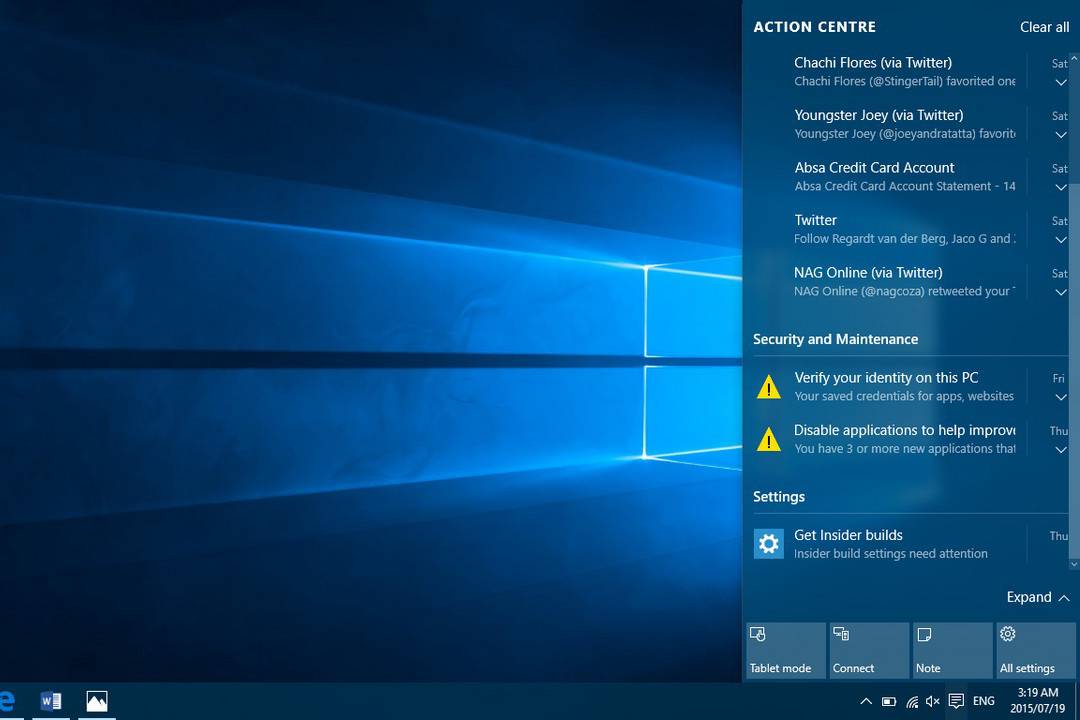
اعلانهای هر سیستمعاملی میتوانند باعث از بین رفتن تمرکز و حواس پرتی شوند، ولی ویندوز 10 راهکارهایی را ارائه داده است که تنها با یک کلیک بتوانید تمام اعلانهای مختلف ویندوز یا اعلانهای یک نرمافزار خاص را غیر فعال کنید.
فیلم آموزشی غیرفعال کردن اعلانها در ویندوز 10
چگونه تمام اعلانها را در ویندوز غیر فعال کنیم؟
تنظیمات ویندوز 10 امکان مدیریت اعلانها را در اختیارتان قرار داده است.
برای اجرای آن، از طریق منوی استارت بر روی علامت چرخ دنده کلیک نموده یا کلیدهای «Windows + I» را فشار دهید.
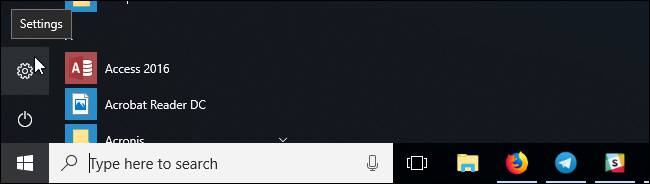
از طریق گزینهی «System» وارد بخش «Notification & Actions» شوید. برای غیر فعال کردن تمام اعلانها تنها کافی است گزینهی «Get notifications from apps and other senders» را خاموش کنید. این گزینه تمام اعلانهای نرمافزارهای دسکتاپ و فروشگاه ویندوز 10 را غیر فعال خواهد کرد.
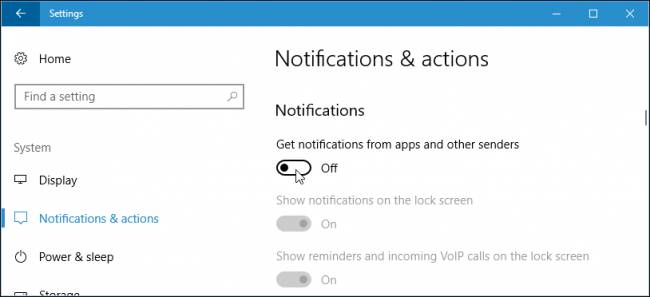
چگونه اعلانهای هر نرمافزار را به طور جداگانه غیر فعال کنیم؟
برای غیر فعال کردن اعلانهای هر نرمافزار به طور جداگانه، مجددا وارد بخش «System» و سپس «Notifications & Actions» شده و به پایین صفحه بروید تا به لیست «Get notifications from these senders» برسید. این لیست شامل تمام ویژگیهای ویندوز، اپلیکیشنهای فروشگاه ویندوز و نرمافزارهای معمول دسکتاپی میشود که امکان ارسال اعلان را دارند.
در اینجا میتوانید هر گزینه را بر روی حالت «Off» قرار دهید تا دیگر اعلانهای آن در ویندوز نمایش داده نشوند.
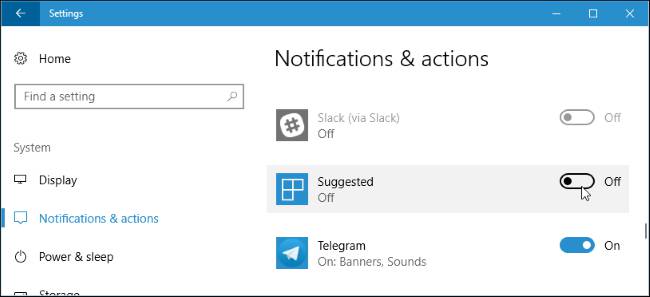
از طریق این بخش تنها میتوانید جلوی نرمافزارهایی را بگیرید که از اعلانهای ویندوز استفاده میکنند. نرمافزارهایی که اعلانهای مخصوص به خود را نمایش میدهند (نظیر ظاهر شدن یک پیغام در گوشهی صفحه) همچنان به کار خود ادامه خواهند داد و تنها راه جلوگیری از نمایش آنها، غیر فعال کردن این ویژگی از داخل تنظیمات خود نرمافزار است. اکثر نرمافزارهایی که اعلانهای سفارشی خود را نمایش میدهند، گزینهی غیر فعال کردن آن را نیز در تنظیمات خود قرار دادهاند. تنها کافی است وارد نرمافزار مورد نظر شده و در تنظیمات آن به دنبال گزینهی غیر فعال کردن اعلانها بگردید.
چگونه اعلانها را به طور موقت ساکت کنیم؟
ویندوز 10 یک ویژگی به نام «Quiet Hours» در خود دارد که در بروزرسانی اردیبهشت ماه 1397 به نام «Focus Assist» تغییر پیدا کرده است. این گزینه میتواند مزاحمتها را در هنگام کار از شما دور کند.
هنگامی که «Quiet Hours» یا «Focus Assist» را روشن کرده باشید، تمام اعلانها موقتا مخفی خواهند شد. به طور پیشفرض در هنگام فعال کردن «Quiet Hours» در ویندوز 10، این ویژگی در فاصلهی بین نیمه شب تا ساعت 6 صبح فعال خواهد بود، ولی اگر ویندوز خود را به نسخهی آخر بروزرسانی کرده باشید و گزینهی «Focus Assist» در اختیارتان باشد، میتوانید به سادگی این زمان را بر اساس نیاز خود تغییر دهید. برای این کار از طریق تنظیمات ویندوز به بخش «System» رفته و وارد گزینهی «Focus Assist» شوید تا بتوانید در شیوهی کار آن تغییر ایجاد کنید.
برای فعال کردن این ویژگی، بر روی آیکون «Action Center» در گوشه سمت راست ویندوز (در سمت راست ساعت) کلیک کنید تا «Action Center» باز شود. با کلیدهای «Windows + A» نیز این بخش ظاهر خواهد شد. با کلیک بر روی «Quiet Hours» یا «Focus Assist»، این ویژگی خاموش یا روشن میشود. اگر این موارد را مشاهده نمیکنید، بر روی گزینهی «Expand» در پایین «Action Center» کلیک کنید.

چگونه اعلانهای تبلیغاتی را غیر فعال کنیم؟
در ویندوز 10 تبلیغات توکار زیادی وجود دارد که بسیاری از آنها در قالب اعلانها نمایش داده میشوند. برای مثال، گاهی اوقات تبلیغاتی در گوشهی دسکتاپ شما نمایش داده میشوند که از ویژگیهای مرورگر «Microsoft Edge» تعریف میکنند. این موارد نیز نوعی اعلان هستند.
با استفاده از گزینههایی که در خود ویندوز 10 قرار دارند قادر به غیر فعال کردن این تبلیغات خواهید بود، ولی مایکروسافت این گزینهها را در بخشهای مختلف سیستمعامل پراکنده کرده است. برای غیر فعال کردن تبلیغات پایهی ویندوز از طریق بخش «System» به قسمت «Notification & Actions» رفته و گزینهی «Get tips, tricks, and suggestions as you use Windows» را خاموش کنید.
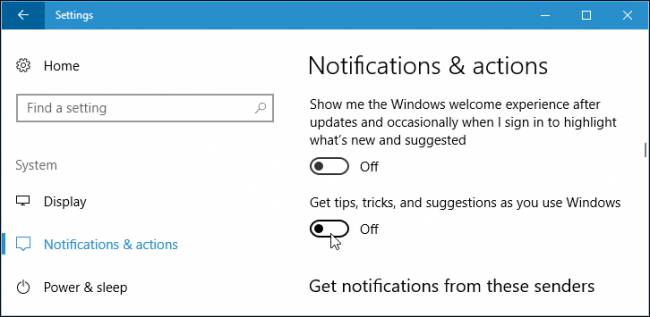
چگونه کاشیهای زندهی منوی استارت را غیر فعال کنیم؟
با این که این کاشیهای زنده همانند اعلانهایی نیستند که مزاحم کار شما میشوند، ولی قطعا میتوانند حواس شما را از کار خود پرت کنند. برای مثال، کاشیهای زندهی مربوط به اخبار، ایمیل و فیسبوک میتوانند با اطلاع برخی موارد شما را به خود جذب کنند و منجر به اتلاف زمان شما گردند.
اگر مایل به دیدن این اعلانها نیستید، میتوانید بر روی یک کاشی راست کلیک کرده و از طریق بخش «More» گزینهی «Turn Live Tile Off» را برگزینید. کاشی هدف همچنان به صورت سنجاق شده در سر جای خود قرار خواهد داشت، ولی دیگر همانند یک فایل میانبر معمولی عمل خواهد کرد و اطلاعاتی از بروزرسانیهای محتوای خود به شما نخواهد داد.
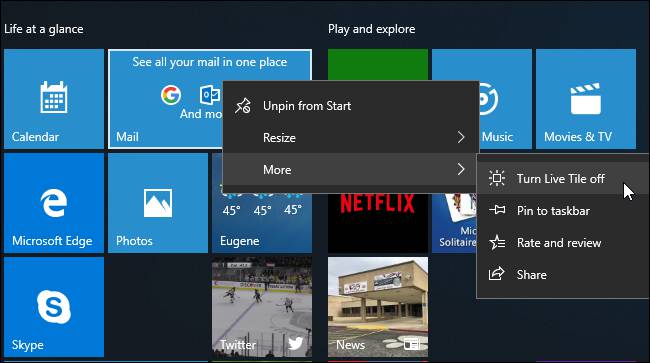
چگونه اعلانهای صفحهی Lock Screen را غیر فعال کنیم؟
ویندوز 10 به هر اپلیکیشنی اجازهی نمایش اعلانهای خود در صفحهی «Lock Screen» را داده است. اگر مایل به دیدن اعلانهای یک نرمافزار در این صفحه نیستید، میتوانید به سادگی آنها را از «Lock Screen» خود حذف کنید.
برای مدیریت محتوای نمایش داده شده در «Lock Screen» خود، از طریق تنظیمات ویندوز به بخش «Settings» رفته و پس از وارد شدن به «Personalization»، گزینهی «Lock Screen» را انتخاب نمایید. در زیر قسمتهای «Choose an app to show detailed status» و «Choose apps to show quick status» میتوانید نرمافزارهایی که در «Lock Screen» شما اعلانهای خود را نمایش میدهند مشاهده کنید. برای حذف هر اپلیکیشن از این بخش، بر روی آیکون آن در این لیست کلیک کرده و گزینهی «None» را برگزینید. همچنین میتوانید یک نرمافزار دیگر را به جای آن برگزینید تا اعلانهای آن در «Lock Screen» نمایش داده شود.

چگونه آیکونهای موجود در Notification Area را غیر فعال کنیم؟
حتی پس از غیر فعال کردن اعلانها، باز هم برخی از نرمافزارها در بخش «Notification Area» یا «System Tray» به نمایش خود ادامه خواهند داد. این بخش در واقع همان بخش موجود در سمت ساعت سیستم شما است که شامل آیکونهای تعدادی نرمافزارهای جانبی و سیستمی میشود. گاها این نرمافزارها بر اساس وجود اعلان، آیکون خود را بروز کرده و با نمایش انیمیشنهای مختلف شما را از وجود اعلانها آگاه میکنند.
برای مخفی کردن این اعلانها، آنها را کشیده و با نگه داشتنشان بر روی فلش رو به بالا، آنها را در پنلی که ظاهر میشود رها کنید. این پنل شامل تمامی آیکونهایی میشود که نمیخواهید آنها را مستقیما در نوار وظیفهی خود مشاهده نمایید. نرمافزارهایی که در اینجا رها میکنید، همچنان در پسزمینه به فعالیت خود ادامه میدهند، ولی دیگر آنها را در نوار وظیفه مشاهده نمیکنید و تنها در هنگام باز شدن این پنل نمایش داده خواهند شد. همچنین بسیاری از این نرمافزارها این امکان را به شما میدهند که با راست کلیک کردن بر روی آنها، بتوانید متوقفشان کنید تا دیگر در پسزمینه هم فعال نباشند.
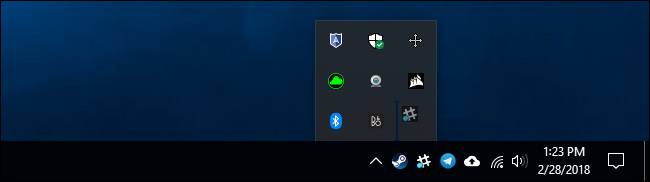
همچنین تنظیمات ویندوز امکان سفارشی سازی آیکونهای بخش «Notification Area» را نیز در اختیارتان قرار داده است. برای این کار از تنظیمات ویندوز به بخش «Personalization» رفته و وارد گزینهی «Taskbar» شوید. در بخش سمت راست، به پایین صفحه رفته تا به قسمت «Notification Area» برسید، سپس در اینجا بر روی گزینهی «Select which icons appear on the taskbar» کلیک کنید. هر نرمافزاری را که نمیخواهید در نوار وظیفه مشاهده کنید خاموش نمایید تا در پنل مخفی نمایش داده شود. این کار با کشیدن و رها کردن آیکونها تفاوتی نخواهد داشت.
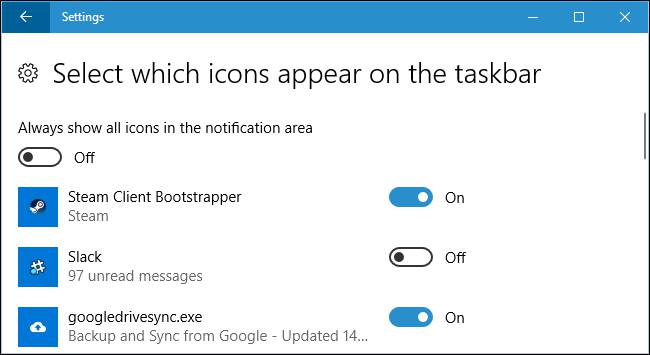
در ویندوز 10 راههای بیشتری برای مقابله با اعلانها نسبت به ویندوز 7 وجود دارد. برای مثال در ویندوز 7، غیر فعال کردن هر اعلان تنها از داخل تنظیمات آن ممکن بود. در ویندوز 7 هیچ راهی برای غیر فعال کردن اعلانهای یک نرمافزار از طریق تنظیمات سیستم وجود نداشت. حتی چیزی به نام «Quiet Hours» یا «Focus Assist» نیز در ویندوز 7 در دسترس کاربران نبود. شاید این موارد هم دلیلی برای ارتقا به ویندوز 10 باشند.
اگر این مطلب برایتان مفیده بوده است، مطالب و آموزشهای زیر نیز میتوانند برای شما کاربرد داشته باشند:
- آموزش ویندوز ۱۰ (Windows 10)
- آموزش مهارتهای اساسی کامپیوتر
- مدیریت کارت گرافیک و منابع آن در Task Manager ویندوز
- ویندوز و ۱۰ امکان قدرتمند آن که نادیده گرفته میشوند
- مجموعه آموزشهای دورس مهندسی کامپیوتر
- ۷ روش برای جلوگیری از بروزرسانی ویندوز ۱۰
^^










ممنون