بستن برنامه های هنگ کرده در ویندوز ۱۰ — راهنمای کاربردی

به طور حتم تا به حال با برنامهای روبرو شدهاید که سیستم شما را به حالت انجماد درآورده باشد و نه اجرا و نه بسته شود تا بتوانید کار خود را ادامه دهید. در واقع این انجماد برنامه یا به اصطلاح فریز شدن ویندوز غیرمعمول نیست. وقتی این اتفاق برای برنامهای افتاد باید برنامه را مجبور کنید تا بسته و از انجماد خارج شود. در این نوشتار، بستن برنامه های هنگ کرده در ویندوز 10 را آموزش میدهیم تا زمانیکه برنامهای با این مشکل مواجه شد، به سرعت آن را ببندید تا دوباره بتوانید کار خود را از سر بگیرید.
بستن برنامه های هنگ کرده در ویندوز 10 با میانبرهای صفحه کلید
وقتی برنامهای به اصطلاح فریز یا منجمد شد و از کار افتاد و هیچ واکنشی نداد، چاره راه این است که روی دکمه «X» صفحه کلید (کیبورد) حداقل بیست بار پشت سر هم کلیک کنید تا برنامه منجمد شده، بسته شود. روش دیگر برای بستن شدن فوری برنامهای که منجمد شده این است که دکمههای «Alt+F4» روی صفحه کلید را با هم فشار دهید تا برنامه بسته شود، اگر هم دسکتاپ ویندوز مورد نظر باشد، هشدار «Shut Down Windows» را مشاهده خواهید کرد.
البته این راهکار همیشه جواب نخواهد داد و ممکن است برخی برنامههای هنگ کرده به این راه حل پاسخی ندهند.
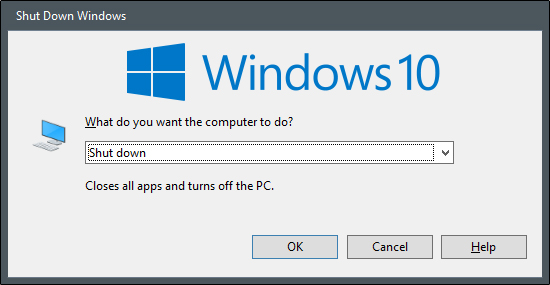
استفاده از تسک منیجر برای بستن برنامه های هنگ کرده در ویندوز
تسک منیجر (مدیریت وظایف) در ویندوز، ابزاری است که برنامههای در حال اجرا و همچنین سایر اطلاعات مثل استفاده از منابع و آمار پردازش را نشان و به کاربر اجازه میدهد تا برنامهها را به طور مقتضی مدیریت کند.
برای باز کردن تسک منیجر میتوانید دکمههای «Ctrl+Shift+Esc» روی صفحهکلید لپتاپ یا کامپیوترتان را با هم فشار دهید یا روی نوار وظیفه (Taskbar) ویندوز کلیک راست و بعد از منوی باز شده مطابق شکل زیر «Task Manager» را انتخاب و کلیک کنید.

با باز شدن Task Manager باید برنامه مورد نظر خود را انتخاب و سپس دکمه «End Task» را برگزینید. اگر هم نام برنامهای که میخواهید فوراً ببندید را در آن فهرست مشاهده نکردید، بر روی گزینه «More Details» کلیک و بعد در فهرست بخش «Processes» برنامه مورد نظر خود را پیدا کنید. بدین ترتیب برنامه منجمد شده، بسته خواهد شد.

با استفاده از خط فرمان برنامه منجمد شده را ببندید
راه دیگر این است که برنامههایی که میخواهید ببندید را از «خط فرمان» «Command Prompt» پیدا کنید. برای این کار، «cmd» را در نوار جستوجوی ویندوز تایپ و بعد برنامه «Command Prompt» را از نتایج جستوجو انتخاب کنید. در Command Prompt، کلمه «tasklist» را تایپ و سپس روی دکمه Enter کلیک کنید. در ادامه، Command Prompt فهرست برنامههای در حال اجرا، سرویسها و وظایف را نشان میدهد. این فهرست مطمئناً عجیب و گیجکننده به نظر میرسد، بنابراین تنها به خاطر داشته باشید که انتهای نام برنامه exe. را اضافه کنید.

اگر برای بستن سریع برنامه مورد نظر خود آماده بودید، دستور زیر را اجرا کنید:
taskkill /im <program>.exe
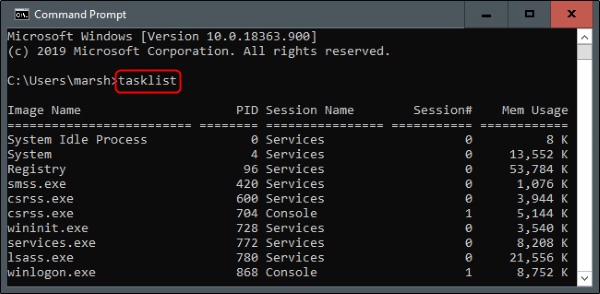
به طور مثال، برای بستن سریع «Notepad»، دستور زیر را اجرا میکنیم:
taskkill /im notepad.exe
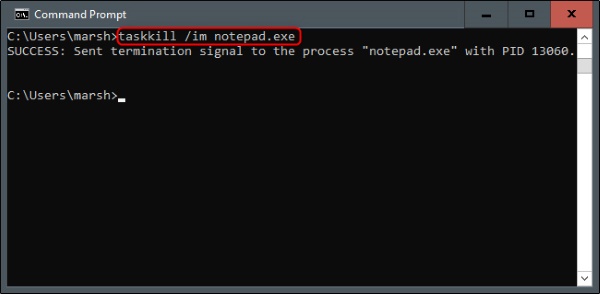
با اتمام این مرحله، پیغامی مشاهده خواهید کرد که برنامه مشکلدار با موفقیت بسته شد. تا شما بتوانید به راحتی و بدون دردسر به ادامه کار خود بپردازید.









