برش فیلم در ویندوز ۱۱ – آموزش تصویری و سریع
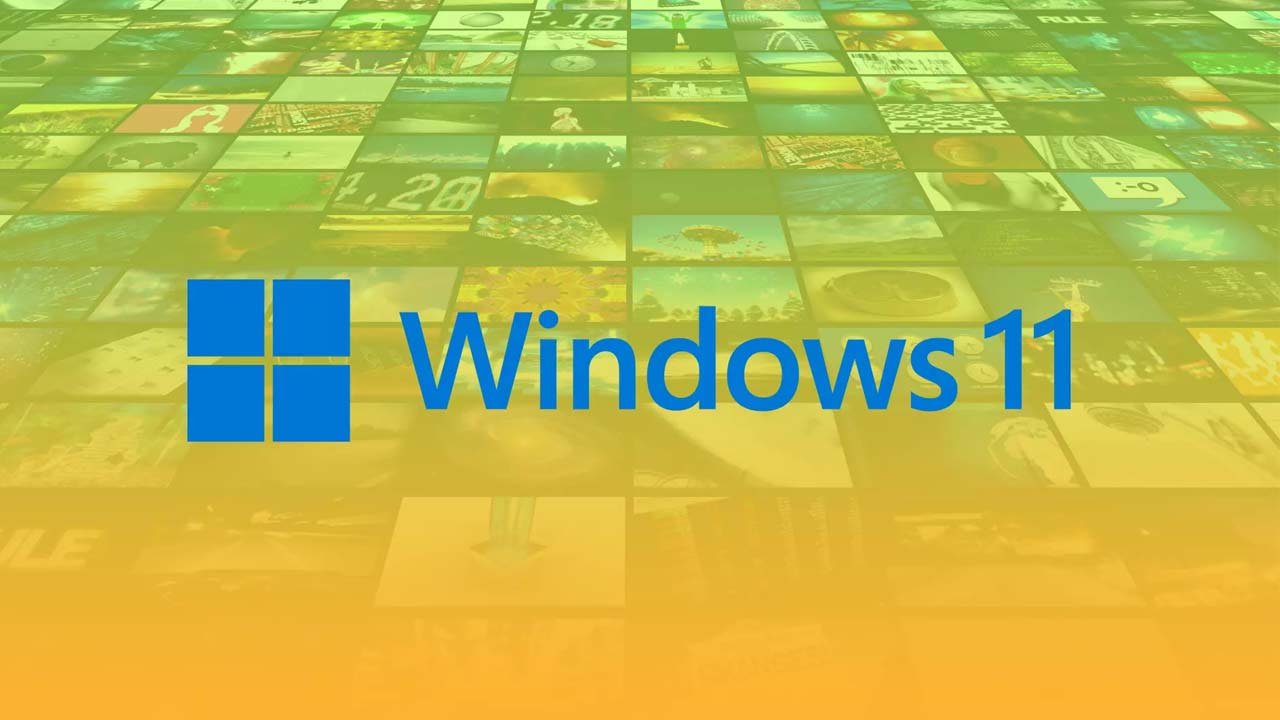
ویندوز 11 به عنوان آخرین نسخه سیستم عامل مایکروسافت، ویژگیهای جدید و جذاب فراوان دارد. برای مثال حالا میتوانید با برش فیلم در ویندوز 11، قسمتهایی که نمیخواهید را حذف کنید و بخشهای مناسب ویدیو را نگه دارید. در ادامه این مطلب به آموزش ویرایش فیلم با کمک ابزار داخلی ویندوز 11 پرداختهایم.
همانطور که گفتیم، در ادامه میخواهیم به کمک برنامه Photos در ویندوز 11، به ویرایش ویدیو مشغول شویم. با استفاده از این ابزار دیگر نیازی به نصب برنامههای گرافیکی سنگین نیست و میتوانید کارهای ساده ادیت ویدیو را خودتان انجام دهید. اگر هنوز ویندوز 11 را روی سیستم خود نصب نکردهاید، راهنماییهای مقاله «نحوه نصب ویندوز ۱۱ با فلش» را در این زمینه از دست ندهید.
آیا امکان برش فیلم در ویندوز 11 وجود دارد؟
بله، شما میتوانید با استفاده از برنامه Photos در ویندوز 11، ویدیوهای خود را برش بزنید. این برنامه که همراه با ویندوز ارائه میشود، بسیار کاربردی است و استفاده از آن نیازی به دانش فنی خاصی ندارد. البته ویندوز 11 برنامه مخصوص دیگری نیز برای ادیت ویدیو دارد که با نام Clipchamp شناخته میشود. در حالی که کار با Photos راحت است، Clipchamp ابزارهای پیشرفتهتر و بیشتری دارد که کمک میکنند ویرایشهای حرفهایتری در ویندوز داشته باشید.
در ادامه این مطلب هر دو روش را کنار هم بررسی میکنیم. در صورتی که میخواهید تنها یک بخش از ویدیو را نگه دارید، برنامه Photos انتخاب خوبی است. اما نباید فراموش کنید کارکرد این برنامه ساده است و ابزارهای آنقدرها حرفهای ندارد. ویرایشگر ویدیو مخفی در ویندوز ۱۰ و نحوه کار با آن نیز به همین صورت است. در ادامه آموزش برش فیلم در ویندوز 11 با این برنامه را میبینیم.
- مطالب پیشنهادی برای مطالعه:
- بهترین برنامه ادیت فیلم در کامپیوتر – معرفی ۱۱ ابزار مک و ویندوز
- بهترین برنامه ادیت فیلم در اندروید – معرفی ۱۳ نرم افزار کاربردی
- ۵ برنامه ادیت فیلم آنلاین رایگان — فهرست کاربردی
- بهترین برنامه ادیت فیلم در آیفون – معرفی ۱۶ نرم افزار کاربردی
- ادیت فیلم در فتوشاپ – آموزش کامل ویرایش فیلم
- بهترین نرم افزارهای رایگان ادیت فیلم برای ویندوز | راهنمای کاربردی
- کلیدهای میانبر ویندوز ۱۱ — فهرست کامل
- آموزش نصب ویندوز ۱۱ روی سیستم قدیمی و ضعیف — تصویری و رایگان
برش فیلم در ویندوز 11 به کمک برنامه Photos
برش فیلم در ویندوز 11 با برنامه Photos بسیار ساده است. کافیست قسمتهای مورد نظر برای حذف را انتخاب کنید و چند دکمه را فشار دهید. برای شروع این کار، ابتدا فایل اکسپلورر (File Explorer) را روی ویندوز باز و فیلم مورد نظر را پیدا کنید. سپس روی فایل مربوط به آن راستکلیک کنید و گزینههای Open With و سپس Photos را بزنید.
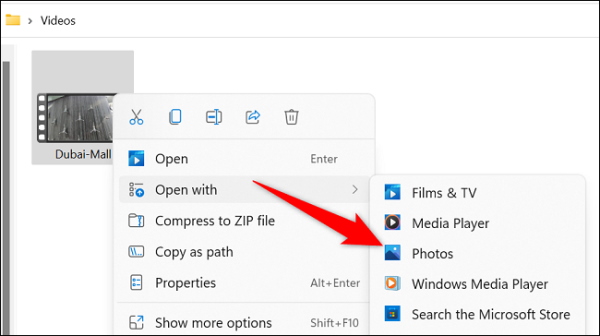
فیلم شما در برنامه Photos باز میشود. در این قسمت در بالای صفحه، روی گزینه Video Trim کلیک کنید. همچنین میتوانید دو کلید Ctrl+E را نیز روی کیبورد فشار دهید.
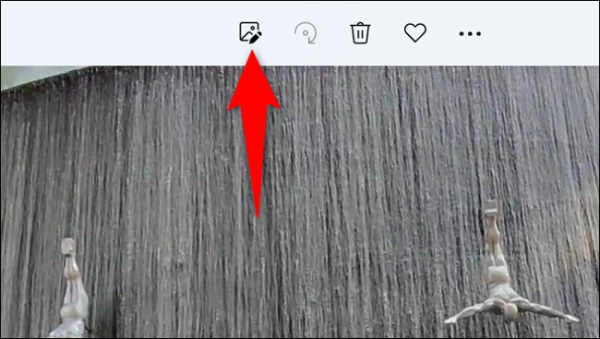
برنامه Photos شما را به صفحه برش ویدیو منتقل میکند. در این قسمت، نقطه شروع و پایان ویدیوی خود را مشخص خواهید کرد. در پایین صفحه، دو مستطیل آبی میبینید. با حرکت دادن این دو، قسمتهایی از فیلم که میخواهید حفظ شوند را مشخص کنید. هر بخشی که بیرون از این محدوده باشد، از فیلم حذف خواهد شد.
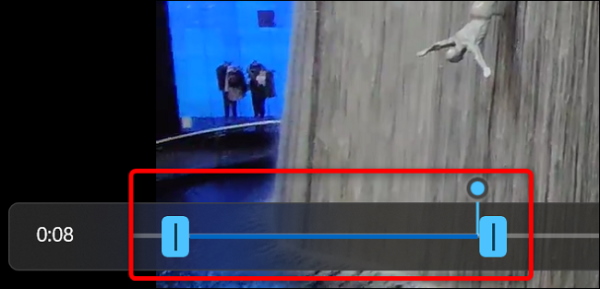
بعد از انتخاب قسمتهایی که میخواهید حفظ کنید، در گوشه راست بالای صفحه روی گزینه Save As بزنید. در پنجره Save As، مسیر مورد نظر برای ذخیره فیلم را انتخاب کنید. سپس در کادر File Name، نامی برای آن بنویسید و دکمه Save را بزنید.

حالا روند برش فیلم در ویندوز 11 تمام شده است و میتوانید فیلم ادیت شده را در مسیری که انتخاب کردید، ببینید. میتوانید به کمک این برنامه، ویدیوهای مختلف و حتی فیلمهایی که از صفحه ویندوز 11 گرفتهاید را ویرایش کنید.
آیا ویندوز 11 برنامه ادیت ویدیو دارد؟
در بهروزرسانیهای جدید سال 2022 ویندوز 11، یک برنامه داخلی ادیت ویدیو به نام Clipchamp وجود دارد که همراه با سیستم عامل و به صورت پیشفرض نصب میشود. اگر هم این برنامه را به هر دلیلی در ویندوز 11 خود ندارید، میتوانید آن را از Microsoft Store (+) دانلود کنید. کار با این برنامه سخت نیست و تقریبا هرچیزی که برای ادیت ویدیو نیاز دارید را در اختیارتان قرار میدهد.
در ادامه نحوه کار با Clipchamp را میبینیم. این نرمافزار بهگونهای طراحی شده که تا حد ممکن ساده باشد. نام آن را درون کادر جستجوی ویندوز بنویسید و برنامه را باز کنید. سپس میتوانید محیط سادهاش را ببینید.
تایملاین ویدیو در قسمت پایین صفحه قرار دارد. در قسمت بالایی، بخش مربوط به پیش نمایش قرار گرفته است که میتوانید ویدیوها و فیلمهای خود را در آن ببینید و در سمت چپ هم بخشی قرار دارد که ویدیوهای خود را باز میکنید تا بتوانید به ویرایش آنها مشغول شوید.
ادیت ویدیو با Clipchamp
برای بارگذاری ویدیو، تصویر یا صدا درون این برنامه، دکمه «مثبت» (+) در سمت چپ بالای صفحه را بزنید. سپس در صورت نیاز میتوانید آنها را به درون خط زمانی (Timeline) در سمت راست، بکشید.
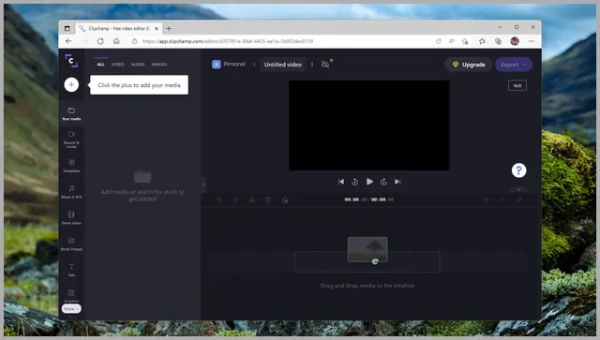
سپس میتوانید برای برش فیلم در ویندوز 11 دستههایی که در اطراف ویدیو هستند را گرفته و بکشید. همچنین با کلیکراست کردن روی این دستهها با چند گزینه زیر برای برش فیلم مواجه میشوید:
- گزینه Split برای تقسیم کردن فیلم به دو تکه.
- Duplicate برای ساخت یک کپی از ویدیو.
به علاوه، اگر یک صحنه یا تصویر یا هرچیزی را درون تایملاین انتخاب کنید، گزینههای مختلفی که برای آن وجود دارند را در بالای پنجره پیشنمایش خواهید دید. همچنین میتوانید صدای ویدیو را انتخاب و افکتهای مختلف را روی آن اعمال کنید. از سوی دیگر امکان تغییر رنگ، افزایش و کاهش سرعت و استفاده از فیلترهای مختلف روی ویدیو نیز وجود دارد.
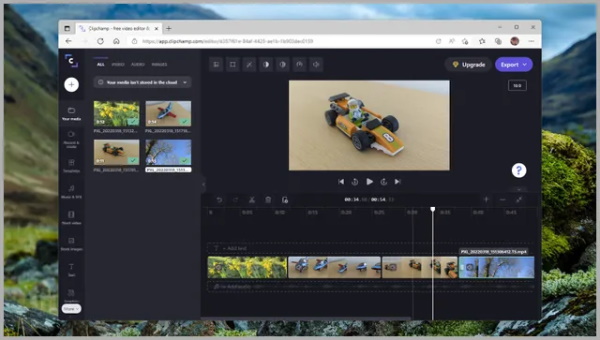
وقتی کار برش فیلم در ویندوز 11 تمام شد، روی گزینه Export در گوشه سمت راست بالا کلیک کنید. در این قسمت میتوانید کیفیت مورد نظر را انتخاب و ویدیو را در مسیر دلخواه روی سیستم یا حتی فضای ابری، ذخیره کنید.
سخن نهایی
مایکروسافت تلاش میکند در هر بهروزرسانی ویندوز، ویژگیهای کاربردی بیشتری به آن اضافه کند. در این مقاله درباره دو برنامه داخلی ویندوز صحبت کردیم که برای ادیت ویدیو کاربرد دارند. ابتدا از برنامه Photos گفتیم که تنها با چند کلیک، کار برش فیلم را انجام میدهد. در ادامه نیز نرمافزار Clipchamp را معرفی کردیم که حرفهایتر است و تقریبا هر نیازی که در زمینه ویرایش ویدیو داشته باشید را برطرف میکند.
به این ترتیب میتوانید بدون نیاز به نصب برنامههای شخص ثالث، کارهای خود را پیش ببرید و قسمتهای ناخواسته ویدیو را حذف کنید. البته اگر از برنامه Photos استفاده میکنید، میتوانید تنها یک تکه از فیلم را نگه دارید. از طرف دیگر، در Clipchamp امکان برش قسمتهای مختلف وجود دارد. پس برنامهای را انتخاب کنید که تمام نیازتان را پوشش دهد.










