آموزش سرچ در ویندوز ۱۰ – تمام روش های مهم

شاید استفاده از ویژگی سرچ ویندوز ساده به نظر برسد اما با ترفندهای مناسب میتوانید به شکلی موثرتر از آن بهره بگیرید. در ادامه این مقاله، چند راه برای سرچ در ویندوز 10 را میبینیم که احتمالا پیشتر از وجودشان بیخبر بودهاید، اما با استفاده از آنها حتما خواهید توانست در زمان خود صرفهجویی فراوان کنید. سرچ همیشه یکی از قابلیتهای ضروری ویندوز بوده است. همچنین با اینکه در هر نسخه از این سیستم عامل، به شما امکان جستوجوی فایلها، پوشهها، برنامهها و موارد دیگر داده میشود اما هیچ یک از آنها تجربه سرچ قدرتمندی مثل ویندوز 10 ندارند. برای آشنایی با این سیستم عامل میتوانید به کمک راهنمای «پارتیشن بندی و نصب ویندوز ۱۰» آن را روی سیستم خود نصب کنید.
سرچ در ویندوز 10 برای جستوجوی هرچیزی در ویندوز و اینترنت
کادر سرچ در ویندوز 10 برای جستوجوی برنامهها، اسناد، موسیقی و سایر موارد به شما کمک میکند.
برای شروع فرایند جستجو به دنبال هر چیزی، روی این کادر کلیک کنید تا صفحه Search باز شود.
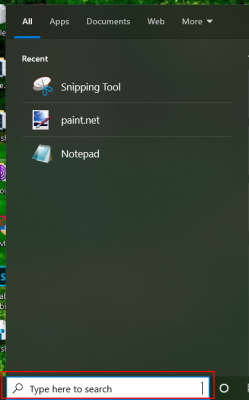
به جای این روش ضمنا میتوانید کلیدهای میانبر Windows + S را برای باز کردن این کادر، روی کیبورد فشار دهید.
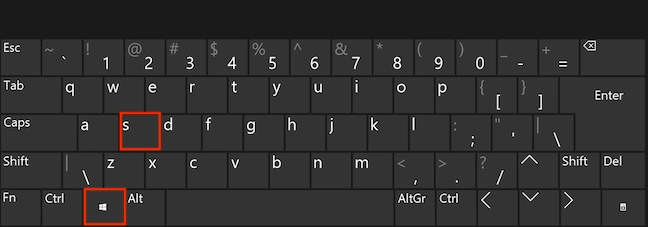
در ادامه میبینیم که چگونه میتوانید به کمک قابلیت سرچ در ویندوز 10، نتایج را به شکلی فیلتر کنید که برنامهها، اسناد، نتایج وب، ایمیلها، پوشهها، موسیقیها، مخاطبان، عکسها، تنظیمات و یا ویدیوها را ببینید.
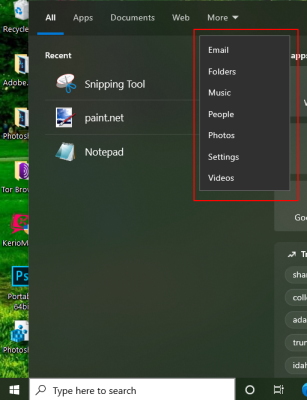
برای یافتن هر چیزی که با کلمههای کلیدی شما مطابقت داشته باشد، کافی است آن را در این کادر وارد کنید. ویندوز 10 بلافاصله شروع به سرچ هر چیزی میکند که با عبارت مورد جستوجوی شما مطابقت دارد و نتایج را به محض یافتن، فیلتر خواهد کرد.
بهترین نتیجه را میتوانید در گوشه بالا سمت چپ ببینید و پس از آن هم سایر پیشنهادات و نتایج به نمایش درمیآیند. در سمت راست صفحه سرچ در ویندوز 10 نیز دادههای مربوط به نتیجه انتخاب شده، نمایش داده میشوند. در این قسمت امکان برجسته کردن هر نتیجه را با کلیدهای بالا و پایین کیبورد دارید و برای نمایش اطلاعات مربوط به آن میتوانید از کلید Enter استفاده کنید.
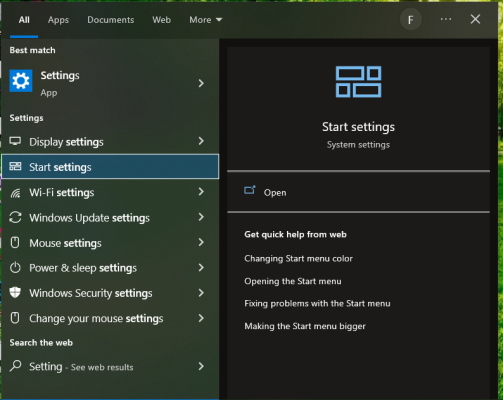
محتوای سمت راست، بسته به نوع نتیجهای که در سمت چپ انتخاب میکنید، متغیر است. اگر نتیجه مربوطه فایل یا پوشه باشد، میتوانید مکان و آخرین تغییرات را ببینید، آن را باز کرده یا مسیر کاملاش را کپی کنید. اگر نتیجه سرچ یک برنامه باشد، امکان باز کردن آن را دارید. البته بسته به نوع برنامه، گاهی گزینههای دیگری نیز وجود دارند.

برای دسترسی به هر نتیجهای کافی است دکمه Enter را فشار دهید یا روی آن کلیک کنید یا با انگشت خود (روی نمایشگرهای لمسی) ضربه بزنید. البته توجه داشته باشید که نتایج جستوجوی شما به تنظیماتی که در این قسمت پیادهسازی کردهاید بستگی دارند.
روش سرچ سریع در ویندوز 10 چیست؟
یکی از مزایای سرچ در ویندوز 10 این است که به شما امکان میدهد برنامههای مختلف را فقط با استفاده از صفحه کلید باز کنید. به جای کلیک کردن روی کادر جستوجو، فقط دکمه Windows را روی کیبورد خود بزنید و عبارت مورد نظر را بنویسید. بعد از نمایش نتایج نیز میتوانید با کلیدهای بالا و پایین بین آنها جابهجا شوید و برای انتخاب هرکدام، دکمه Enter را بزنید. برای مثال اگر بخواهیم برنامه Google Chrome را باز کنیم، ابتدا دکمه Windows را روی کیبورد میزنیم، سپس در کادر باز شده عبارت Chrome را مینویسیم و اولین نتیجه را با کمک دکمه Enter انتخاب میکنیم.
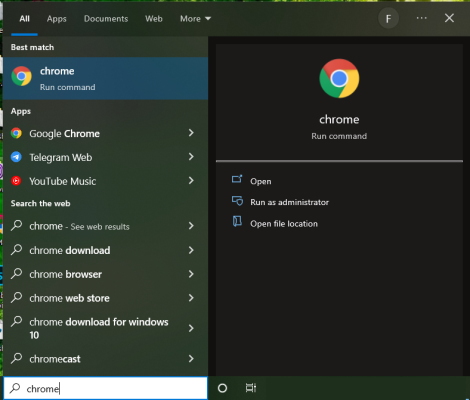
به کمک کلیدهای جهتنما هم میتوانید به سایر گزینهها نیز دسترسی داشته باشید. برای انتخاب مواردی که در سمت راست هستند، دکمه جهتنمای راست را روی کیبورد خود بزنید.
سرچ در ویندوز 10 برای یافتن برنامهها
اگر از منوی بالای صفحه گزینه Apps را انتخاب کنید، تنها برنامهها را در نتایج سرچ در ویندوز 10 خواهید دید. میتوانید قبل یا بعد از وارد کردن کلمات کلیدی خود روی این گزینه بزنید یا حتی آن را تایپ کنید. کافی است عبارت «:Apps» را همراه با کلمه کلیدی مورد نظر خود بنویسید.
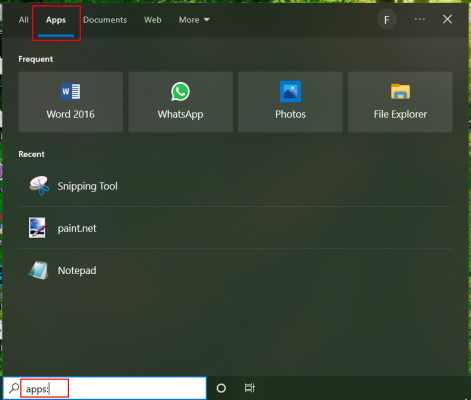
در این صورت وقتی یکی از نتایج را انتخاب یا برجسته کنید، گزینههایی مانند Open ،Run as administrator ،Pin یا Unpin from the Start menu نشان داده خواهند شد. این گزینهها از برنامهای به برنامه دیگر متفاوت هستند. به عنوان مثال اگر نتیجه یک برنامه دسکتاپ باشد، نمیتوانید آن را در فروشگاه مایکروسافت رتبهبندی و بررسی کنید.
سرچ در ویندوز ۱۰ برای یافتن اسناد
برای جستجو میان اسناد خود، روی فیلتر Documents کلیک کنید یا ضربه بزنید. از طرف دیگر اگر تایپ کردن را به کلیک کردن ترجیح میدهید، میتوانید ابتدا عبارت «:documents» را در نوار سرچ ویندوز ۱۰ بنویسید و سپس نام سندی که به دنبال آن میگردید را وارد کنید.
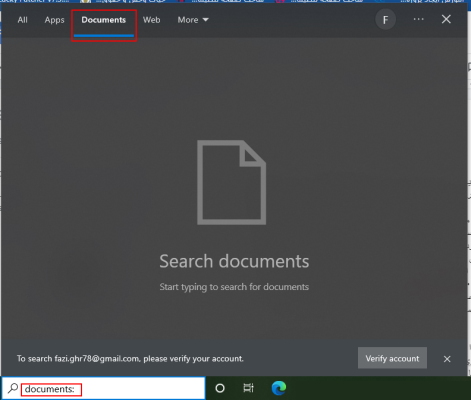
یکی از مزایای این نوع از جستجو آن است که ویندوز ۱۰ می تواند اسناد را هم به صورت محلی در فایل اکسپلورر و هم در فضای ذخیرهسازی ابری OneDrive جستجو کند. بعد میتوانید هر سندی را با برنامه پیشفرض مربوطه باز کرده یا مسیر آن را کپی کنید.
چگونه با سرچ ویندوز در اینترنت جستوجو کنیم؟
اگر برایتان مهم نیست که Microsoft Edge، مرورگر پیشفرض شما را به طور کامل نادیده بگیرد، امکان استفاده از سرچ ویندوز ۱۰ برای جستوجو در اینترنت نیز وجود دارد. برای انجام این کار، کادر جستجو را باز و از منوی کشویی More، گزینه Web را انتخاب کنید.
همچنین میتوانید عبارت «:Web» را به همراه کلمه کلیدی مورد نظر، در کادر سرچ بنویسید.
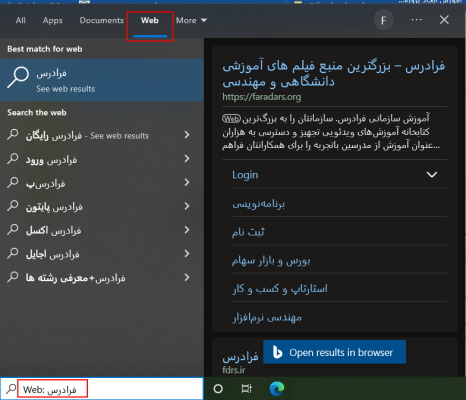
اگر هم نام وبسایت را وارد کنید و سپس دکمه Enter را بزنید، صفحه مربوطه باز میشود.

همانطور که میبینید، مرورگر Bing نتایج جستجو را نشان میدهد. شما میتوانید بین این نتایج جابهجا شوید و گزینه مورد نظر خود را با کلیک کردن روی آن باز کنید.
استفاده از سرچ ویندوز ۱۰ برای یافتن ایمیل
به کمک قابلیت جستوجو در ویندوز ۱۰ می توانید ایمیلهایی را که از طریق برنامه مایکروسافت یا Outlook ارسال و دریافت کردهاید، پیدا کنید.
برای کار با این ویژگی ابتدا در صفحه جستوجو روی گزینه More بزنید و سپس از بین فیلترهای موجود، گزینه Email را برگزینید. بهجای آن میتوانید عبارت «:Email» را در کادر جستجو بنویسید و سپس مخاطب مورد نظری که میخواهید با او در ارتباط باشید و موضوع ایمیل را به عنوان کلمه کلیدی، در همین قسمت وارد کنید.
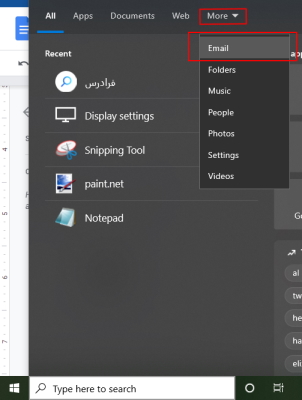
البته توجه داشته باشید که چه بخواهید از نرمافزار Microsoft Email استفاده کنید و چه Outlook، ابتدا مرورگر Microsoft Edge باز شده و وبسایت مورد نظر را بالا می آورد. سپس در این قسمت میتوانید اطلاعات حساب خود را نوشته، وارد آن شوید و به ایمیل خود دسترسی پیدا کنید.
سرچ فولدرها در ویندوز 10 چگونه است؟
سرچ در ویندوز ۱۰ میتواند در یافتن پوشهها هم به شما کمک کند. برای فیلتر کردن نتایج روی دکمه More بزنید و گزینه Folders را از منوی کشویی برگزینید. به جای آن میتوانید عبارت «:Folder» را در نوار جستجو بنویسید و سپس نام پوشهای که به دنبالش هستید را وارد کنید. بعد در کادر سمت راست یکی از گزینههای Open ،Open File Location و Copy Path را برای گشودن یا کپی کردن مسیر فایل، برگزینید.
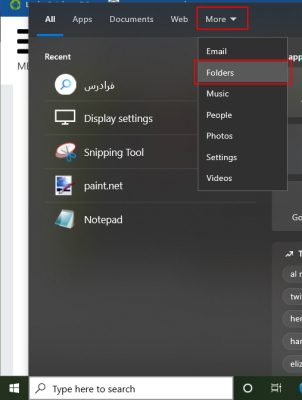
استفاده از سرچ ویندوز برای یافتن موسیقی، عکس یا ویدیو
استفاده از سرچ در ویندوز ۱۰ برای یافتن موسیقی، عکس و ویدیو بسیار راحت است. برای فیلتر کردن نتایج، قبل یا بعد از جستجو، میتوانید منوی کشویی More را در بالای پنجره سرچ باز و یکی از گزینههای Music یا Photos یا Videos را انتخاب کنید.
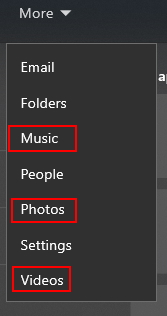
همچنین میتوانید عبارت «:Photo» را برای یافتن عکسهای موجود، عبارت «:Music» را برای یافتن فایلهای صوتی یا «:Video» را برای جستوجوی کلیپها وارد کنید، سپس عبارت مورد نظر برای سرچ را بنویسید. به این شکل گزینههای Open File location ،Open و Copy Path را در منوی سمت راست خواهید دید که برای گشودن گزینه مورد نظر یا کپی کردن مسیر آن کاربرد دارند.
جستجوی ویندوز ۱۰ برای پیدا کردن مخاطبان
با کلیک روی دکمه More و انتخاب گزینه People میتوانید از سرچ در ویندوز ۱۰ برای پیدا کردن مخاطبان خود استفاده کنید.

روش جایگزین نیز این است که عبارت «:People» را به همراه نام مورد نظر در کادر جستوجو بنویسید. پس از اینکه نتایج نشان داده شدند، می توانید مخاطب مورد نظر را انتخاب کنید و در سمت راست، مشخصات آن مخاطب را همراه با گزینههای دیگر ببینید.
روش کار با کادر جستوجو برای باز کردن تنظیمات ویندوز ۱۰
صفحه جستوجوی ویندوز ۱۰ این امکان را به شما میدهد که نتایج را تنها به تنظیمات محدود کنید. اگر میخواهید این کار را انجام دهید روی دکمه More بزنید و گزینه Settings را برگزینید.
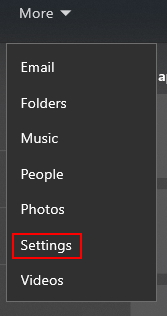
همچنین امکان نوشتن عبارت «:Settings» را همراه با نام تنظیمات مورد جستوجو، خواهید داشت. با انجام این کار تنظیمات موجود در Control Panel و همینطور برنامه تنظیمات نشان داده خواهند شد. علاوه بر امکان باز کردن آنها، برخی از نتایج، پیشنهاداتی برای آموزش آنلاین و تنظیمات مربوطه را نیز در سمت راست ارائه میدهند.
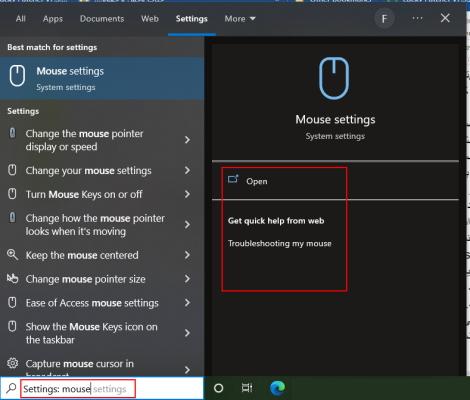
- مطالب پیشنهادی برای مطالعه:
جستوجوی آب و هوا، اخبار، وقایع تاریخی و موارد دیگر تنها با یک کلیک
در یکی از بهروزرسانیهای ویندوز طی سال ۲۰۲۰ میلادی، گزینههای جالبی به صفحه سرچ در ویندوز ۱۰ اضافه شدند. با این حال برای مشاهده این ویژگیها ابتدا باید هر بنر یا پیشنهادی که در قسمت مرکزی پنجره سرچ نشان داده میشود را ببندید. برای انجام این کار روی دکمه X در گوشه سمت راست بالای آنها بزنید.
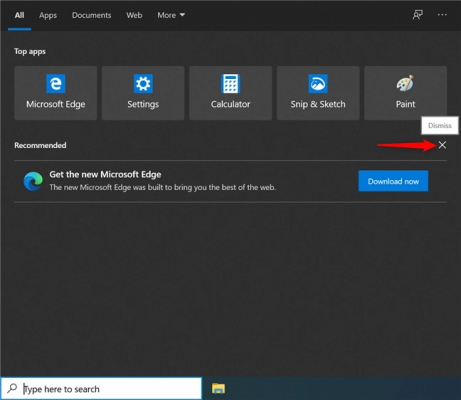
سپس بخش Quick Searches باز می شود و با زدن روی یکی از گزینههای Weather ،Top News و Today in History میتوانید به جستوجوی آب و هوا، اخبار یا وقایع تاریخی در موتور جستوجوی بینگ بپردازید. البته این گزینهها همیشه یکسان نیستند.
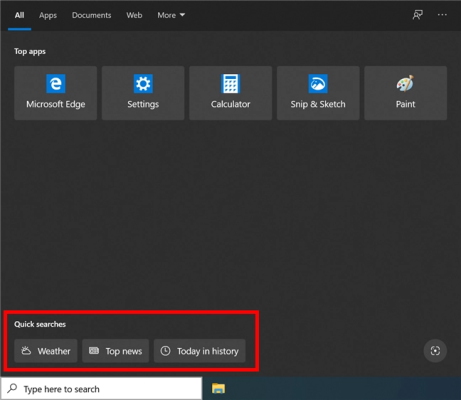
پس از انتخاب هر یک از این موارد، صفحه سمت راست، دادههای موتور جستوجوی Bing را در مورد آن موضوع نمایش میدهد. همانطور که در نوار سرچ در ویندوز ۱۰ میبینید، این نتایج درست مانند جستوجوی کلمات کلیدی با استفاده از فیلتر وب هستند.
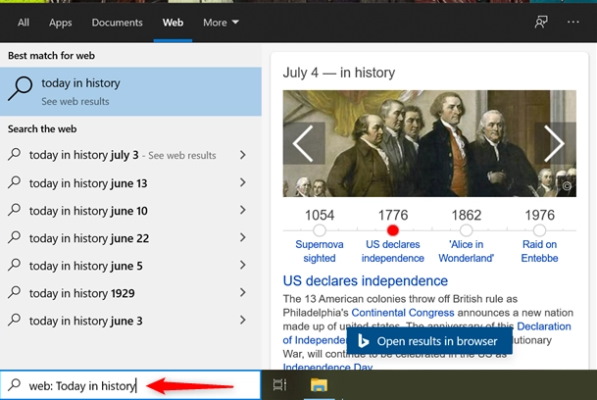
جستوجو با اسکرین شات در Bing
پس از حذف همه بنرها، همان طور که در بخش قبل دیدید، یک دکمه اضافی در گوشه سمت راست پایین صفحه سرچ در ویندوز نشان داده میشود: Search with a screenshot.
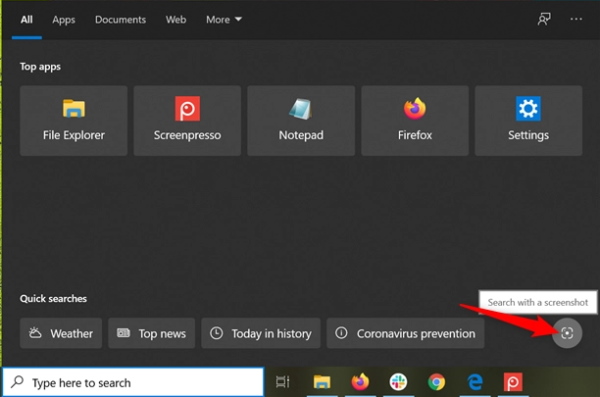
اولین باری که روی این دکمه بزنید، به شما اطلاع داده میشود که بینگ ممکن است از تصاویری که ارائه میدهید استفاده کند. برای استفاده از این گزینه باید دکمه OK را فشار دهید.

ابتدا مطمئن شوید تصویری که میخواهید از آن اسکرین شات بگیرید روی صفحه باز است و سپس دکمه Search with a screenshot را بزنید. با این کار ابزار Snip & Sketch باز شده و نشانگر ماوس شما به یک علامت «مثبت» (+) تبدیل میشود. در مرحله بعد باید به کمک این ابزار از تصویر مورد نظر اسکرین شات تهیه کنید.
پس از انجام این کار، ویندوز ۱۰ تصاویر مشابه را در اینترنت جستجو کرده و اطلاعات بیشتری را در موتور جستوجوی Bing و مرورگر Microsoft Edge نشان میدهد ( صرف نظر از اینکه شما چه مرورگری را ترجیح میدهید). توجه داشته باشید که جستجوی تصویری گوگل نیز به همین شکل کار میکند.
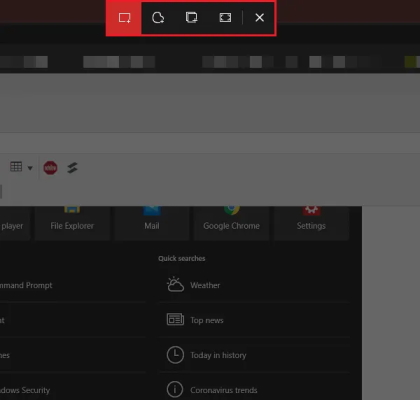
سرچ در فایل اکسپلورر ویندوز ۱۰
در ادامه میخواهیم عملکرد سرچ را در فایل اکسپلورر بررسی کنیم. ابتدا به پوشهای که می خواهید در آن جستجو کنید بروید. سپس روی کادر سرچ ضربه بزنید. در این حالت باید لیستی از سرچهای قبلی را ببینید.
اگر یک یا دو مورد از کلمههای مورد نظر برای سرچ را بنویسید، مواردی از جستوجوهای قبلی که با معیارهای شما مطابقت دارند ظاهر خواهند شد. دکمه Enter را بزنید تا تمام نتایج جستوجو را در پنجره ببینید. سپس روی هر نتیجهای که کلیک کنید، سند یا فایل مربوطه باز میشود.
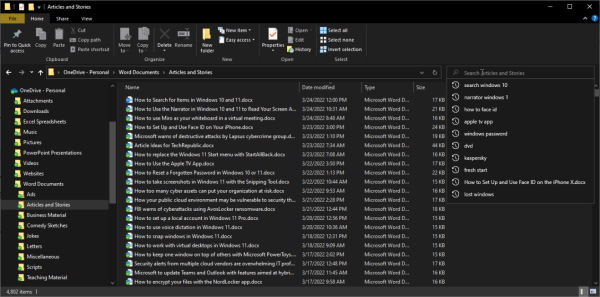
ویرایش تنظیمات جستوجو
شما میتوانید جستوجو را به شکلی کنترل کنید که اطمینان یابید نتایج صحیح ارائه میشوند. برای انجام این کار، صفحه سرچ را در ویندوز ۱۰ باز کنید و روی نماد سهنقطه در گوشه سمت راست بالای آن ضربه بزنید و سپس گزینه Search Settings را برگزینید. به جای این روش نیز میتوانید از برنامه تنظیمات، وارد گزینه Search شوید.
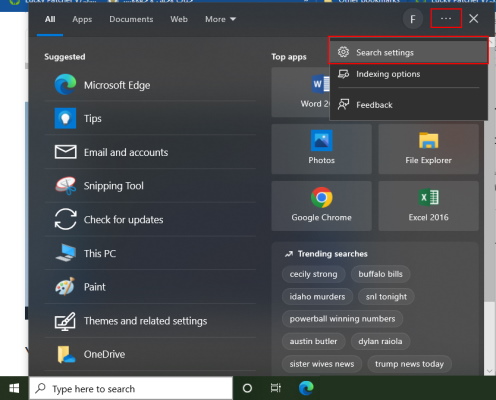
میتوانید کار ویرایش تنظیمات جستوجو را با سفارشی کردن نتایج برای نمایش یا حذف محتوای بزرگسالانه - با انتخاب از بین فیلترهای Strict ،Moderate و No Filtering - شروع کنید.
در قسمت Cloud Content Search امکان کنترل قابلیت جستجوی محتوا از هر یک از خدمات ابری که استفاده میکنید، شامل Outlook و OneDrive را خواهید داشت.
همچنین اگر حساب مایکروسافت یا حساب کاری و تحصیلی دیگری را به طور همزمان مورد استفاده قرار میدهید، میتوانید با روشن و خاموش کردن کلید مربوطه، هر یک از آنها را در نتایج جستوجو فعال یا غیرفعال کنید.
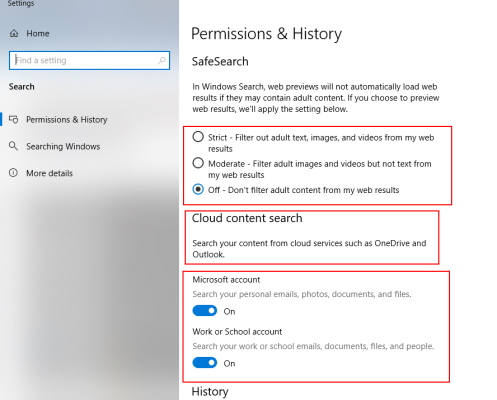
مدیریت تاریخچه جستوجو با گزینه Control Search History
مایکروسافت اطلاعات خاصی را در رابطه با جستوجوهای شما جمعآوری میکند تا بتواند نتایج دقیقتری ارائه دهد. با این حال شما امکان جلوگیری از جمعآوری و ذخیره سابقه جستجوها توسط ویندوز را دارید. در واقع با تغییر تنظیمات در این قسمت میتوانید از حریم خصوصی خود محافظت کنید. البته توجه داشته باشید که همچنان به ویندوز اجازه میدهید دادههای ضروری را برای اجرای جستوجو جمعآوری کند.
کنترل محرمانگی سرچ در ویندوز 10 با گزینه Control Search Privacy
اگر نمیخواهید جستوجوهای شما در کامپیوتر ذخیره شوند، گزینه My Device History را خاموش کنید. همچنین برای حذف کردن هرگونه تاریخچه جستوجوهایی که قبلاً در کامپیوتر ذخیره شدهاند نیز میتوانید دکمه Clear My Device History را بزنید.
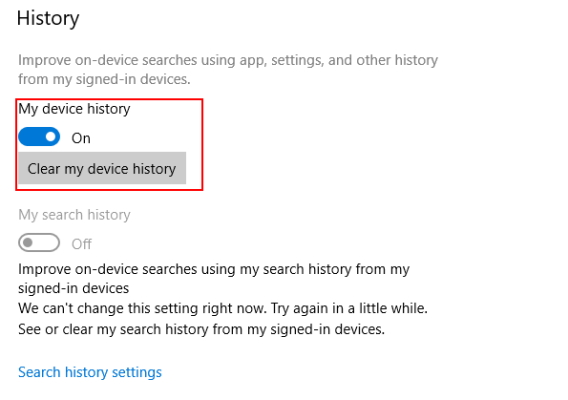
سخن نهایی
در این مقاله دیدیم که سرچ در ویندوز 10 چگونه کار میکند و با ویژگیهای پیشرفته این قابلیت بیشتر آشنا شدیم. ابتدا بررسی کردیم که چطور میتوانید هر نوع فایل، برنامه یا حتی تنظیماتی را به طور خاص جستوجو کنید. همچنین با گزینههای مختلف مربوط به هر کدام در پنل سمت راست نیز آشنا شدیم. در ادامه یاد گرفتیم که سرچ در فایل اکسپلورر چگونه انجام میشود و برای ویرایش تنظیمات سرچ در ویندوز 10 باید چهکار کرد.











سلام من میخواهم فایل پاورپوینتی را بیابم که در داخل اسلایدش کلمه ای مشخص وجود دارد. چه کنم؟