آپدیت آنتی ویروس ویندوز ۱۰ — تصویری و گام به گام
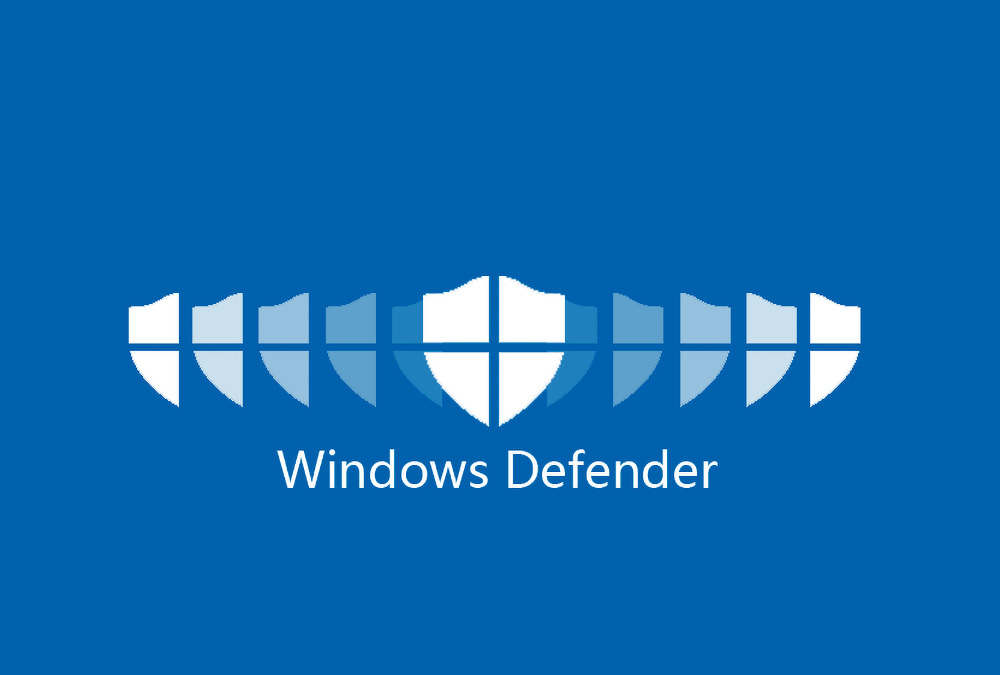
اگر تاکنون با مشکل آپدیت آنتی ویروس ویندوز 10 مواجه شدهاید، نگران نباشید، چون در این مطلب برخی راهکارهای حل این مشکل را بررسی خواهیم کرد. مایکروسافت تلاش میکند تا بخشهای مختلف ویندوز را به طور مرتب بهروزرسانی کند. «ویندوز دیفندر» (Windows Defender) یک اپلیکیشن امنیتی است که به طور مرتب آپدیتهای مایکروسافت را دریافت میکند. اما در این راهنما با روش آپدیت دستی این نرمافزار آشنا میشویم. ویندوز دیفندر این روزها چنان قدرتمند شده است که میتوانید آنتیویروسهای دیگر سیستم را با خیال راحت حذف کنید.
در ادامه با روش اجرای آپدیت خودکار و همچنین آپدیت ویندوز دیفندر با استفاده از اعلان فرمان یا اجرای دستی همین آپدیت آشنا میشویم. فرایند بهروزرسانی ممکن است به دلایل مختلفی از قبیل کارکرد نادرست رجیستری ویندوز، مشکل NIS، یا به دلیل وجود آنتیویروسهای شخص ثالث و غیره با مشکل مواجه شود. در ادامه راهحل هر کدام از این موارد را مشاهده میکنیم. در نهایت راهکار آخر یعنی فعالسازی Windows Defender با استفاده از Group Policy را در صورت غیر فعال بودن بررسی میکنیم. به این ترتیب این مطلب را با دقت مطالعه کنید تا هر نوع مشکلی که در آپدیت آنتی ویروس ویندوز 10 وجود دارد را رفع نمایید.
آیا آپدیت آنتی ویروس ویندوز 10 مهم است؟
واقعیت این است که اینک آن دوران که ویندوز دیفندر یک اپلیکیشن ساده و کماهمیت محسوب میشد، سپری شده است. این روزها ویندوز دیفندر یکی از بهترین نرمافزارهای ضد بدافزار موجود محسوب میشود که هدفش حفاظت از سیستم در برابر انواع مختلفی از حملهها است. این موارد شامل حفاظت آنی، عملکرد و سلامت دستگاه، کنترلهای والدین همراه با App and Browser control و امنیت دستگاه است.
در خاطر داشته باشید که این نرمافزار کارکردهای مختلفی را اجرا میکند و از این رو بهروزرسانی ویندوز دیفندر یک ایده واقعاً خوب محسوب میشود. به این ترتیب در مقایسه با همه برنامههای آنتی ویروس رایگان دیگر حرفی برای گفتن خواهید داشت. به طور خلاصه آپدیت ویندوز دیفندر وظیفهای است که واقعاً باید به آن توجه کنید و زمان اختصاص دهید.
روش آپدیت ویندوز دیفندر
شیوه آپدیت آنتی ویروس ویندوز 10 به صورت زیر است.
اجرای آپدیت خودکار
آپدیت خودکار یک روش آسان و سریع برای بهروزرسانی امنیت ویندوز است. در این فرایند، به طور خودکار جدیدترین نسخه دانلود شده و روی اپلیکیشن Windows Defender Security اعمال میشود. به این منظور باید کارهای زیر را انجام دهید.
- در سمت پایین و راست دسکتاپ در تسکبار ویندوز، روی فلش رو به بالا کلیک کرده و گزینه Windows Security را انتخاب کنید.
- روی دسته Virus & threat protection کلیک کرده و سپس به سمت پایین اسکرول کنید تا به گزینه Check for updates برسید.
- در این صفحه، دکمه Check for Updates را بزنید.

این فرایند به دنبال آپدیتهای در انتظار میگردد. در ادامه میتوانید این موارد را روی سیستم نصب کنید.
- مطلب پیشنهادی برای مطالعه:
آپدیت ویندوز دیفندر با استفاده از اعلان فرمان
در ویندوز مدیر شبکه (Enterprise Administrator) میتواند فرمان آپدیت را به همه گرههای روی شبکه ارسال کند. به این ترتیب باید از یک اسکریپت دستهای برای اجرای دستورهای زیر استفاده کنید تا کش تعریف شده پاک شود. به خاطر داشته باشید که باید اعلان فرمان را با مجوزهای مدیریتی باز کنید.
- کلیدهای Win+R را بزنید تا کادر محاورهای Run باز شود.
- عبارت CMD را وارد کرده و همزمان کلیدهای Ctrl+Shift+Enter را بزنید تا پنجره Command Prompt به صورت administrator باز شود.
- اگر اعلان UAC را مشاهده کردید، روی Yes بزنید تا دسترسی داده شود.
- کد زیر را کپی کرده و در پنجره اعلان فرمان بچسبانید و اینتر را بزنید.
cd%ProgramFiles%\Windows Defender MpCmdRun.exe -removedefinitions -dynamicsignatures MpCmdRun.exe –SignatureUpdate

زمانی که این فرایند خاتمه یافت، ویندوز دیفندر به صورت خودکار آپدیت خواهد شد و شما موفق به آپدیت آنتی ویروس ویندوز 10 میشوید.
آپدیتهای سیستم بازرسی شبکه
«سیستم بازرسی شبکه» (Network Inspection System) که به اختصار NIS نامیده میشود، برای حفاظت از سیستم در برابر مخاطرات مختلف که در شبکههای رایانهای وجود دارد، ارائه شده است. نقش اصلی آن بررسی حملهها از سمت کلاینت و سپس کنترل System Center Endpoint Protection، Forefront Endpoint Protection و Microsoft Security Essentials است.
برای بهروزرسانی بازرسی آنی شبکه، ابتدا باید مطمئن شوید که نسخه کامپوننت کلاینت آنتی ویروس چیست. سپس این نسخه را بسته به معماری 32-بیتی یا 64-بیتی سیستم دانلود کنید.
- دانلود و نصب آپدیت
- برای بهروزرسانی دستی ویندوز دیفندر روی سیستم باید از روشهای زیر استفاده کنید.
- به بخش System tray بروید و روی آیکون File Explorer کلیک کنید.
- روی گزینه This PC کلیک کرده و Properties را از منوی ساختاری انتخاب کنید.
- در این صفحه پیکربندیهای تفصیلی سیستم (32-بیتی یا 64-بیتی) را به دست آورید.
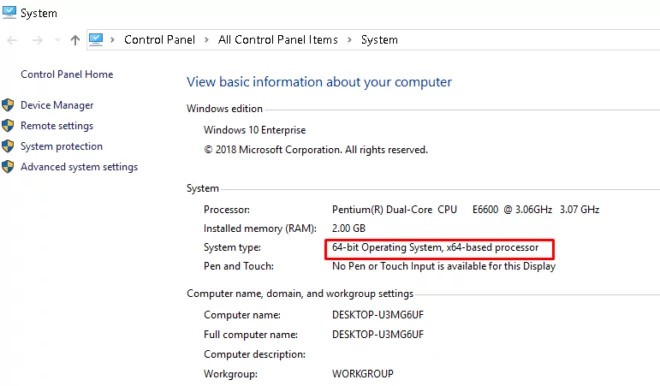
اکنون بسته به معماری سیستم روی یکی از لینکهای 32-بیتی (+) | 64-بیتی (+) یا ARM (+) کلیک کنید تا فایل آنتی ویروس ویندوز دیفندر نصب شود.
- فایل را در محلی روی سیستم ذخیره کنید.
- برای نمونه نام فایل برای ویندوزهای 64-بیتی به صورت win10-mpam-fe-x86.exe است.
- در مورد ویندوزهای 32-بیتی میتوانید از فایل win10-mpam-fe-x64.exe استفاده کنید. بسته به پیکربندی سیستم، به طور دستی فرایند آپدیت را با دابل-کلیک روی فایل دانلود شده، اجرا کنید.
- زمانی که فرایند اجرای آپدیت پایان یافت، نرمافزار سکیوریتی سیستم به درستی کار خواهد کرد.
حذف نرمافزارهای آنتیویروس شخص ثالث
اگر یکی از نرمافزارهای آنتی ویروس جانبی را روی سیستم خود نصب کردهاید، ممکن است با مشکل آپدیت نشدن ویندوز دیفندر به طور اتوماتیک مواجه شوید. بنابراین بهترین کار این است که این برنامههای شخص ثالث را از روی سیستم پاک کنید. مراحل کار چنین است:
- کلیدهای ترکیبی Win+I را بزنید تا Settings ویندوز باز شود.
- دسته Apps را بزنید و در سمت راست گزینه Apps & features را انتخاب کنید.
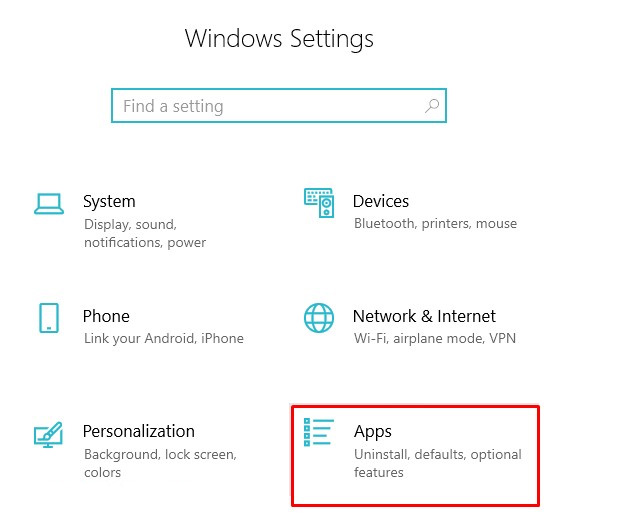
- کرسر را اسکرول کنید و گزینه برنامه ضد ویروسی که روی سیستم نصب کردهاید را از لیست انتخاب نمایید.
- سپس دوباره روی آن کلیک کرده و دکمه Unistall را بزنید.
- یک بار دیگر روی دکمه Uninstall بزنید تا حذف برنامه را تأیید نمایید.
- صبر کنید تا فرایند تمام شود و سپس دوباره برای آپدیت ویندوز دیفندر اقدام کنید.
اجرای اسکن کامل با آنتی ویروس ویندوز 10
زمانی که یک مشکل در فایلهای سیستمی وجود داشته باشد، بر روان بودن عملکرد سیستم تأثیر میگذارد. در نتیجه نمیتوانید اقدام به آپدیت آنتی ویروس ویندوز 10 بکنید. برای حل این مشکل میتوانید از ابزار بررسی فایلهای سیستم با دستور SFC/scannow استفاده کنید.
روش کار به صورت زیر است:
- به کورتانا بروید و عبارت Command Prompt را وارد کنید.
- روی نتیجه مورد نظر راست-کلیک کرده و گزینه Run as administrator را انتخاب کنید.
- اگر اعلان UAC ظاهر شد، روی Yes بزنید تا دسترسی داده شود.
- در نزدیکی کرسر چشمکزن دستور sfc/scannow را وارد کنید و اینتر را بزنید.
- این فرایند زمانبر است. زمانی که کارش تمام شد، سیستم را ریبوت کنید و تلاش کنید با استفاده از یکی از روشهای فوقالذکر ویندوز دیفندر را آپدیت کنید.
ریاستارت کردن سرویس مرکز امنیتی
اگر حتی پس از اجرای دستور sfc/ scannow، نتیجه مطلوب را به دست نیاوردید، میتوانید «سرویس مرکز امنیتی» (Security Center Service) را ریاستارت کنید. مراحل کار چنین است:
- کلیدهای ترکیبی Win+R را بزنید تا کادر محاورهای Run باز شود.
- در کادر خالی عبارت services.msc را وارد کرده و OK را بزنید.
- به سمت پایین اسکرول کرده و گزینه Security Center را پیدا کنید.
- روی این گزینه راست-کلیک کرده و سپس گزینه Restart را انتخاب کنید.

حذف مدخلهای ناسازگار از رجیستری
وجود مشکل ناسازگاری در رجیستری ویندوز نیز میتواند منجر به خطای آپدیت نشدن ویندوز دیفندر شود. با استفاده از مراحلی که در این بخش از راهنما اشاره میکنیم، میتوانید تنظیمات مرتبط را در ادیتور رجیستری ریست کنید.
- گام یکم: کلیدهای Win+R را بزنید تا کادر محاورهای Run باز شود. همچنین میتوانید روی دکمه استارت کلیک کرده و Run را تایپ کنید.
- گام دوم: اکنون عبارت regedit را وارد کرده و اینتر را بزنید. به این ترتیب ادیتور رجیستری باز میشود. در ادیتور باید به مسیر زیر بروید:
HKEY_LOCAL_MACHINE\Software\Microsoft\Windows NT\CurrentVersion\Image File Execution Options
- گام سوم: به دنبال یک از مدخلهای MSASCui.exe، MpCmdRun.exe یا MsMpEng.exe بگردید.
- گام چهارم: اگر هر یک از این گزینهها را یافتید، روی آن راست-کلیک کرده و Delete را بزنید. در صورتی که هیچ یک از این فایلها را نیافتید، باید ادیتور را بسته و خارج شوید.
فعالسازی ویندوز دیفندر در ویندوز 10 از Group Policy
اگر هیچ یک از راهکارهایی که تا اینجا ارائه کردیم برای آپدیت آنتی ویروس ویندوز 10 روی سیستم شما کار نکرد، تنها روش که باقی میماند استفاده از Group Policy است. در برخی موقعیتهای خاص، ممکن است با پیام This app is turned off by Group Policy مواجه شوید. در این حالت ویندوز دیفندر باید با استفاده از ادیتور رجیستری فعال شود. این موارد در صورتی رخ میدهند که آنتی ویروس دیگری روی سیستم فعال باشد. از این رو ابتدا باید آن اپلیکیشن دیگر را حذف کنید تا مشکل رفع شود و سپس اقدام به آپدیت اجباری ویندوز دیفندر بکنید. برای فعالسازی ویندوز دیفندر با استفاده از ادیتور رجیستری مراحل زیر را اجرا کنید:
- به دکمه استارت بروید و عبارت Run را وارد کنید. روی گزینه منطبق دابلکلیک کرده و کادر محاورهای Run را باز کنید.
- عبارت regedit را در کادر خالی وارد کرده و اینتر را بزنید تا ادیتور رجیستری ویندوز باز شود.
- زمانی که ادیتور باز شد، به مسیر کلید زیر بروید:
HKEY_LOCAL_MACHINE\SOFTWARE\Policies\Microsoft\Windows Defender
- اینک در قاب سمت راست اگر DisableAntiSpyware را میبینید، مقدار آن را برابر با 0 قرار دهید.
- اگر کلید فوق موجود نباشد، باید آن را ایجاد کرده و کارهای زیر را انجام دهید.
- روی کلید Windows Defender راست-کلیک کرده و گزینه New DWORD را انتخاب کنید. نام آن را به DisableAntiSpyware تغییر داده و مقدارش را برابر با 0 قرار دهید.
- در نهایت این کلید را ذخیره کرده و از ادیتور رجیستری خارج شوید.
سخن پایانی
در این مطلب با روشهای مختلف حل مشکل آپدیت آنتی ویروس ویندوز 10 آشنا شدیم. امیدواریم یکی از راهکارهای نه گانهای که در این مقاله معرفی کردیم، به شما کمک کند تا بتوانید مشکل عدم بهروز شدن آنتی ویروس ویندوز 10 را حل کنید.











سلام، ممنون از راهنمای کاملتون
کد cmd کار نمیکرد و ارور میداد، ممکنه اصلاحش کنید؟
ممنونم