پسورد گذاشتن روی فایل اکسل — راهنمای تصویری کامل + فیلم آموزشی

امروزه جهت ایمن نگه داشتن صفحات گسترده، پسورد گذاشتن روی فایل اکسل میتواند امری مفید و کارآمد باشد. صندوقهای ایمیل، حسابهای رسانههای اجتماعی، حتی خود دستگاههای ما و تقریباً هر موردی که از اهمیت بالایی برخوردار است، در دنیای امروز با نوعی پسورد محافظت میشود.
فیلم آموزشی ایجاد کلمه عبور در فایل اکسل
گذشته از این، اگر یک حسابدار باشید و صفحه گسترده شما در دسترس افراد دیگری قرار بگیرد، نتایج این اتفاق میتواند فاجعهبار باشد. به همین دلیل است که ارزش دارد اندکی وقت گذاشته و با ساختن پسورد به خودتان آرامش بدهید. در این مطلب به صورت گام به گام و تصویری، نحوه پسورد گذاشتن روی فایل اکسل را آموزش میدهیم.
نحوه پسورد گذاشتن روی فایل اکسل
چه مایل باشید دسترسی به کل سند را در نرمافزار اکسل محدود کنید یا بهسادگی از ایجاد تغییرات در فایل مد نظر توسط افراد خاصی جلوگیری کنید، تنظیم پسورد فقط یک یا دو دقیقه طول میکشد.
همانطور که میدانید، اکسل رمزگذاری صفحه گسترده خود را با قفل کردن آن توسط یک رمز عبور آسان میکند. برای انجام این کار مراحل پایین را دنبال خواهید کرد:
- ابتدا اکسل را باز کنید و به ترتیب به بخشهای File سپس Info سپس Protect Workbook و بالاخره Encrypt with Password بروید
- پسورد مورد نظر خود را وارد کرده و روی قسمت OK کلیک کنید.
- پسورد خود را تایید کنید.
با این حال، بسته به چیزی که میخواهید از آن محافظت کنید، روش دقیقی که به کار میبندید ممکن است اندکی تغییر کند.
اگر از پسوردی قدرتمند همراه با نمادهای منحصر به فرد استفاده میکنید، همیشه باید آن پسورد را در جای دیگری به عنوان پشتیبان ذخیره کنید. به این دلیل که اگر آن را فراموش کنید، دسترسی به فایل اکسل را از دست خواهید داد و این اتفاق بازیابی پسورد را بسیار دشوار میکند.
رمزگذاری یک سند اکسل
رمزگذاری، متداولترین روش برای حفاظت از صفحه گسترده اکسل است. این بدان معنی است که هر زمان شخصی فایلی را باز میکند، باید یک پسورد را وارد کند.
اگر مایل هستید سندی در اکسل را رمزگذاری کنید، مراحل زیر را دنبال کنید:
۱. سند اکسل را باز کنید و به ترتیب به بخشهای File سپس Info و سپس Protect Workbook بروید.
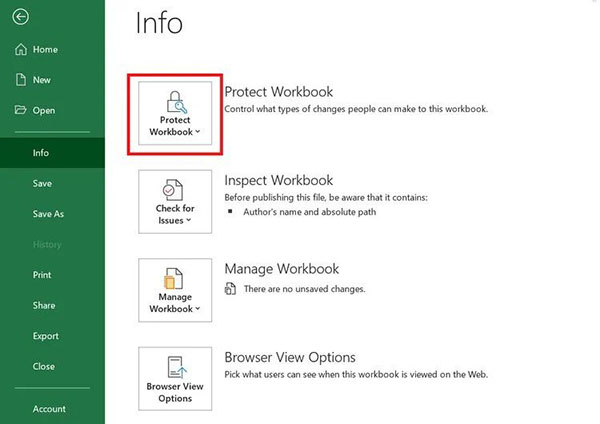
۲. گزینه Encrypt with Password را از داخل منوی کشویی برگزینید، سپس پسورد انتخابی خود را در کادر زیر وارد کنید.
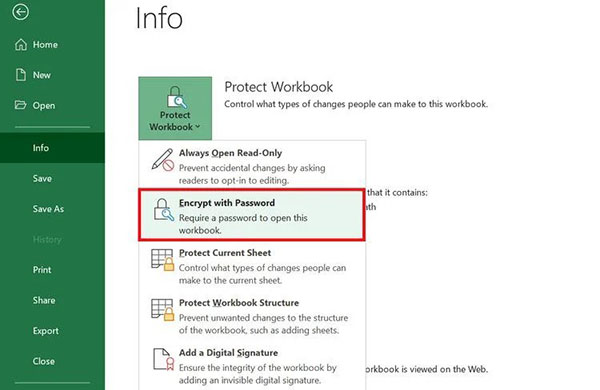
۳. پس از آن باید پسورد را مجددا وارد کنید. دفعه بعد که سند باز میشود، اکسل از شما میخواهد که رمز را تایپ کنید تا کار ادامه پیدا کند.
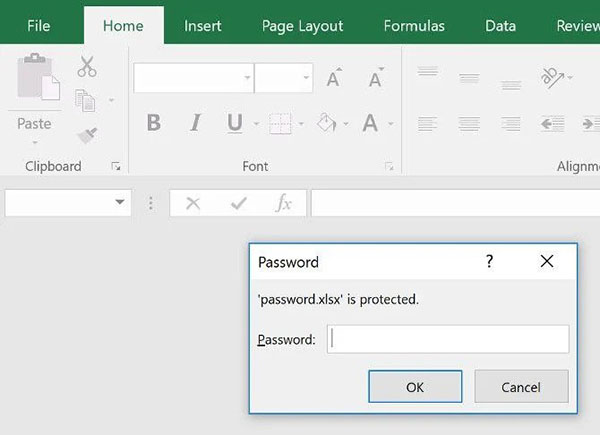
اگر حتی پس از استفاده از رمز عبور مناسب نمیتوانید فایل را باز کنید، مطمئن شوید که دوباره آن را با حروف بزرگ وارد کنید.
در نهایت مطمئن شوید که پسورد انتخابی خود از یاد نبرید.
مطالب پیشنهادی برای مطالعه:
- تابع len در اکسل — به زبان ساده و با مثال
- تبدیل CSV به اکسل — آموزش گام به گام
- آموزش مخفی کردن ستون در اکسل — راهنمای کامل و کاربردی
- آموزش رسم نمودار در اکسل + فیلم آموزشی رایگان
- نوشتن فرمول جمع در اکسل — به زبان ساده + مثال
فراهم آوردن دسترسی فقط مطالعه یا (Read-Only)
تنظیم رمزگذاری اولیه بسیار ساده است، اما اکسل برای محافظت از فایل شما کمی انعطافپذیری نیز ارائه میدهد.
به عنوان مثال، شاید بخواهید اجازه دهید کسی دیگر سند را باز کند، اما اگر آن شخص بخواهد مشغول به ویرایش شود، به پسورد نیاز دارد. اجرای این نوع عملکرد بسیار آسان است.
اگر مایلید به بازدیدکنندگان صفحهگسترده خود اجازه دسترسی Read-Only بدهید، مراحل زیر را دنبال کنید:
۱. اکسل را باز کنید و به ترتیب روی قسمتهای File سپس Save As و سپس More Options بزنید.
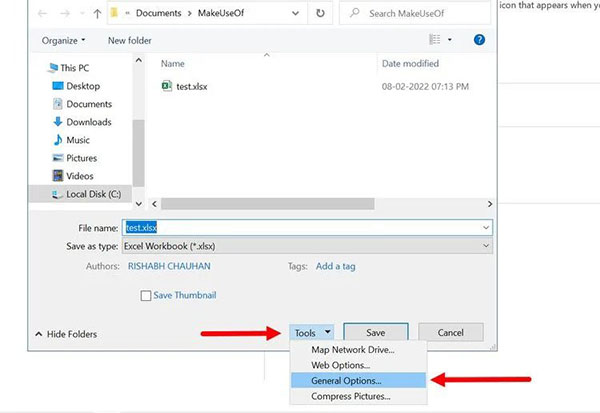
۲. اکنون روی بخش Tools کلیک کرده و از درون منوی کشویی گزینه General Options را برگزینید.
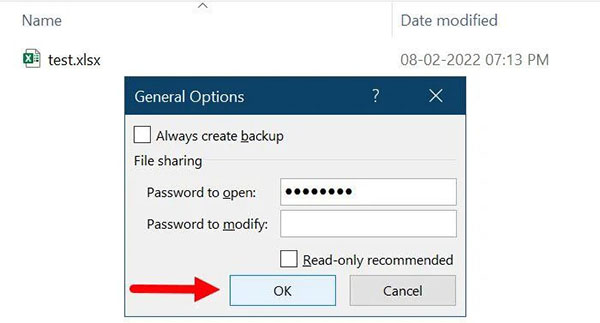
۳. در این قسمت متوجه میشوید که دو بخش مختلف وجود دارد. «پسوردی برای باز کردن» (Password to open) و «پسوردی برای اصلاح کردن» (Password to modify). اگر میخواهید امتیازات ویرایش را بدون ایجاد محدودیت برای دسترسی به خود سند محدود کنید، میتوانید مورد دوم را خالی بگذارید. وقتی کارتان تمام شد، به سادگی روی گزینه OK بزنید.
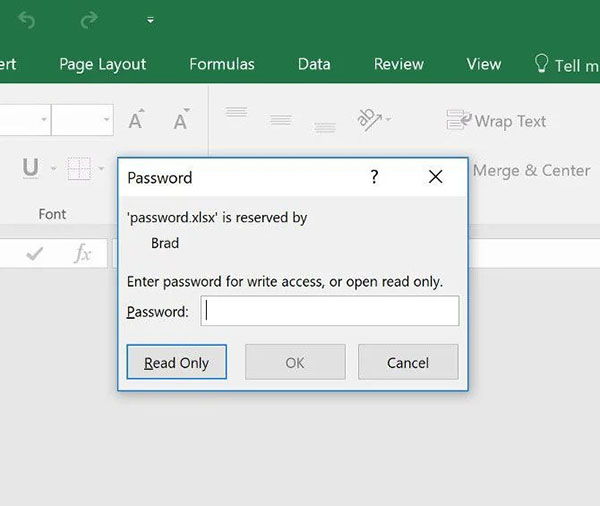
دفعه بعدی که سند را باز میکنید، همانطور که در بالا میبینید باید یک اعلان پسورد اندک متفاوت دریافت کنید.
نحوه محافظت از برگهای خاص در برابر ویرایش
اگر سند شما بیش از یک برگه است، ممکن است بخواهید امتیازات ویرایش را نه به تمام صفحات، بلکه به یک یا چند برگ محدود کنید.
برای ایمنسازی کاربرگی خاص در اکسل مراحل پایین را دنبال کنید:
۱. برنامه اکسل را باز کرده و سند مد نظر خود را برگزینید
۲. به زبانه Review بروید و روی بخش Protect Sheet کلیک کنید.
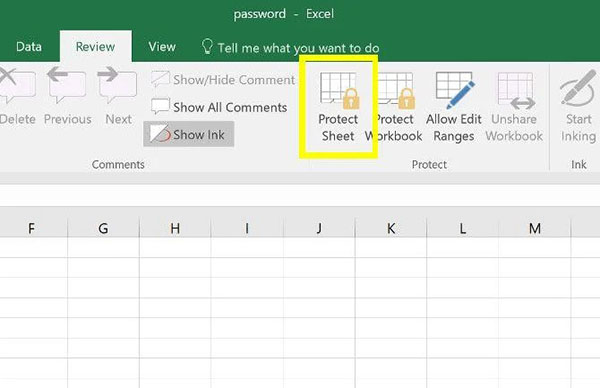
۳. در اینجا، میتوانید پسورد مورد نظر خود را برای برگه فعلی وارد کنید.
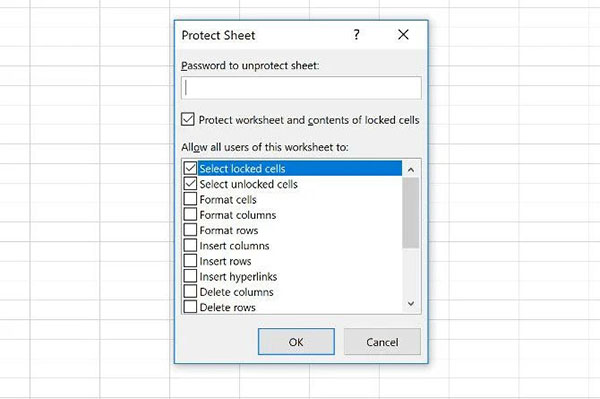
۴. پس از وارد کردن پسورد، روی گزینه OK بزنید.
۵. اکنون برگه اکسل شما با استفاده از پسورد محافظت میشود. با کلیک راست روی برگه و انتخاب گزینه Unprotect Sheet میتوانید به راحتی پسورد را از کاربرگ حذف کنید.
مهمتر از هر چیزی، مطمئناً متوجه خواهید شد که یک سری تیک باکس نیز وجود دارد که به همه کاربران امکان دسترسی به عملکردهای خاصی را میدهد. اگر میخواهید به آنها توانایی مرتبسازی ستونها را بدهید، اما به عنوان مثال قادر به ایجاد هیچ تغییر پایداری نباشند، این مورد میتواند کاربردی ظاهر شود.
پسورد گذاشتن روی فایل اکسل با استفاده از VBA
به شکلی ساده اگر بخواهیم بگوییم، VBA زبانی برنامهنویسی است که برای اتوماسیون برنامههای مایکروسافت آفیس مانند پاورپوینت، ورد، اکسل و غیره استفاده میشود. VBA به کاربران اجازه میدهد برنامههای MS Office خود را شخصیسازی کنند. همچنین میتوانید از VBA برای توسعه ماکروهایی که کارهای تکراری را به صورت خودکار عملی میکنند، بهره ببرید.
فرض کنید میخواهید به هر کسی اجازه دهید سند را ویرایش کند، اما محافظت اضافی به کدی که نوشتهاید اضافه کنید. در اینجا به نحوه انجام این کار میپردازیم:
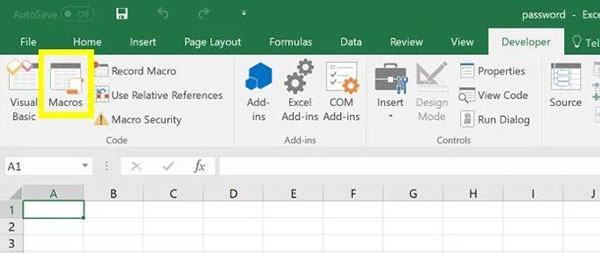
۱. روی زبانه Developer در اکسل بزنید و گزینه Macros را برگزینید تا ماکرویی جدید ایجاد کنید. شما میتوانید هر نامی را که میخواهید انتخاب کنید، ما فقط از «password» به عنوان گزینه رزرو استفاده میکنیم.
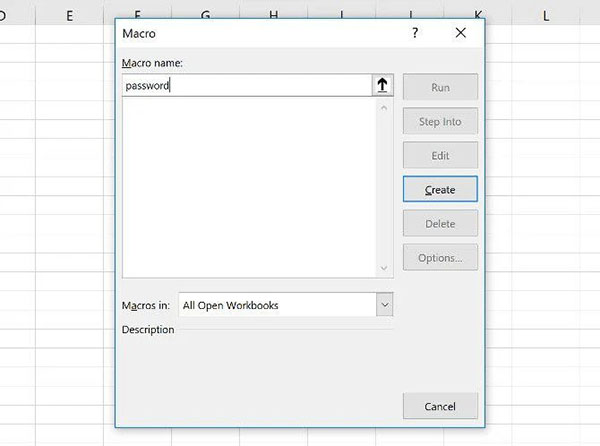
۲. برای این راهنما، از کد زیر استفاده می کنیم:
1Range("A1").Value = "Password Protected"شما باید کد بالا را همانطور که هست کپی و در پنجره زیر پیست کنید.
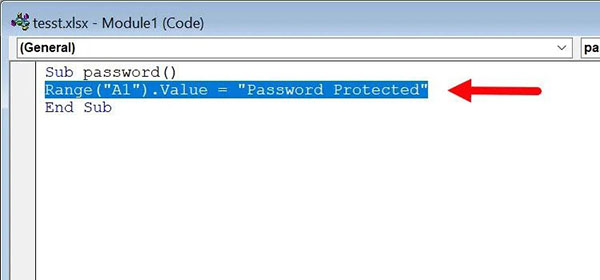
با اینحال، در عمل، شما فقط از هر ماکرویی که میخواهید محافظت کنید بهره میبرید.
۳. اکنون به قسمت Tools و بعد VBAProject Properties در ویرایشگر Visual Basic بروید.
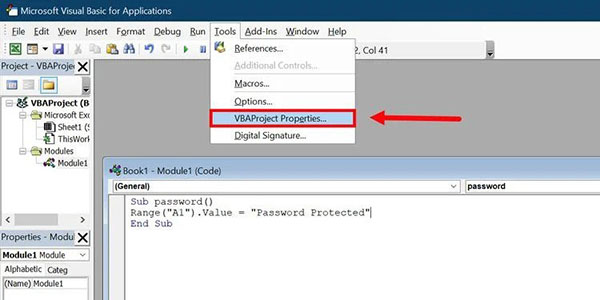
۴. در زبانه Protection، یک چکباکس پیدا میکنید که به شما امکان میدهد پروژه را برای مشاهده قفل کنید (Lock the project for viewing). همچنین کادرهایی وجود دارد که با استفاده از آنها میتوانید محافظت از پسورد را برای دسترسی به اطلاعات پروژه بیفزایید.
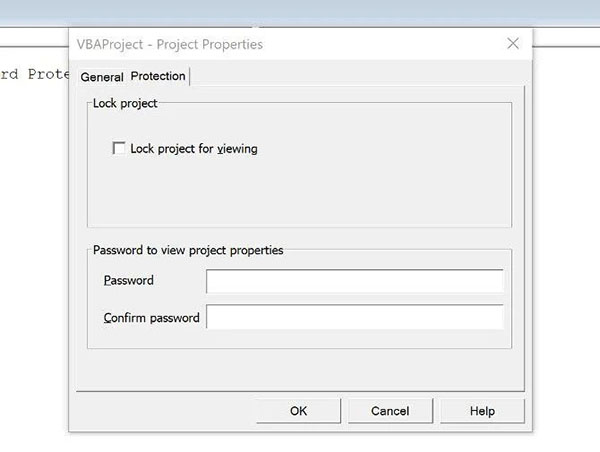
شایان ذکر است که اگرچه این نوع محافظت می تواند مفید باشد، اما محدودیتهایی را نیز به همراه دارد.
سخن پایانی راجع به پسورد گذاشتن روی فایل اکسل
اگر به هر دلیلی به صفحات گسترده اکسل تکیه میکنید، باید به این فکر کنید که آیا لازم است محافظت از طریق پسورد را نیز به آن اضافه کنید یا خیر. علاوه بر این، وقتی صحبت از یک صفحه گسترده مهم میشود، بهتر است در امنیت باشید تا اینکه در آینده دور و نزدیک، اتفاقی ناخوشایند رخ دهد.
بسیاری از محیطهای کاری از یک سند اکسل مشترک برای انجام انواع کارها استفاده میکنند. چه موضوع صحبت یک جدول زمانی باشد و چه یک داشبورد تعاملی، در صورتی که افراد اشتباه به فایل دسترسی پیدا کنند، عواقب بدی در انتظارتان خواهد بود.
از این گذشته، مطمئناً اگر شخصی به صفحه گسترده شما نفوذ کند و سپس به حذف یا بازنویسی تمام دادههای شما مشغول شود، این موضوع شکلی بسیار ناراحتکنندهتر به خود خواهد گرفت.













بسیار مفید بدون مطلب اضافه و کاربردی بسیار عالی
سلام وقتتون بخیر
ممنون از مطلب مفید شما 👌🏻
من یک اکسل آماده کردم و میخوام اون رو به مخاطب هدفی که دارم به فروش برسونم
آیا راهی هست که هر اکسل رو واسه یک کامپیوتر شخصی مشخص رمزگذاری کنم نه با یک رمز مشترک واسه همه؟