نحوه شماره گذاری خودکار ردیف در اکسل — آموزش تصویری
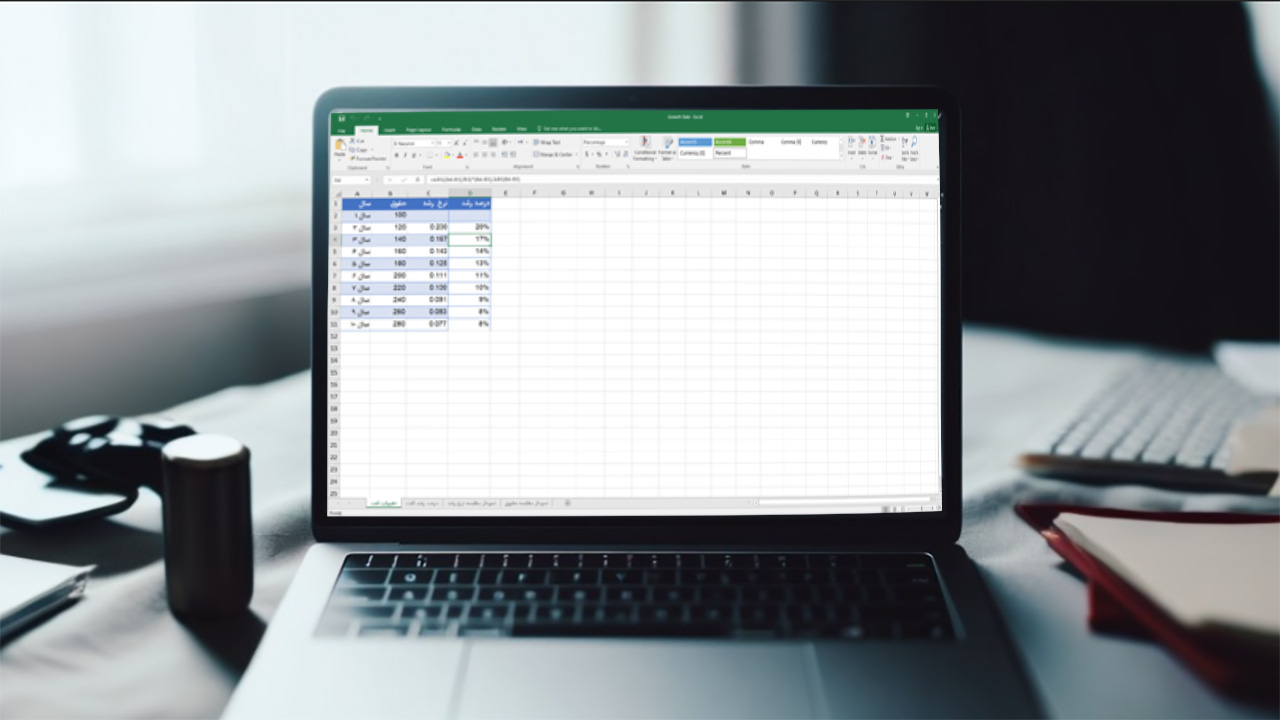
در این مطلب از مجله فرادرس نحوه شماره گذاری خودکار ردیفهای مختلف در اکسل را با یکدیگر میآموزیم. مایکروسافت اکسل (Excel) دارای ردیفهای سربرگی است که از شماره 1 شروع میشوند. ولی در صورتی که قصد دارید اطلاعات مورد نظرتان را در ردیفی پایینتر از ردیف اول شماره گذاری کنید، این ردیفهای سربرگ کمک چندانی به شما نمیرسانند. در این مقاله به نحوه شماره گذاری خودکار ردیف در اکسل به صورت دستی میپردازیم.
شاید بخواهید با شماره گذاری ردیفها پروژههای مشارکتی خود را آسان کرده و از درک متقابل اطلاعات در دست، اطمینان حاصل کنید. شاید هم قصد دارید از دنباله عددی خاصی به عنوان اعداد مرجع در برگه اکسل خود بهره ببرید. شما میتوانید شماره گذاریهای اینچنینی را با استفاده از ابزار «پر کردن» یا Fill Handle (مربعی کوچک در سمت راست سلولهای اکسل که مقادیر متوالی را به صورت خودکار پر میکند) و یا یک «کارکرد» (Function) در اکسل به انجام برسانید. در ادامه به آموزش قدم به قدم هر یک از این دو روش میپردازیم.
شماره گذاری خودکار ردیف در اکسل با استفاده از ابزار Fill Handle
ابزار «پر کردن» یا Fill Handle در اکسل به شما توانایی ساخت مجموعهای از اعداد یا حروف را میدهد. این عمل با کشیدن Fill Handle روی سلولهای اکسل صورت میگیرد. نکته اساسی در استفاده از این روش، الگویی است که برای آغاز کار و کپی کردن به کار میگیرید.
به عنوان مثال، اگر تنها قصد شروع با شماره 1 و حفظ همین ترتیب را دارید، باید شماره «1» را در سلول اول و شماره «2» را در سلول پایینی آن وارد نمایید. این عمل یک الگو پدید میآورد.
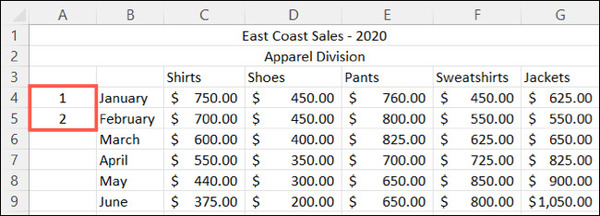
سپس هر دو سلول را انتخاب کرده و Fill Handle را به سمت ردیفهای بعدی بکشید. در حالی که مشغول درگ کردن یا کشیدن ماوس خود هستید، پیشنمایشی از شمارههایی که سلولهای بعدی را پر خواهند کرد، میبینید.
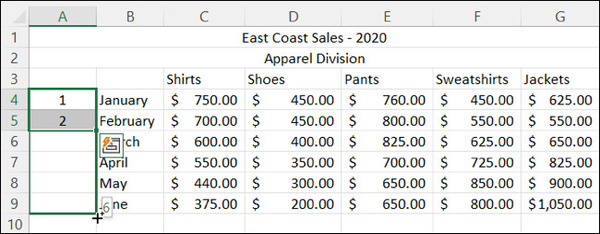
اگر فاصلهای میان داده شما افتاده و میخواهید شماره گذاری را پس از این وقفه ادامه دهید، قادر به انجام این کار با ایجاد الگوی دیگری در دنباله عددی هستید.
مثلاً فرض کنید ردیفها را از شماره 1 تا 6 عددگذاری کردهاید و پس از سه ردیف فاصله، قصد شماره گذاری بقیه سلولها را با شروع از عدد 7 دارید.
عدد «7» را در سلول مورد نظر خود گذاشته و عدد «8» را در سلول پایینی آن قرار دهید. در ادامه، هر دو سلول را انتخاب کرده و دوباره از Fill Handle برای کشیدن ماوس بهره ببرید. اکسل هوشمند ظاهر شده و الگوی دریافتی را شناسایی و طبق آن عمل میکند.
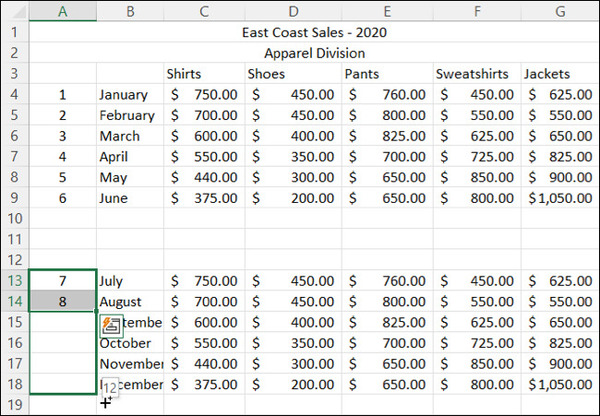
شماره گذاری خودکار ردیف در اکسل با استفاده از فرمول ROW
روش دیگر برای شماره گذاری ردیفها در اکسل، استفاده از فرمول یا تابع ROW (به معنای ردیف) است. از این طریق، میتوانید از Fill Handle نیز برای کشیدن فرمول وارد شده به ردیفهای باقیمانده بهره ببرید.
سلول شروع مورد نظرتان را انتخاب کنید. اگر قصد شروع از شماره 1 دارید، سلول مرجع A1 را به کار خواهید برد. در این صورت فرمان زیر را وارد کنید:
=ROW(A1)
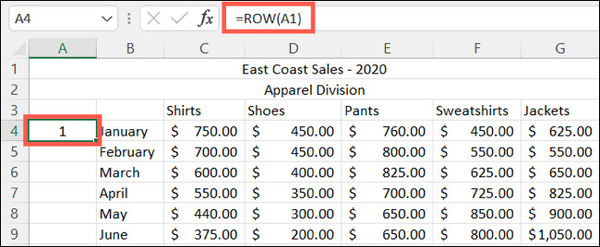
میتوانید فرمول را به سلولهای ردیفهای پایینی بکشید. در این حالت اگر مانند مثال بالا فاصلهای میان اطلاعات افتاده، قادر خواهید بود با همین فانکشن، شماره گذاری را ادامه دهید.
به سلول مورد نظرتان برای ادامه شماره گذاری بروید و فانکشنی را وارد کنید که با سلول مرجع شماره مورد نیاز شما مطابقت دارد. بنابراین اگر عددی که میخواهید با آن شروع کنید 5 است، به سراغ A5 و در صورتی که قصد شروع با شماره 10 را دارید، به سراغ A10 بروید.
در این مثال ما میخواهیم با شماره 7 ادامه دهیم، پس فرمول زیر را وارد میکنیم:
=ROW(A7)
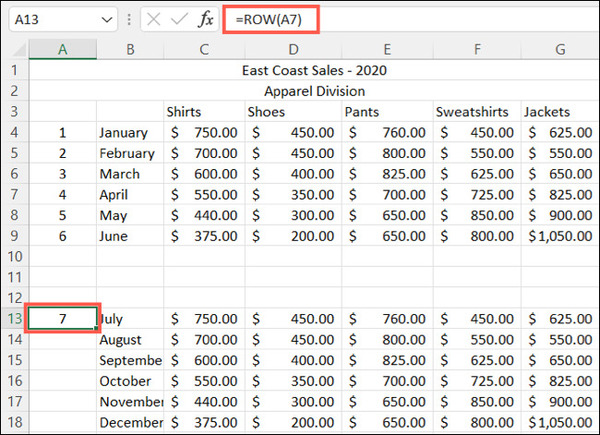
در این شرایط هم شما میتوانید فرمول را به وسیله ابزار پر کردن به سلولهای باقی مانده بکشید.
استفاده از مجموعه اعداد سفارشی
همانطور که پیشتر اشاره شد، شما میتوانید روشهای بالا را برای شماره گذاری ردیفها و همچنین اعداد مرجع به کار ببرید. شاید سر و کارتان با سفارشهای محصول، مشتریان یا چیزی مشابه افتاده باشد که میخواهید شمارههایی را به آنها تخصیص دهید. به عنوان مثال فرض کنید هدف شما، شماره گذاری به صورت 0001، 0002 و 0003 یا ۰۰۱-۰۰، ۰۰۲-۰۰ و ۰۰۳-۰۰ است.
در کنار فانکشن ROW میتوانید فانکشن TEXT را نیز به منظور مشخص کردن قالب شماره گذاری برای دنباله مورد نظرتان به کار بگیرید.
برای مثال ما میخواهیم شماره گذاری را با 0001 آغاز کنیم. فرمولی که باید وارد شود به شرح زیر است:
=TEXT(ROW(A1),"0000")
نتیجه قرار دادن این فرمول در سلول مورد نظر، عدد 0001 خواهد بود. مرجع A1 یک عدد 1 را به سلول تخصیص داده و 000 همان قالب (یا فرمت) است.
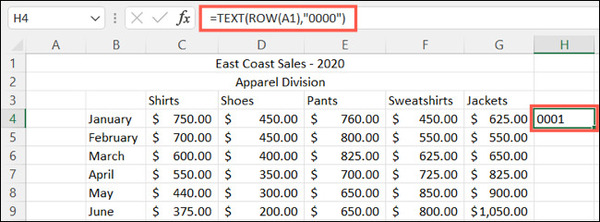
مانند دیگر روشهای لیست شده در این مقاله، در این مورد نیز میتوانید از ابزار کاربردی پر کردن (Fill Handle) برای کپی کردن فرمول به سلولهای بعدی استفاده کنید.
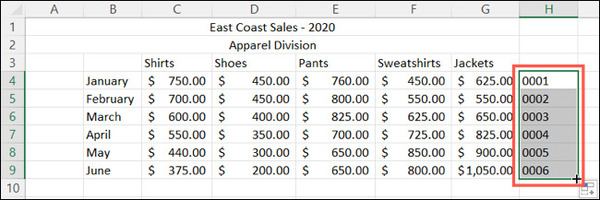
برای ادامه شماره گذاری بعد از یک فاصله، به سراغ مرجع سلول همسان که در قسمتهای قبلی بدان اشاره شد، بروید.











سلام وقت بخیر
آیا امکانش هست ستونی رو شماره گذاری کنیم ولی بعد از hidden ترتیبش به هم نخوره
سلام فرض کنید من میخوام برای ستون A ردیف خودکار تعریف کنم به این صورت که هر سطر رو که پاک کنم ترتیب اعداد بهم نریزه و شماره ردیفش حذف نشه. فرمولی برای این کار هست؟
با سلام؛ اگر ستون (با محتوای عددی) دارید امکان پذیر است واین روش جواب میدهد:
ردیف(A) ستون عددی(B)
1 333
2 3,434
3 435
4 5,687,567
5 8,778
6 6,789
7 666
8 -255
9 -2,877
10 345
11 778,756
12 967,896,789
13 89,078
14 -666
15 99,901
16 4
در سل A2 (اولین خانه شروع ردیف)فرمول زیر را بنویسید:
=SUBTOTAL(102؛$B$2:B2)
فرمول را برای خانه های پایین درگ کنید
=SUBTOTAL(102؛$B$2:B2)
=SUBTOTAL(102؛$B$2:B3)
=SUBTOTAL(102؛$B$2:B4)
تا آخر
توضیحات عالی