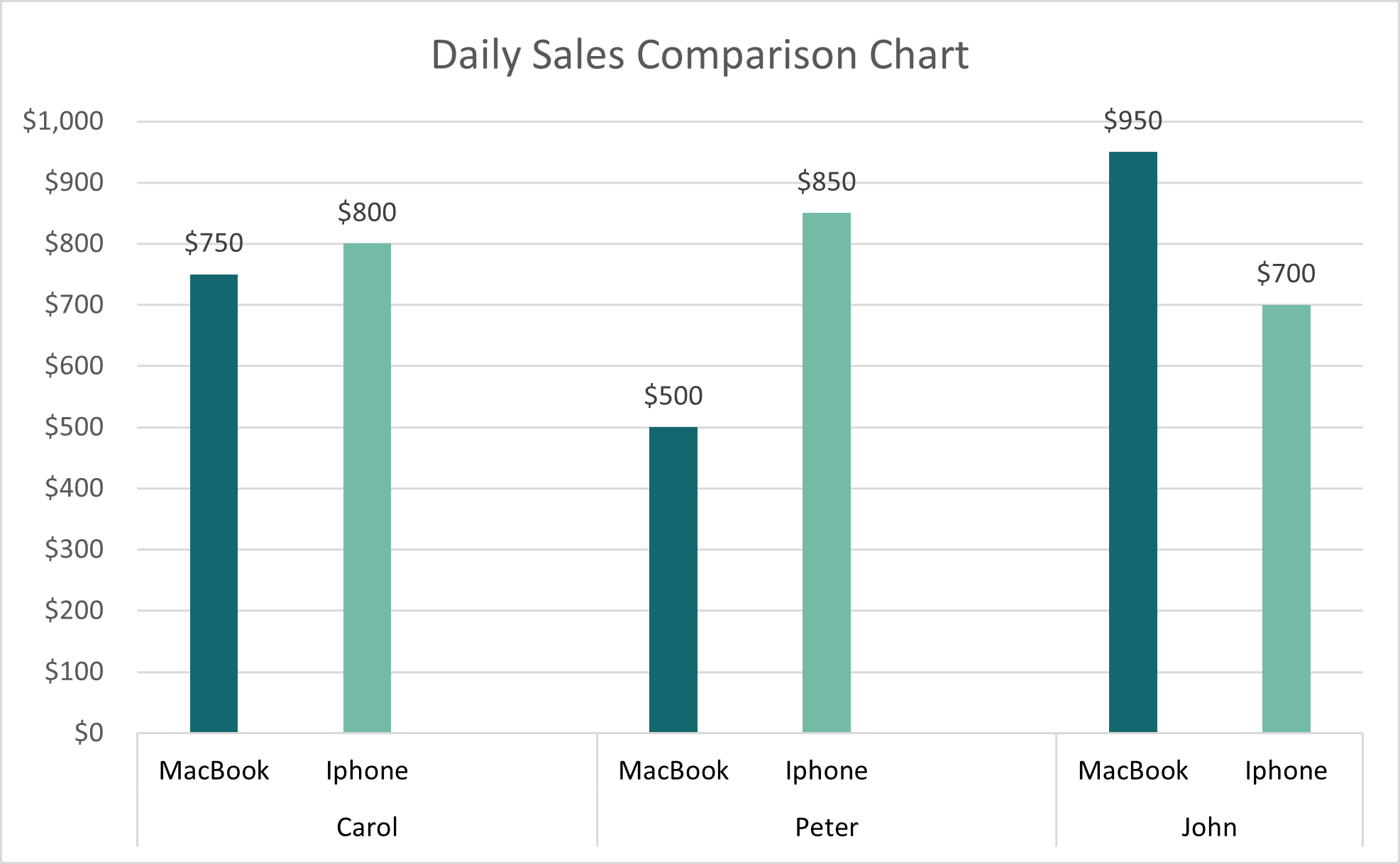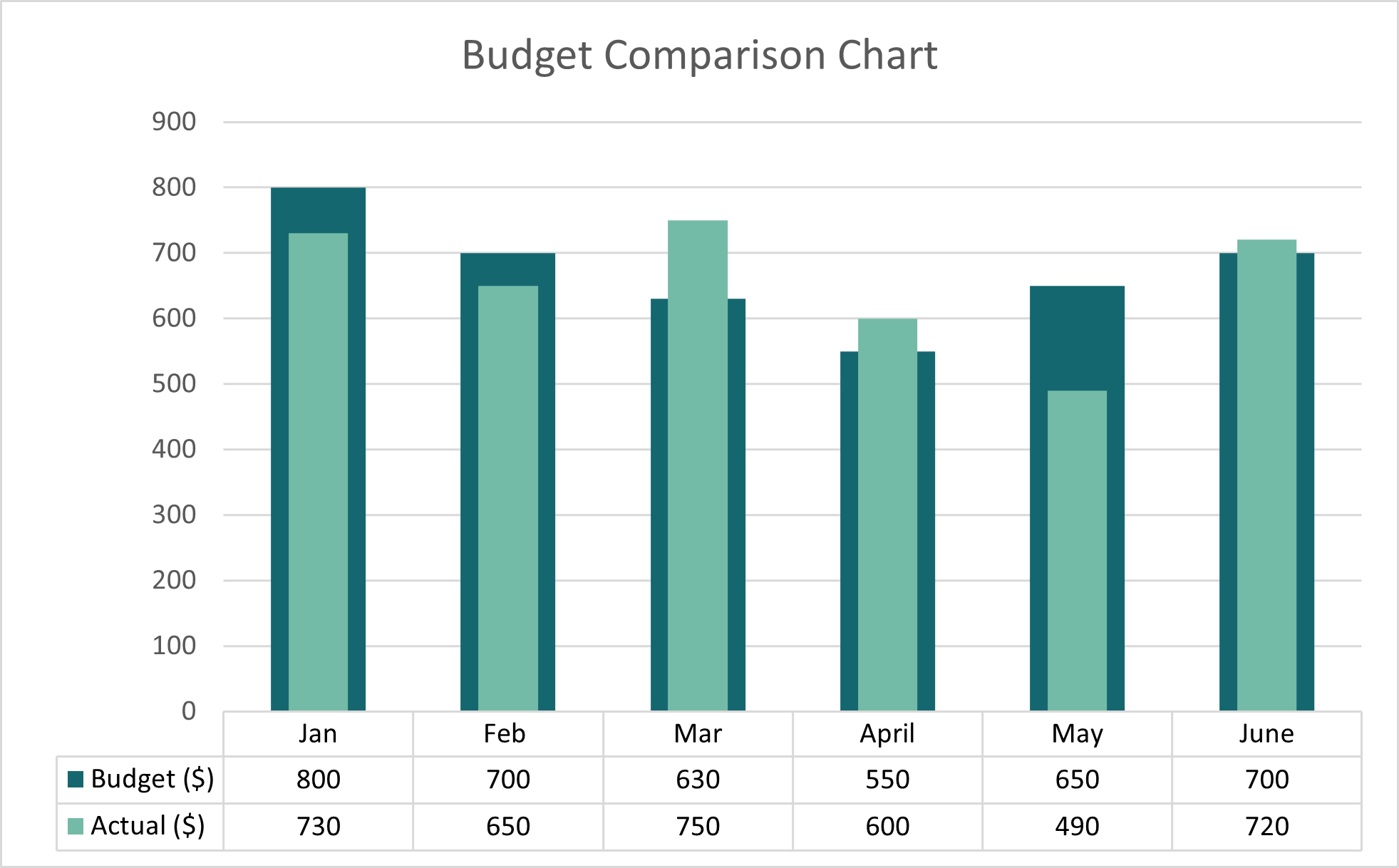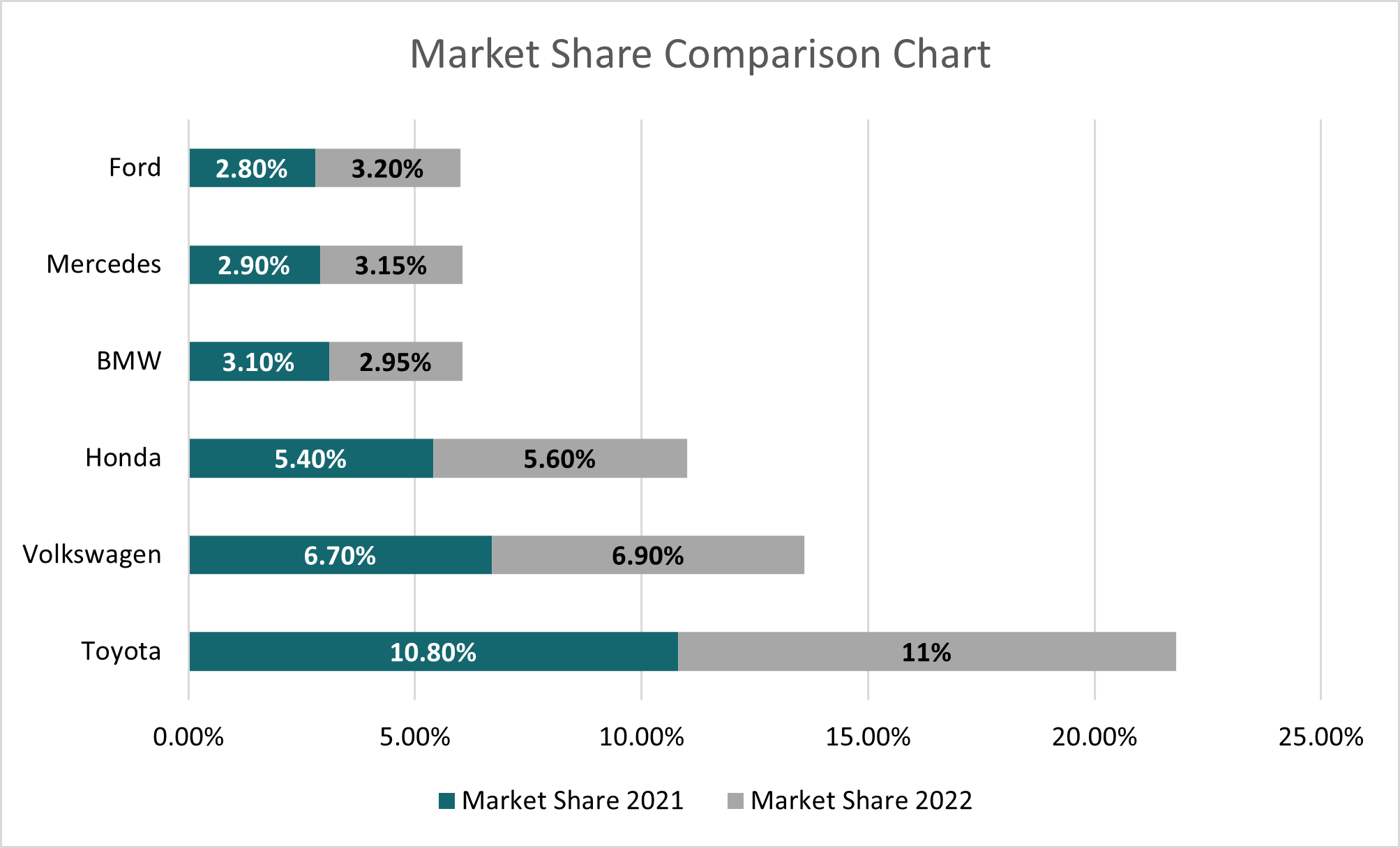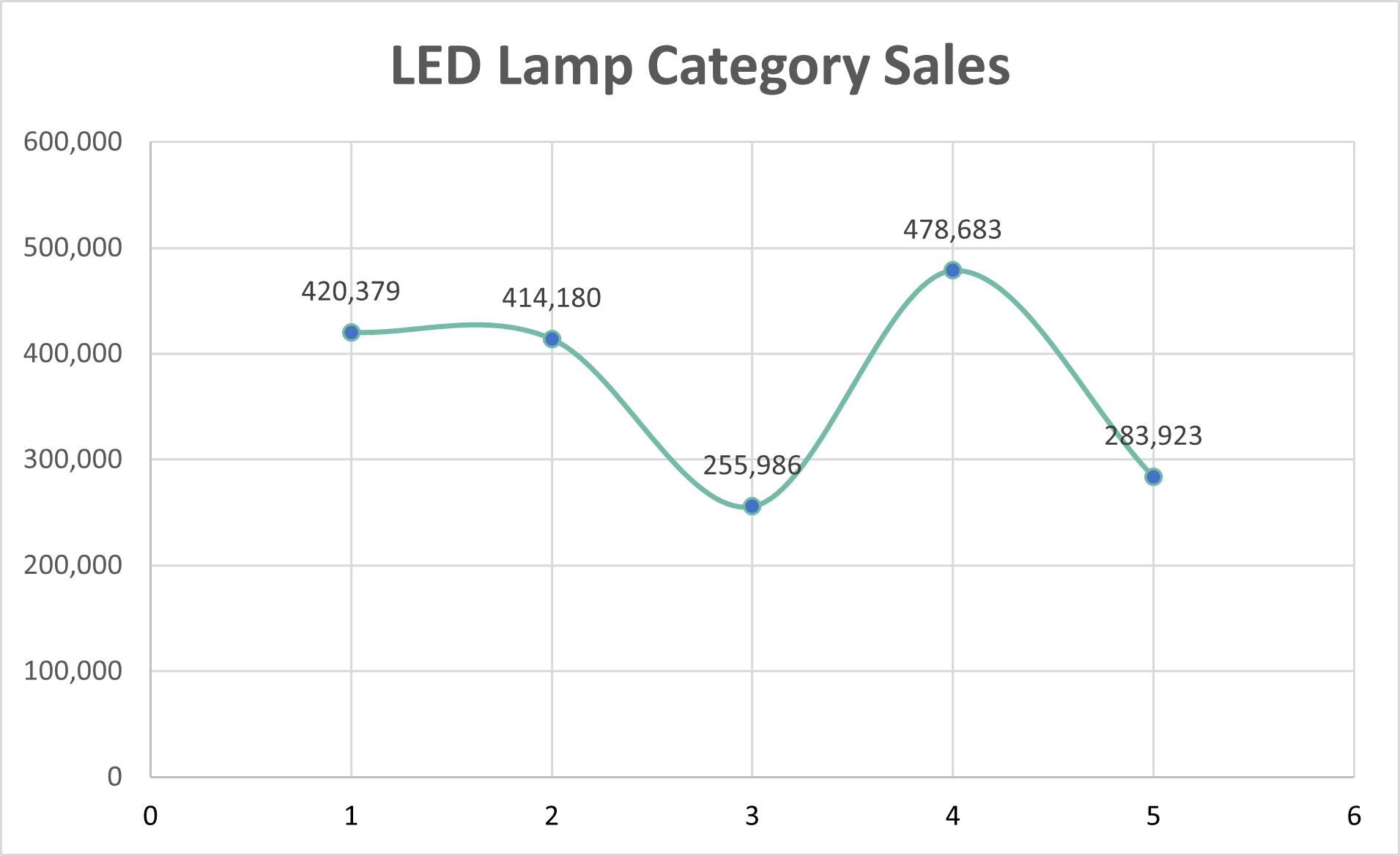رسم نمودار مقایسه ای در اکسل – تصویری و گام به گام

نمودار مقایسهای در اکسل دادههای مختلفی را که در یک دسته موضوعی قرار دارند به تصویر میکشد و مقایسه آنها نسبت به یکدیگر را آسان میکند. برای مثال، نمودار مقایسهای میتواند در مقایسه سود و میزان فروش یک شرکت در یک سال اخیر در نواحی مختلف استفاده شود تا صاحبان کسب و کار سریعتر و آسانتر به نتیجه برسند. در این مطلب از مجله فرادرس به آموزش تصویری و گام به گام نحوه رسم نمودار مقایسه ای در اکسل خواهیم پرداخت.
ابتدا در ۱۱ گام ساده نحوه رسم نمودار مقایسه ای در اکسل را توضیح خواهیم داد و در ادامه برای درک بهتر چند مثال خواهیم آورد. در انتها نیز برخی از نمودارهایی که میتوانند برای رسم نمودار مقایسهای استفاده شوند معرفی میکنیم.
مراحل رسم نمودار مقایسه ای در اکسل
در اکسل گزینه جداگانهای برای رسم نمودار مقایسهای وجود ندارد، ما در واقع در یک نمودار چند سری داده را نسبت یه یک داده مشترک تعریف میکنیم تا در کنار هم رسم شوند و بتوان آنها را مقایسه کرد. به طور خلاصه، نمودار مقایسهای در اکسل در پنج مرحله زیر انجام میشود:
- دادههایی که قصد مقایسه آنها را دارید انتخاب کنید.
- روی «Insert» بزنید
- نوع نمودار (میلهای یا غیره) را انتخاب کنید.
- تنظیمات دلخواه نمودار (رنگ، عنوان، طراحی و غیره) را وارد کنید.
- نتیجه کار را ذخیره کنید.
در ادامه این مراحل را گامبهگام با جزییات بیشتر در یک مثال توضیح میدهیم:
توضیح گامبهگام نحوه رسم نمودار مقایسه ای در اکسل با مثال
مقادیر زیر را برای مقدار فروش یک شرکت در ۲ سال پیاپی در ۶ کشور گوناگون در نظر بگیرید:
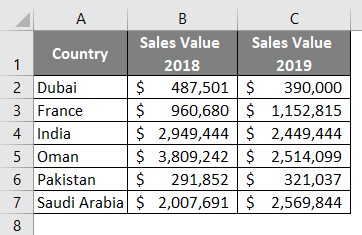
گام اول: روی نوار بالای اکسل، بر Insert کلیک کنید و به بخش Charts بروید. در این بخش روی «Insert Column» یا منوی آبشاری «Bar Chart» بزنید و «Clustered Column Chart» را زیر بخش «2D Column Chart» انتخاب کنید.
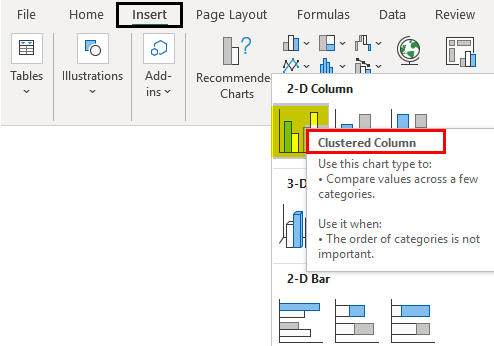
با این کار اکسل به شما یک نمودار خالی میدهد، همانطور که در تصویر زیر مشاهده میکنید:
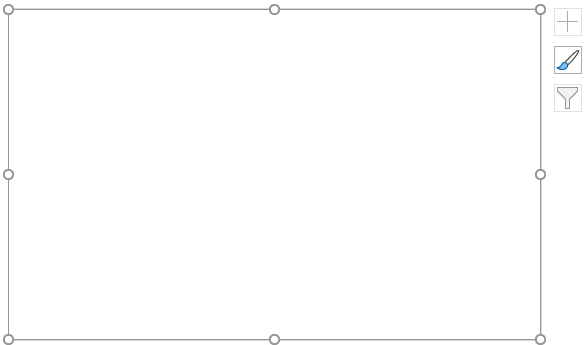
حالا نیاز است دادههای مثال را برای این نمودار خالی تعریف کنیم.
گام دوم: روی نمودار خالی که به صفحه اضافه شده کلیک کنید و در نوار بالای اکسل به «Design» بروید و در بخش «Data»، «Select Data» را انتخاب کنید.

برای مشاهده تصویر در ابعاد بزرگتر، روی آن کلیک کنید.
گام سوم: با انجام گام قبل پنجره «Select Data Source» باز میشود:
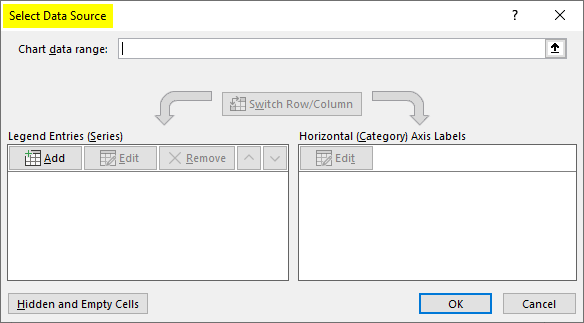
این پنجره به شما اجازه میدهد مقادیری برای «محور افقی» (Horizontal Category Axis Lables) و «محور عمودی» (Legend Entries Series) تعریف کنید.
گام چهارم: روی گزینه «Add» در بخش Legend Entries (Series) بزنید و دادههای مدنظر خود را طبق گام بعدی انتخاب کنید. (که در این مثال مقادیر فروش در دو سال ۲۰۱۸ و ۲۰۱۹ خواهد بود.)
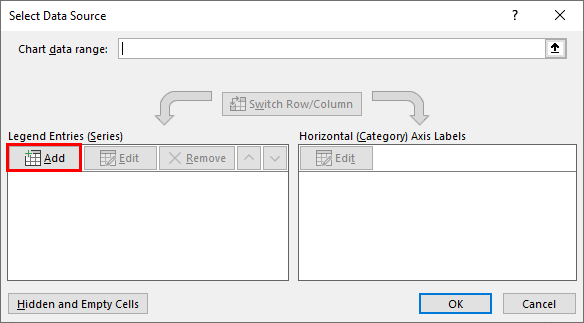
گام پنجم: وقتی روی دکمه Add کلیک میکنید، پنجره جدید «Edit Series» باز میشود. زیر بخش «:Series Name» خانهای را که عنوان اولین نمودار مد نظرتان را دارد، (در این مثال خانه B1) انتخاب کنید.
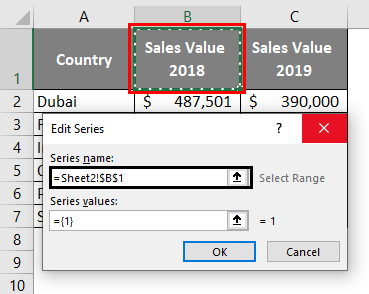
گام ششم: در بخش بعدی «:Series Values»، عبارت «={1} » را که مقدار پیشفرض است حذف کنید و مقادیر محور عمودی اولین نمودار مد نظرتان (در این مثال مقادیر عددی ستون B) را انتخاب کنید.
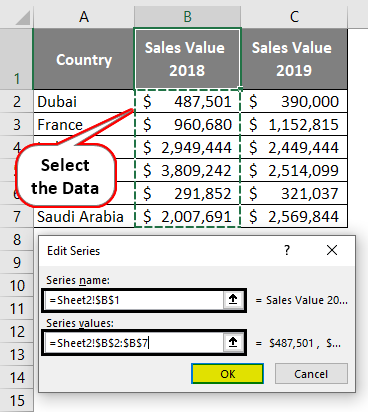
حال اگر OK را بزنید، میتوانید پشت پنجره Select Data Source نمودار رسم شده اول را ببینید.
گام هفتم: ۳ مرحله قبل را برای عنوان و مقادیر مربوط به نمودار دوم تکرار کنید. در این مثال مقادیر موجود در ستون C برای نمودار دوم انتخاب میشوند.
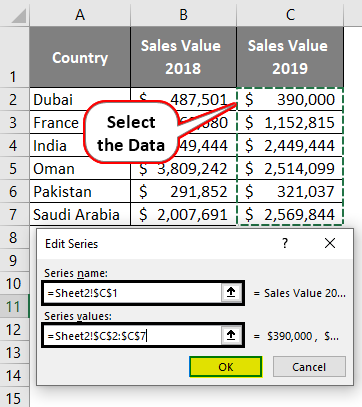
حال دادههای انتخابی را در پنجره Select Data Source میبینید:
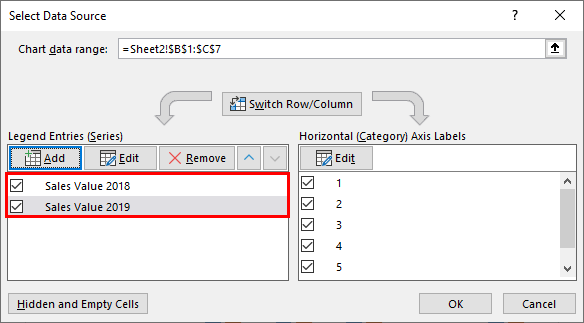
در سمت راست، مقادیر محور افقی قرار دارند. میتوانید نام پیشفرض مقادیر (اعداد) را ویرایش کنید و نامهای دلخواه خود را وارد کنید. در این مثال بجای اعداد، اسامی کشورها را در گام بعدی وارد خواهیم کرد.
گام هشتم: دکمه Edit مقادیر سمت راست را بزنید. پنجرهای به نام «Axis Labels» باز میشود. در بخش « Axis label range» ستونی را انتخاب کنید که اسامی مد نظر شما برای مقادیر محور افقی در آن درج شده است که در این مثال ستون A2:A7 اسامی کشورهاست. بعد از انتخاب OK را بزنید.
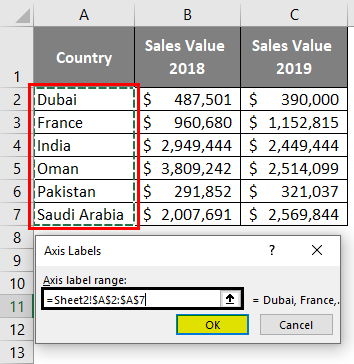
گام نهم: با کلیک بر دکمه OK پنجره Select Source Data را ببندید.
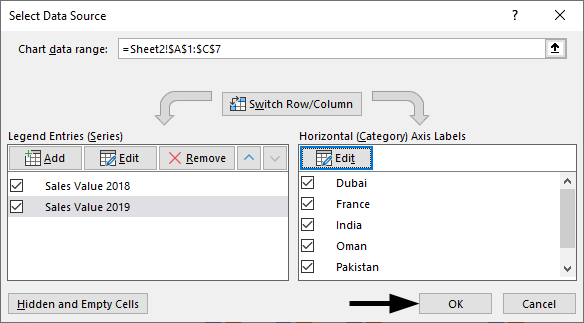
حال میتوانید نمودار مقایسهای را در اکسل ببینید:
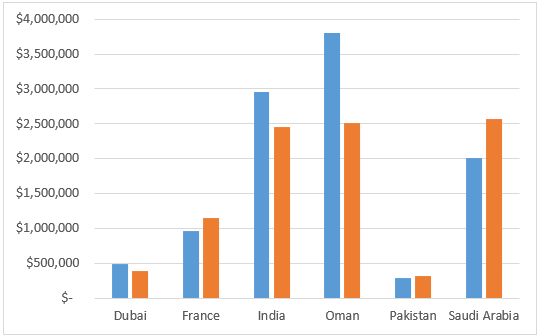
دقت داشته باشید که در اکسل گزینهای برای رسم نمودار مقایسهای بهطور جداگانه وجود ندارد. ما در واقع در یک نمودار میلهای، دو سری داده برای محور افقی تعریف کردیم که نتیجه را مانند یک نمودار مقایسهای به نمایش میگذارد.
گام دهم: روی نمودار بزنید. با کلیک بر روی دکمه «+» کنار نمودار، لیستی از المانهای نمودار باز میشود. با زدن تیک هر یک، المان مد نظر روی نمودار ظاهر میشود، به عنوان مثال با زدن تیک «Chart Title»، عنوان نمودار در بالای نمودار پدیدار میشود.

با کلیک بر روی Chart Title ظاهر شده روی نمودار، میتوانید نام دلخواه خود را برای نمودار تایپ کنید.
گام یازدهم: با زدن دوباره دکمه «+»، این بار تیک «Axis Titles» را بزنید و مشابه گام قبل، این بار نامی برای محور افقی و عمودی وارد کنید.

در این مثال، عناوین مرتبط طبق تصویر برای نمودار انتخاب شده است:
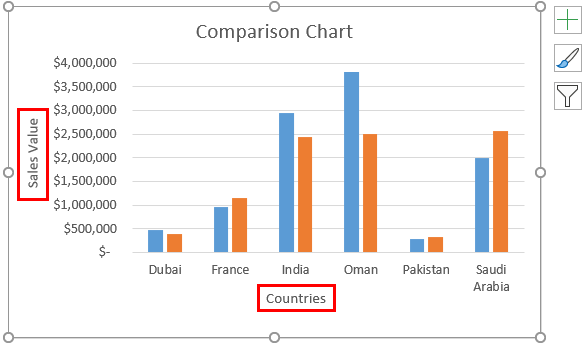
رسم نمودار مقایسه ای در اکسل طی ۱۱ گام بالا انجام پذیرفت. در ادامه به چند مثال کاربردی و انواع نمایش نمودار مقایسهای خواهیم پرداخت.
مثالهای کاربردی برای رسم نمودار مقایسه ای در اکسل
حال برای تفهیم بیشتر کاربرد نمودار مقایسهای چند مثال دیگر میآوریم.
نمودار مقایسه فروش
نمودارهای مقایسه فروش در اکسل معمولا با نمودار ستونی یا خطی با میزان فروش در محور عمودی نمایش داده میشوند. به کمک این نمودار میتوان درک سریع و آسانی از میران فروش نسبت به پارامترهای مختلف روی محور افقی، مثل کشور، محصول، زمان و... بدست آورد.
نمودار تصویر بالا میزان فروش آیفون نسبت به مکبوک را برای سه کارشناس فروش نشان میدهد. به کمک این نمودار میتوان به راحتی فهمید که کدام کارشناس بهترین عملکرد را داشته است و هر یک از کارشناسان در فروش کدام محصول بهتر عمل میکنند.
نمودار مقایسه بودجه
نمودار مقایسه بودجه معمولا مقدار واقعی هزینهها را نسبت به بودجه در فرمت نمودار میلهای یا ستونی نمایش میدهد. به کمک این نمودار میتوان به آسانی متوجه شد در کدام بخشها به بودجه بیشتری نیاز است و برعکس.
به عنوان مثال در این نمودار هر ستون ماه متفاوتی را نشان میدهد. بودجه به رنگ تیره و هزینهها به رنگ روشن نمایش داده شدند. به کمک این نمودار به سرعت میتوان متوجه شد در ماههای مارس، آوریل و ژوئن هزینهها از بودجهتخصیص یافته فراتر رفته است.
نمودار مقایسهای سهم بازار
نمودار مقایسه سهم بازار در اکسل معمولا سهم بازار را برای شرکتها یا محصولات مختلف در قالب نمودار ستونی یا دایرهای نشان میدهد. این نمودار به ما این امکان را میدهد تا جایگاه و عملکرد محصولات و شرکتها را با یکدیگر مقایسه کنیم و محصول و شرکت پیشرو را به راحتی بیابیم.
به عنوان مثال نمودار بالا نشان میدهد هر یک از شرکتهای خودروسازی در سالهای ۲۰۲۱ و ۲۰۲۲ چه سهمی از بازار را داشتند. بخش توسیرنگ نمودار سهم بازار در سال ۲۰۲۲ و بخش سبزرنگ سال ۲۰۲۱ را نشان میدهد. با توجه به این نمودار میتوان فهمید سهم BMW از بازار در سال ۲۰۲۲ نسبت به سال گذشته کاهش یافته است.
نمودار مقایسه محصول
نمودار مقایسه محصول معمولا ویژگیها و امکانات محصولات مختلف را در نمودار ماتریکسی یا جدولی نمایش میدهد. به کمک این نمودار میتوان نقاط ضعف و قوت هر محصول را بررسی کرد و در نتیجه خرید مناسبی داشت. برای مثال نمودار مقایسه لپتاپها از نظر قیمت، نظرات سایر خریداران، امکانات و ویژگیها، به خریدار کمک میکند مناسبترین خرید را داشته باشد.

به عنوان مثال در نمودار بالا، فروش ۴ محصول مختلف طی ۴ماه متوالی نشان داده شده است. میتوان با یک نگاه متوجه شد چه محصولی بهترین فروش را داشته است که بیشترین فروش متعلق به محصول چهارم در ماه آوریل است.
انواع نمایش نمودار مقایسهای در اکسل
نمودار مقایسهای میتواند به شکلهای مختلفی نمایش داده شود، این نمایش باید متناسب با نوع داده باشد. در ادامه به معرفی چند نمودار رایج میپردازیم.
نمودار ستونی
نمودار ستونی دادهها را در ستونها نشان میدهد بطوریکه هر چقدر ارتفاع ستون بیشتر باشد مقدار داده بزرگتر است. این نمودار مشابه نمودار میلهای است با این تفاوت که نمودار میلهای افقی است. نمودار ستونی برای مقایسه مقادیر در دستهبندیهای مختلف یا بازههای زمانی گسسته کاربرد دارند.
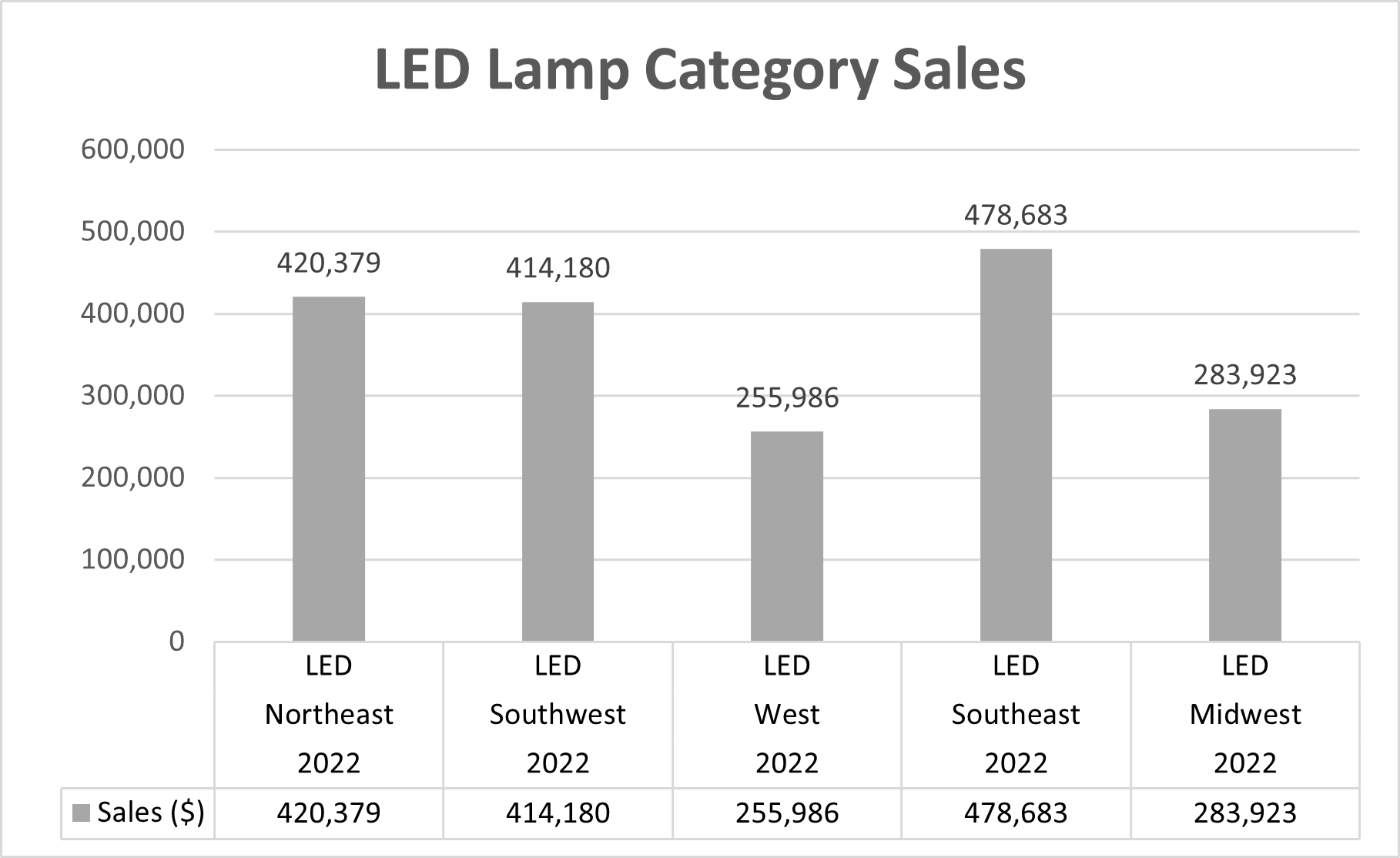
در نمودار بالا محور عمودی میزان فروش لامپ LED و محور افقی موقعیت جغرافیایی فروش را نشان میدهد. تمامی دادهها برای سال ۲۰۲۲ هستند. ارتفاع هر ستون نشان دهنده میزان فروش لامپ در هر ناحیه است. به کمک این نمودار تنها با یک نگاه میتوان فهمید فروش در «Southeast» بیشتر بوده است.
نمودار میلهای
نمودار میلهای دادهها را در میلههای افقی نمایش میدهد. این نمودار برای مقایسه کردن دادهها و همین طور مشاهده تغییرات در طول زمان پرکاربرد است.
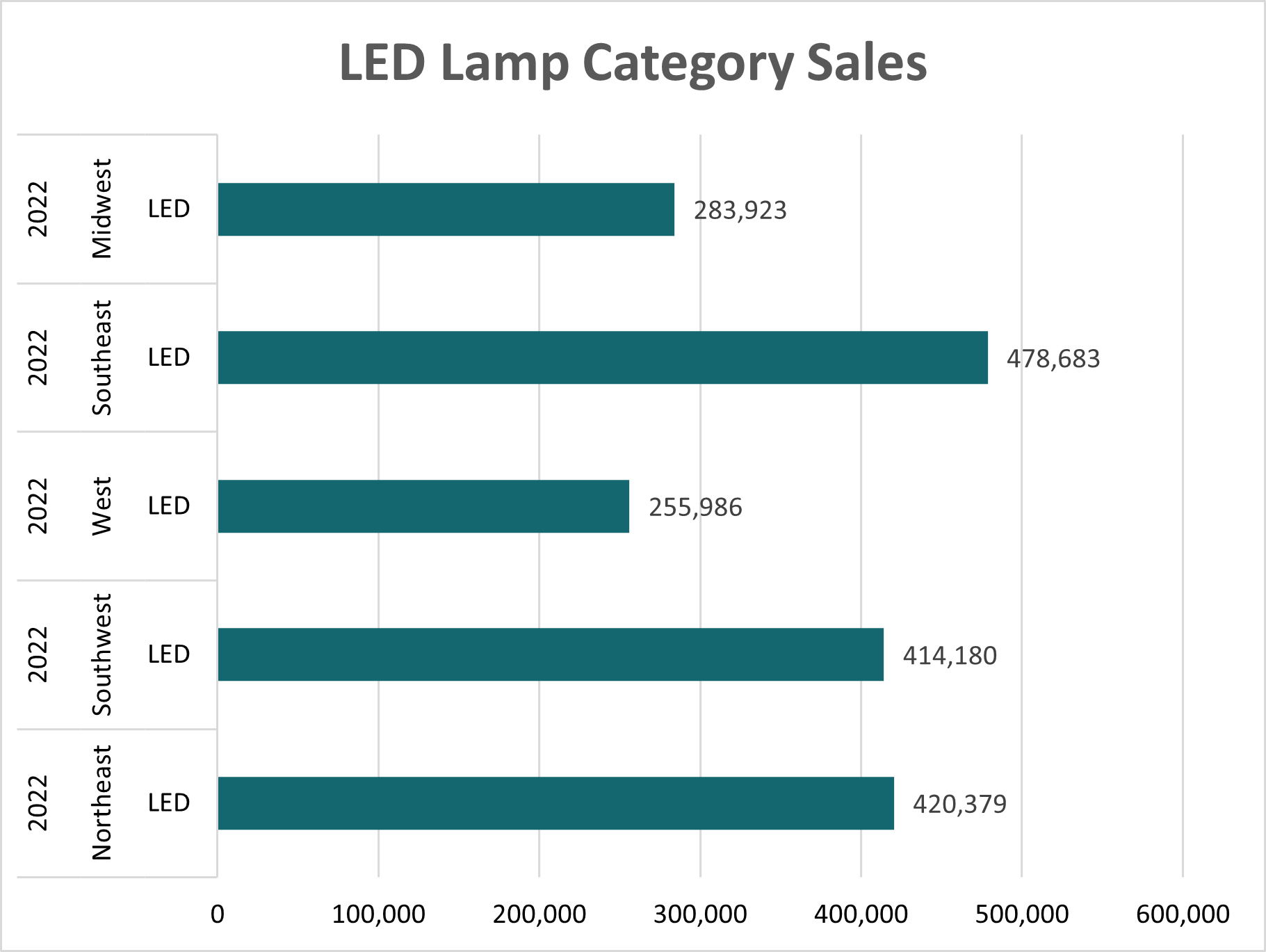
در مثال بالا محور افقی میزان فروش و محور عمودی ناحیه جغرافیایی فروش لامپ LED را مشخص میکند. مشابه نمودار قبلی با یک نگاه میتوان میزان فروش را در نواحی مختلف مقایسه کرد.
نمودار خطی
نمودار خطی ابزار قدرتمندی برای به تصویر کشیدن دادهها در طول زمان است. نمودار میلهای و ستونی هر دو برای دادههای گسسته پرکاربرد هستند اما نمودار خطی میتواند سیر پیوسته تغییرات را به نمایش بگذارد.
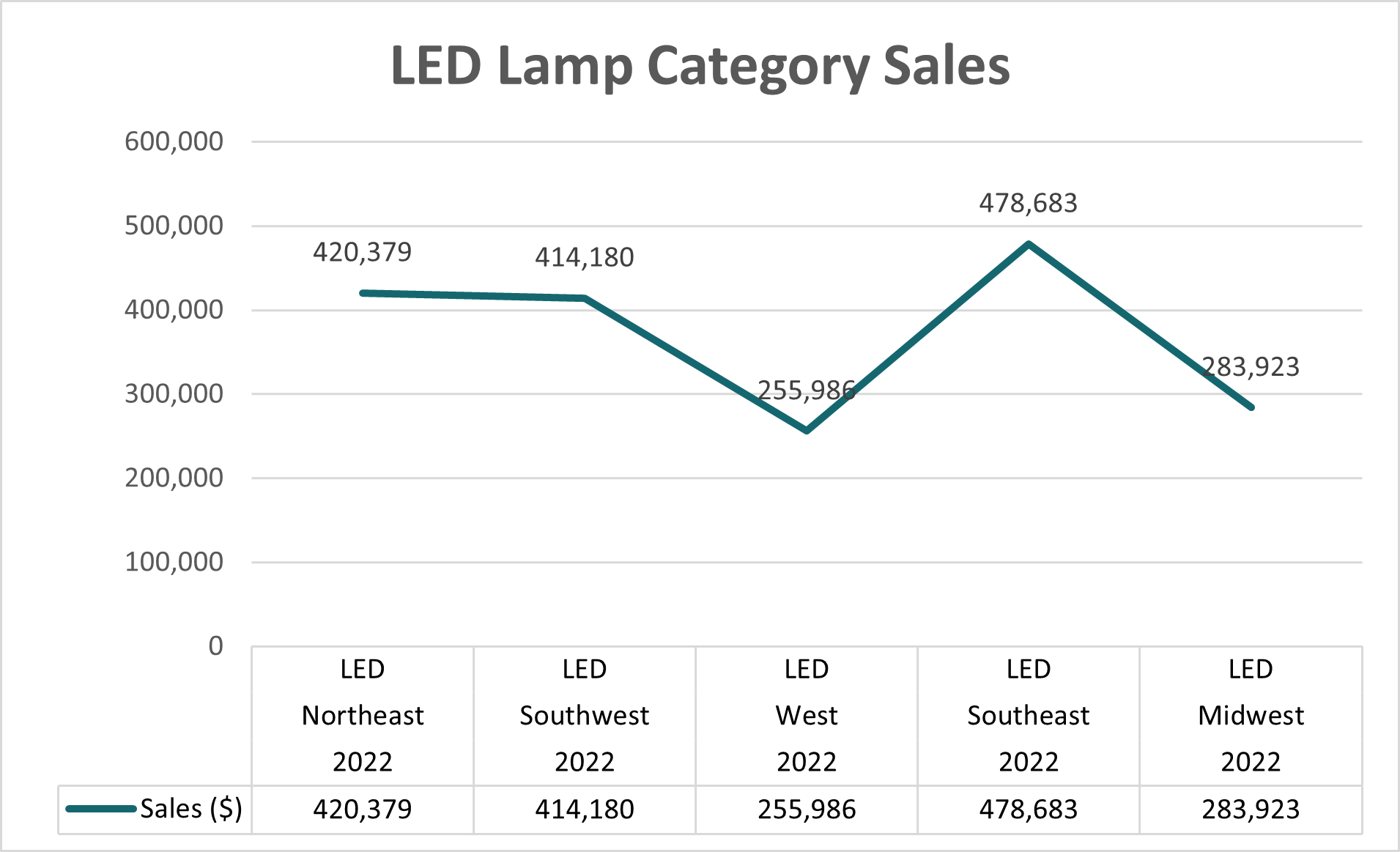
نمودار دایرهای
این نمودار روشی ساده برای مقایسه دادههای گسسته است و نشان میدهد هر دستهبندی چه در صدی از کل است. در این نمودار حجم هر داده نسبت به کل سنجیده میشود.
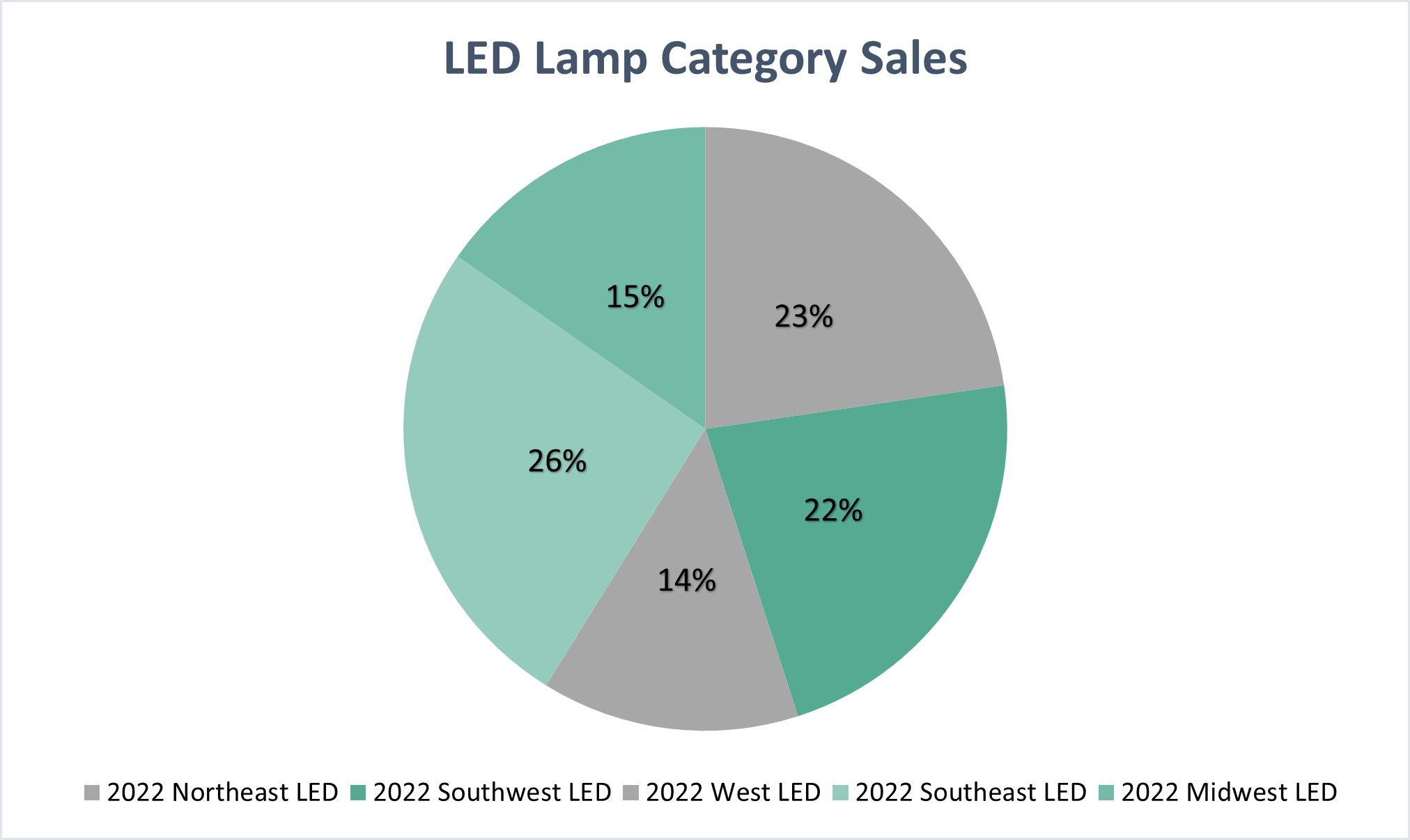
در تصویر بالا هر بخش از دایره نشان دهنده یک ناحیه جغرافیایی است. بزرگی هر بخش نیز نشان دهنده میزان فروش در هر ناحیه است.
نمودار پراکندگی
نمودار پراکندگی برای نمایش رابطه میان دو متغیر کاربرد دارد. در این نمودار دادهها به صورت نقطههایی نمایش داده میشوند. یکی از متغیرها در محور عمودی و دیگری در محور افقی تعریف میشود. از این رو برای نشان دادن وجود یا نبود همبستگی بین دو متغیر پر کاربرد است.
در تصویر بالا رابطه میان میزان فروش و موقعیت مکانی فروش نمایش داده شده است. هر نقطه روی نمودار میزان فروش در یک ناحیه جغرافیایی را نشان میدهد. از این رو نمودار همبستگی بین میزان فروش لامپ LED و میزان فروش در هر ناحیه جغرافیایی را نشان میدهد.