حذف پیغام System Requirements Not Met در ویندوز ۱۱ — راهنمای تصویری
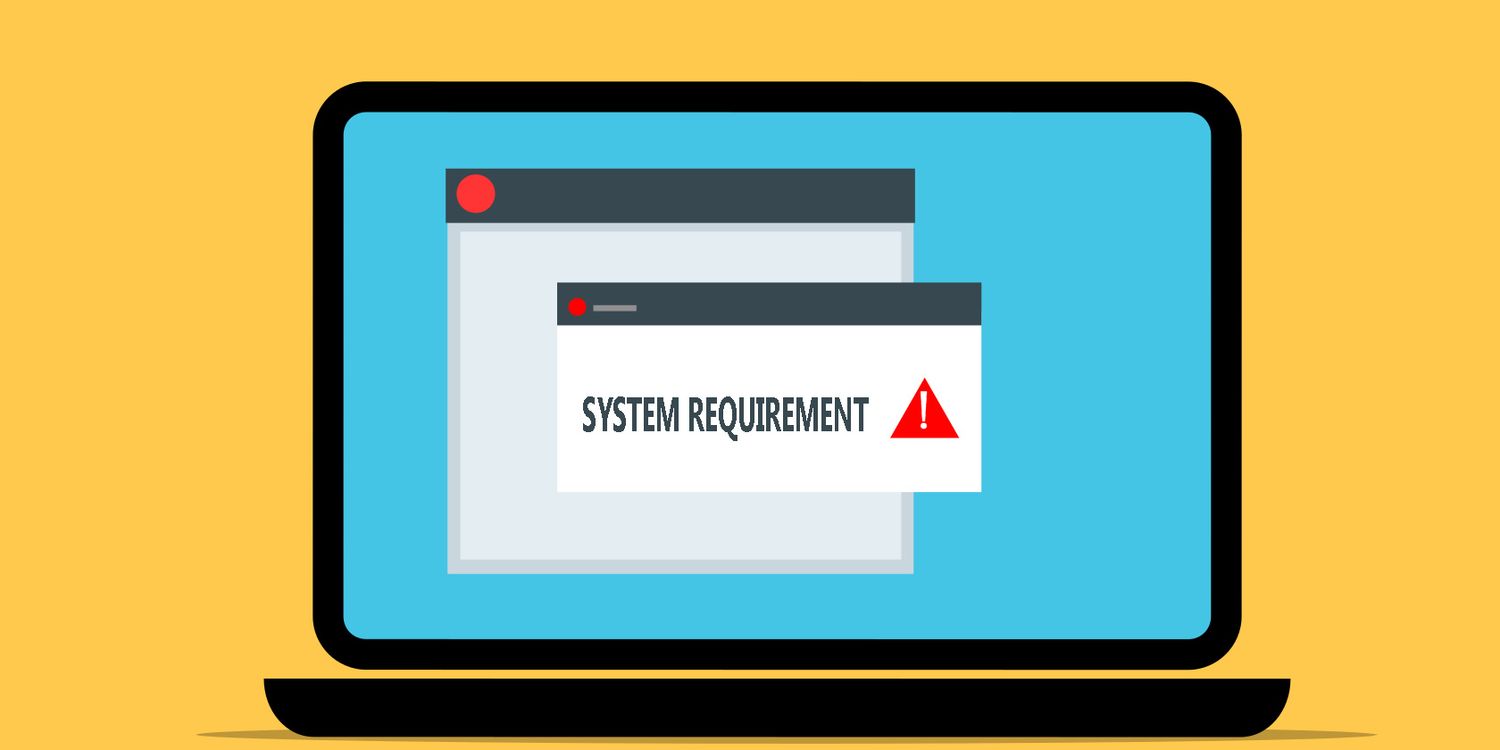
اگر اخیراً سیستم عامل خود را به ویندوز 11 ارتقا داده اید و یا به نصب ویندوز 11 روی سیستم قدیمی مشغول شدهاید، احتمالا با این مشکل روبهرو شده باشید که نسخه جدید سیستم عامل مایکروسافت پیغام «System Requirements Not Met» را در گوشه سمت چپ پایین صفحه نمایش شما نشان میدهد. اگر از سیستم عامل درون یک ماشین مجازی بهره میبرید، چنین اتفاقی آنقدرها نگرانکننده نیست. اما برای اکثر کاربران، یک واترمارک می تواند مثل یه حواسپرتی بزرگ باشد. خوشبختانه، میتوانید با بهره مندی از یک ترفند ساده، پیغام System Requirements Not Met در ویندوز 11 را حذف کنید. در این مطلب نحوه انجام کار را آموزش میدهیم.
علت نمایش پیام System Requirements Not Met
ویندوز 11 شرکت مایکروسافت نسبت به سایر نسخههای پیشین خود نیاز به سخت افزار قدرتمندتری دارد. اگر کامپیوتر شما از حداقل سیستم مورد نیاز، از جمله پشتیبانی از TPM 2.0 برخور دا نیست، نصب ویندوز 11 به طور ناگهانی متوقف میشود. اما همانطور که در ابتدای مقاله نیز اشاره شد، تا امروز راههای زیادی برای نصب ویندوز 11 روی سختافزارهای ناسازگار پیدا شده.
اگرچه مایکروسافت در ابتدا اجازه نصب ویندوز 11 را روی سیستمهای قدیمی میداد و صرفا به یک هشدار اولیه راجع به خطرات امنیتی بالقوه بسنده میکرد، اکنون تصمیم گرفته استکه با قرار دادن یک واترمارک دائمی به کاربر، عدم پشتیبانی این سیستم عامل را روی کامپیوتر مورد نظر یادآوری کند. همین پیام ضمنا درون اپلیکیشن تنظیمات یا Settings هم به نمایش درمیآید.
- مطالب پیشنهادی برای مطالعه:
نحوه حذف پیغام System Requirements Not Met در ویندوز 11
اگر پیغام System Requirements Not Met را در کامپیوتر شخصی خود مشاهده کردید، قادر خواهید بود آن را با تغییر یک مقدار DWORD درون ویرایشگر رجیستری (Registry Editor) حذف کنید.
برای حذف پیغام System Requirements Not Met در ویندوز 11 مراحل پایین را دنبال کنید:
۱. کلیدهای میانبر Win + R را فشار دهید تا پنجره Run باز شود.
۲. عبارت regedit را بنویسید و روی دکمه OK کلیک کنید تا Registry Editor باز شود.
۳. در قسمت Registry Editor به مسیر زیر بروید. همچنین میتوانید برای پیمایش سریعتر، این مسیر را در نوار Registry Editor کپی و جایگذاری کنید:
1HKEY_CURRENT_USER\Control Panel\UnsupportedHardwareNotificationCache۴. در قسمت سمت راست، روی مقدار SV2 DWORD کلیک راست کرده و گزینه Modify را برگزینید.
۵. عدد 0 را در قسمت Value Data وارد کنید.
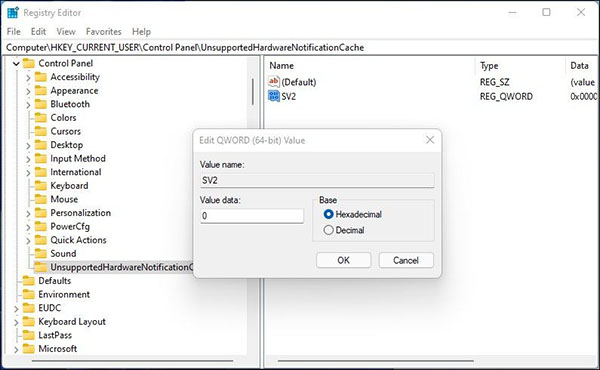
۶. جهت ذخیره تغییرات روی گزینه OK بزنید.
۷. Registry Editor را ببندید و کامپیوتر را مجددا راهاندازی کنید تا تغییرات اعمال شود. پس از شروع به کار دوباره سیستم، ویندوز 11 دیگر پیغام System Requirements Not Met را نشان نخواهد داد.
معرفی فیلمهای آموزش مهارتهای کاربردی کامپیوتر
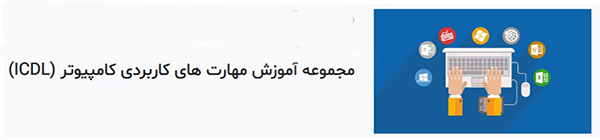
فرادرس گستره وسیعی از فیلمهای مربوط به آموزش مهارتهای کاربردی کامپیوتر را آماده کرده و در اختیار علاقهمندان قرار داده است. این فیلمهای آموزشی عناوین مختلفی مانند آموزش ویندوز 10، آموزش محافظت از اطلاعات شخصی در ویندوز، آموزش کار با اینترنت، آموزش ترفندهای کاربردی در اکسل، آموزش روش صحیح جستجو در گوگل و موارد مشابه را شامل میشوند و در نتیجه، برای هر کاربری در دنیای امروز سودمند به حساب میآیند. کاربرانی که به صورت روزمره پشت سیستمهای کامپیوتری مینشینند میتوانند مهارت خود در استفاده از بسیاری از نرمافزارهای عمومی را افزایش دهند.
- برای مشاهده فیلمهای آموزش مهارتهای کاربردی کامپیوتر + اینجا کلیک کنید.
اگر کلید «UnsupportedHardwareNotificationCache» که در تصویر دیده میشود را ندارید، باید یک کلید جدید ایجاد و مقدار آن را تعیین کنید. برای انجام این کار:
۱. درون Registry Editor، روی کلید Control (با آدرس HKEY_CURRENT_USER\Control Panel) کلیک راست کرده و و سپس گزینههای New و Key را برگزینید.
۲. سپس نام کلید را به «UnsupportedHardwareNotificationCache» تغییر دهید.
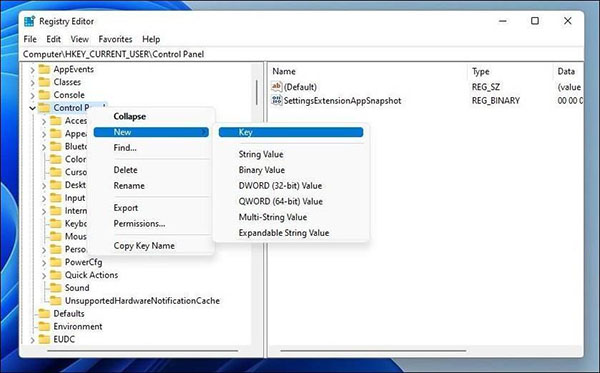
۳. سپس روی کلید جدید کلیک راست کرده و و گزینههای New و سپس (DWORD (64-bit را برگزینید.
۴. مقدار مورد نظر را به SV2 تغییر نام دهید.
۵. سپس مقدار SV2 DWORD را اصلاح و Value data آن را روی عدد 2 تنظیم کنید.
۶. برای ذخیره تغییرات روی دکمه OK بزنید.
این امکان وجود دارد که پیغام، دو مرتبه با بهروزرسانیهای جدید ظاهر شود. بنابراین، باید مراحل را پس از نصب هر بهروزرسانی تکرار کنید تا دسکتاپ خود را تمیز نگه دارید.
اگر برای نصب ویندوز 11 از الزامات بوت امن TPM عبور کرده باشید، احتمالاً مشاهده میکنید که پیغام System Requirements Not Met. خوشبختانه، میتوانید با تغییر ورودیهای رجیستری ویندوز، واترمارک را حذف کنید.










