فعال کردن هایبرنیت در ویندوز ۱۱ — راهنمای گام به گام

حالت هایبرنیت در ویندوز 11 به طور پیشفرض فعال نیست اما ابزاری مفید برای بهینهسازی مصرف باتری لپتاپ به حساب میآید. در این مطلب نحوه فعال کردن آن را توضیح خواهیم داد. اگر کاربری با تجربه در دنیای ویندوز هستید و اخیراً سیستم عامل خود را به ویندوز 11 ارتقا داده اید، احتمالاً متوجه شدهاید که منوی Start دیگر گزینه Hibernate Power را درون خود ندارد. مایکروسافت حالت هایبرنیت را از منوی پیشفرض پاور در ویندوز 11 حذف کرد، اما همچنان میتوانید آن را برگردانید و عمر باتری سیستم خود را افزایش دهید.
حالت هایبرنیت شبیه حالت Sleep است، اما با ذخیره وضعیت فعلی سیستم در فایلی روی درایو هارد سیستم و سپس استفاده از آن برای بازیابی کارتان پس از راهاندازی دوباره کامپیوتر، عمر باتری شما را افزایش میدهد. در ادامه، راجع به تمام آنچه باید در مورد فعال کردن و پیکربندی حالت هایبرنیت در ویندوز 11 بدانید صحبت میکنیم.
حالت هایبرنیت در ویندوز چگونه است؟

وقتی برای مدتی از کامپیوتر شخصی خود دور میشوید، سیستم شما معمولاً به حالت Sleep (به معنای خواب) فرو میرود. حالت Sleep وضعیت فعلی کامپیوتر شخصی شما (که شامل تمام فایلها و برنامههایی میشود که با آنها سر و کار داشتهاید. را در رم ذخیره میکند).
سیستم همچنین وارد حالت بیکار (Idle) و به نظر خاموش میشود. اما هنگامی که کامپیوتر را روشن میکنید، تمام فایلها و برنامههای خود را دقیقاً همانطور که رها کرده بودید مییابید (به شرطی که در این حین برق قطع نشده باشد).
حالت هایبرنیت در ویندوز دقیقاً همین کار را انجام میدهد، اما نمونهای از برنامههای فعال و فایلها را در یک فایل به نام «Hiberfil.sys» روی هارددیسک سیستم ذخیره میکند. انجام این کار در حالت هایبرنیت، مزیت حفظ محیط کار سیستم را حتی در صورت قطعی کامل برق دارد.
مهمتر از همه، حالت هایبرنیت باتری را هم بهینه میکند، زیرا منابع سیستمی را برای پابرجا نگه داشتن محتوای RAM مورد استفاده قرار نمیدهد. اگرچه حالت هایبرنیت به سرعت حالت Sleep نیست اما از نظر اثربخشی بسیار کارآمدتر ظاهر میشود.
چگونگی فعال کردن حالت هایبرنیت در ویندوز 11
همانطور که در بالا ذکر شد، گزینه هایبرنیت در قسمت Power در منوی Start ویندوز 11 وجود ندارد. همچنین، به طور مشابه نمیتوان از طریق سایر گزینههای Power به آن دسترسی داشت، بنابراین باید آن را از طریق تنظیمات کنترل پنل و به صورت دستی فعال کرد.
نحوهی فعال کردن حالت هایبرنیت در ویندوز 11 به صورت گام به گام:
۱. روی منوی Start بزنید، Control Panel را جستجو کنید.
۲. روی System and Security کلیک کرده و سپس در قسمت Power Options، روی گزینه Change what the power buttons do بزنید.

۳. روی بخش Change settings that are currently unavailable بزنید.
۴. در تنظیمات Shutdown، تیک Hibernate را بزنید و در نهایت روی Save changes کلیک کنید تا حالت هایبرنیت در ویندوز 11 فعال شود.

اکنون میتوانید به ترتیب از طریق مراحل Start > Power > Hibernate سیستم خود را در حالت هایبرنیت قرار دهید.
- مطالب پیشنهادی برای مطالعه:
- کلیدهای میانبر ویندوز ۱۱ — فهرست کامل
- آموزش استفاده از ریموت دسکتاپ در ویندوز ۱۱ — راهنمای تصویری
- نحوه دیدن رمز وای فای در ویندوز ۱۱ — آموزش تصویری (+ فیلم آموزش رایگان)
- چگونه در ویندوز ۱۱ اسکرین شات بگیریم؟ — راهنمای تصویری و کامل + فیلم
- آموزش روشن کردن بلوتوث در ویندوز ۱۱ — راهنمای تصویری (+ فیلم رایگان)
سفارشی کردن حالت هایبرنیت در ویندوز 11
هنگامی که حالت هایبرنیت در ویندوز 11 را فعال کردید، میتوانید چند مورد از تنظیمات را تغییر دهید تا آن را مطابق با جریان کاری خود سفارشی کنید.
نحوه سفارشی کردن حالت هایبرنیت در ویندوز 11 به صورت گام به گام:
۱. مانند روش قبل، منوی Start را باز کنید و سپس به سراغ ابزار Control Panel بروید.
۲. روی گزینه System and Security کلیک و سپس قسمت Power Options را انتخاب کنید.
۳. برای طرح برق انتخابی فعلی، روی Change plan settings کلیک و سپس Change advanced power settings را انتخاب کنید تا کادر Power Options باز شود.
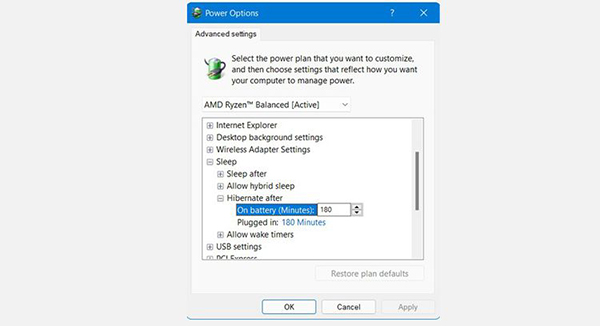
۴. گزینههای Sleep و سپس گزینههای Hibernate after را نیز گسترش دهید.
۵. زمانبندیهای مورد نیاز On Battery و Plugged در حالت Hibernation را تنظیم کنید.
۶. برای اینکه تغییرات خود را دائمی کنید، روی گزینههای Apply و سپس OK بزنید.
به طور مشابه، اگر در لپتاپ را ببندید و یا دستگاه غیرفعال شود، میتوانید حالت Hibernation را به عنوان حالت پیشفرض Power پیکربندی کنید. میتوانید به ترتیب از طریق مراحل Control Panel > System and Security > Power Options > Choose آنچه که بعد از بستن در لپتاپ اتفاق میافتد را تعیین کنید.
صرفه جویی در مصرف باتری لپتاپ با استفاده از حالت خواب Hibernation
لپتاپ ها معمولاً عمر باتری خوبی ندارند، بنابراین اگر باتری لپتاپ شما به سرعت از دست برود، یک روز کاری طولانی میتواند به طور فزایندهای خسته کننده شود. حالت Hibernation عمر باتری لپتاپ را افزایش میدهد، فایلها و برنامههای فعال را در یک فایل ذخیره و این امکان را برای شما فراهم میکند تا وضعیت پیشین سیستم را بازیابی کنید.











حاجی دمت