آموزش جلوگیری از نصب برنامه در ویندوز – تصویری و گام به گام

بهتر است اگر افراد زیادی به سیستم شما دسترسی دارند، روشهای جلوگیری از نصب برنامه در ویندوز را حتما مورد استفاده قرار دهید. اگر نمیدانید چطور این کار را بکنید، در ادامه همراه این مطلب از مجله فرادرس باشید. مهم نیست که کامپیوتر محل کار است یا سیستم شخصی، اینکه هر کسی بتواند روی دستگاه شما برنامههای مختلف را نصب کند، خطرات زیادی خواهد داشت.
برنامههای ناشناس میتوانند فعالیتهای شما را تعقیب کرده و به حملات ویروسی منجر شوند. از طرفی نیاز است زمان زیادی برای حذف این برنامههای ناخواسته صرف کنید. به هر صورت بهتر است دسترسی سایر افراد را به کامپیوتر خود محدود کنید تا مشکلاتی از این دست پیش نیایند. در این مطلب با بررسی روشهای جلوگیری از نصب برنامه در ویندوز همراه شما هستیم. اگر به دنبال ارتقای امنیت ویندوز خود هستید، مطالعه مقاله قطع دسترسی برنامه ها به اینترنت در ویندوز ۱۱ هم در این مسیر کمک بزرگی است.
از حساب کاربری محلی استفاده کنید
اگر نمیخواهید برنامهای نصب کنید و نیازی به تغییر مداوم تنظیمات سیستم برای جلوگیری از نصب برنامه در ویندوز ندارید، داشتن یک حساب استاندارد کفایت میکند. اما یک حساب کاربری محلی، حقوقی ندارد و نمیتواند برنامههای شما را مدیریت کرده یا تنظیمات سیستم را تغییر دهد. برای افزودن یک حساب محلی تنها با چند کلیک، مراحل زیر را دنبال کنید:
- در تنظیمات رایانه خود به بخش Accounts بروید.
- در این قسمت، گزینه Family & other users را انتخاب کنید.
- سپس روی دکمه Add account در کنار گزینه Add a family member بزنید.
- مراحل را دنبال کنید و مراقب باشید که حساب Non-Administrative انتخاب کنید.
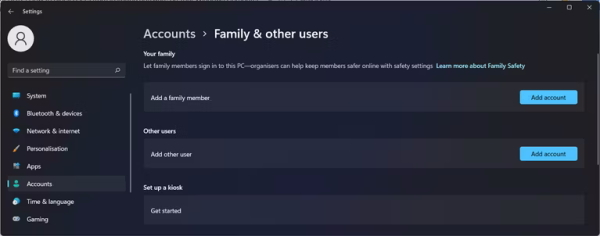
جلوگیری از نصب برنامههای شخص ثالث
این احتمال وجود دارد که جلوگیری از نصب برنامه های شخص ثالث در ویندوز توسط سایر حسابها، برای ایمن نگه داشتن سیستم از حملات ویروسی کافی باشد. در ادامه سیستم را به گونهای تنظیم میکنیم که فقط اجازه نصب برنامههای مایکروسافت را بدهد:
- با فشردن همزمان دکمههای Windows+I وارد تنظیمات رایانه خود شوید.
- گزینه Apps را در سمت چپ بزنید.
- روی Apps & features کلیک کنید.
- منوی باز شونده کنار گزینه Choose where to get apps را باز کنید و روی گزینه The Microsoft only (Recommended) بزنید.

این روشها چندان پیچیده نبودند و حتی کاربرانی با دانش سطحی رایانه هم میتوانند آنها را از کار بیندازند. پس در ادامه روشهایی را بررسی میکنیم که راهحلهای پیچیدهتری برای امن نگه داشتن سیستم شما هستند.
تغییر تنظیمات Group Policy
Group policy شامل چندین گروه از سیاستهایی است که به شما امکان میدهند تنظیمات سطح مدیریتی را تغییر دهید. در بین آنها، یک سیاست اختصاصی برای برنامه نصبکننده ویندوز وجود دارد. برای جلوگیری از نصب برنامه در ویندوز میتوانید این سیاست را غیر فعال کنید.در ادامه روش انجام این کار را خواهید دید:
- دکمههای Windows+R را روی کیبورد فشار دهید تا کادر Run باز شود.
- درون این کادر عبارت gpedit.msc را بنویسید و دکمه OK را فشار دهید.
- در صفحه باز شده، مسیر Computer > Configuration > Administrative Templates > Windows Components > Windows Installer را دنبال کنید.
- در سمت راست روی گزینه Turn off Windows Installer و سپس Enabled بزنید.
- سپس دکمههای Apply و OK را بزنید تا تغییرات ذخیره شوند.
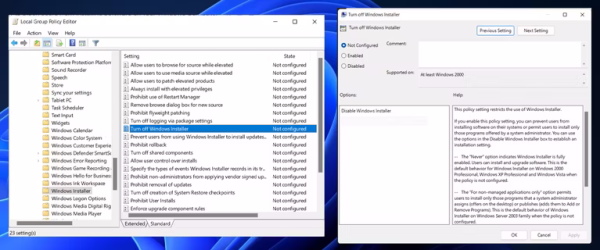
تغییرات پس از ریستارت کردن دستگاه، اعمال خواهند شد. برای لغو آن، تمام مراحل بالا را دنبال کنید و به جای Enabled، گزینه Disabled را بزنید.
- مطالب پیشنهادی برای مطالعه:
عدم اجرای برخی از برنامههای خاص در ویندوز
روش دیگری که برای جلوگیری از نصب برنامه در ویندوز ارائه میدهیم، در قسمت دیگری از ویرایشگر محلی Group Policy است.
به منوی اصلی ویرایشگر سیاست برگشته و مسیر User Configuration > Administrative Templates > System را دنبال کنید. در پنجره سمت راست، پایین بروید تا گزینه Don't Run Specified Windows Applications را بیابید. این گزینه از اجرای برنامههای خاصی در ویندوز جلوگیری میکند. اما میتوانیم از آن برای جلوگیری از نصب برنامه در ویندوز هم استفاده کنیم.
روی این گزینه دوبار کلیک کنید تا صفحه جدید باز شود. اگر روی Enabled بزنید، گزینه جدید List of Disallowed Applications ظاهر خواهد شد. روی Show بزنید تا صفحه سوم باز شود. مسیر برنامهای که میخواهید از اجرای آن جلوگیری شود را وارد کنید.
در واقع باید مسیر رسیدن به نصبکننده ویندوز را مشخص کنید تا ویرایشگر سیاست بتواند آن را بیابد. برنامه نصبکننده ویندوز، msiexec.exe نام داشته و در مسیر C:WindowsSystem32msiexec.exe قرار دارد.
این دو مورد را کپی و در کادر، بارگذاری (Paste) کنید. پس از زدن گزینه OK، نصبکننده ویندوز، مسدود خواهد شد.
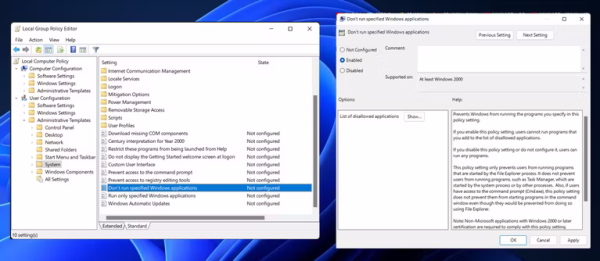
تغییر رجیستری
ویرایشگر رجیستری هم مانند ویرایشگر سیاست گروه، تنظیماتی مربوط به سیستم عامل و تمام برنامههای نصب شده را در خود دارد. بهتر است قبل از هر کاری به پشتیبان گیری و بازیابی رجیستری در ویندوز فکر کنید. میتوانید یک «نقطه بازیابی» (Restore Point) ایجاد کنید تا در صورت بروز مشکل، امکان بازگرداندن تنظیمات وجود داشته باشد. برای تغییر تنظیمات رجیستری به روش زیر عمل کنید.
- در کادر جست و جوی ویندوز، عبارت Registery Editor را نوشته و این برنامه را باز کنید.
- در پنجره ویرایشگر، مسیر HKEY_LOCAL_MACHINE > Software > Classes > Msi.Package > DefaultIcon را دنبال کنید.
- در سمت راست دکمه Default را بزنید.
- مقدار Value data را به «C:WindowsSystem32msiexec.exe,1» تغییر دهید.
- سیستم خود را یک بار خاموش و روشن کنید.
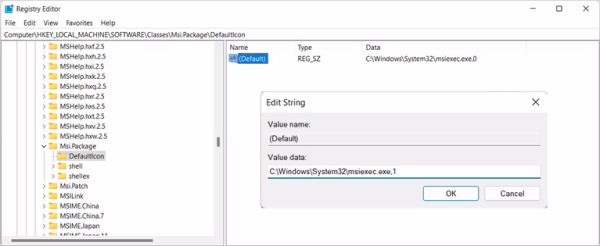
غیر فعال کردن درگاههای USB
حتی اگر رایانه شما به اینترنت وصل نباشد، این احتمال وجود دارد که شخصی با استفاده از یک درایو USB، برنامهای ناخواسته روی سیستم نصب کند. برای جلوگیری از نصب برنامه در ویندوز به این طریق، باید درگاههای USB را از کار انداخت. یک روش ساده برای این کار را در ادامه میبینید:
- Device Manager را در کادر جست و جو وارد کرده و آن را باز کنید.
- روی فلش کنار گزینه Universal Serial Bus Controllers list کلیک کنید تا فهرست آن باز شود.
- سپس روی درگاههای مورد نظر راست کلیک و گزینه Disable device را انتخاب کنید.
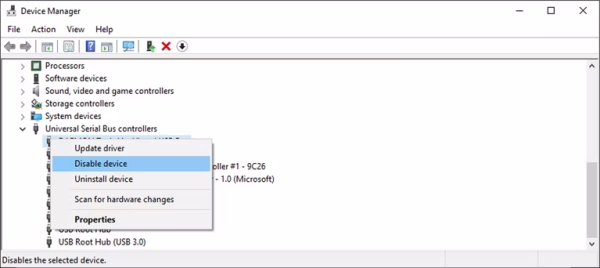
استفاده از نرمافزار برای جلوگیری از نصب برنامه در ویندوز
اگر با تغییر تنظیمات رجیستری راحت نیستید یا به درگاههای USB خود نیاز دارید، میتوانید از نرمافزارهای مختلف برای جلوگیری از نصب برنامه در ویندوز استفاده کنید. در ادامه با چند مورد از این برنامهها آشنا میشویم.
برنامه Install Block
این برنامه کلمات کلیدی خاصی را در برنامههایی که روی سیستم شما اجرا میشوند، جست و جو کرده و از نصب آنها جلوگیری میکند. بنابراین اگر کسی تلاشی برای نصب برنامه روی سیستم شما بکند و کلمه کلیدی خاصی مورد توجه قرار گیرد، Install-Block به طور خودکار، روند نصب را مسدود خواهد کرد.
اگر شخصی بخواهد برنامهای روی سیستم شما نصب کند، این برنامه از او رمز میخواهد. اگر رمز به درستی وارد نشود، Install-Block به جلوگیری از نصب برنامه در ویندوز خواهد پرداخت.
حتی اگر با حساب کاربری مدیریتی کار کنید، این برنامه از ایجاد تغییرات در سیستم شما جلوگیری میکند. زیرا دسترسی به منوی شروع، Task manager ،Control Panel و باقی موارد را مسدود میکند. بهعلاوه میتوانید از این نرمافزار برای جلوگیری از دسترسی افراد به پوشهها، نرمافزارها و حتی بازیهای خود نیز استفاده کنید.
نرمافزار Deep Freeze برای جلوگیری از نصب برنامه در ویندوز
نرمافزار Deep Freeze، گزینه جذاب بعدی است که با هر بار راهاندازی، سیستم شما را به حالت قبلی باز میگرداند. به این ترتیب تمام تغییراتی که روی رایانه شما اعمال شده بودند، پاک خواهند شد. در نتیجه برنامههای ناخواسته که به وسیله دیگران نصب شدهاند، با خاموش و روشن کردن رایانه، از بین میروند.
البته مشکل Deep Freeze این است که تمام تغییراتی که خودتان اعمال کردهاید را هم پاک میکند. به همین دلیل نمیشود گفت عالی است اما گزینه مناسبی محسوب میشود.
جمع بندی
همانطور که دیدید، گزینههای مختلفی برای جلوگیری از نصب برنامه در ویندوز وجود دارد. حتی راهحلهای خود ویندوز برای امن نگه داشتن رایانه شما کافی هستند. اگر میخواهید یک قدم جلوتر باشید میتوانید یکی از نرمافزارهایی که معرفی شد را نصب کنید.











خب اگر بخواهیم چنین تنظیماتی را غیرفعال کنیم چکار کنیم؟ ما در حال حاضر احتیاج به نصب برنامه داریم اما ویندوز این اجازه را نمیدهد .