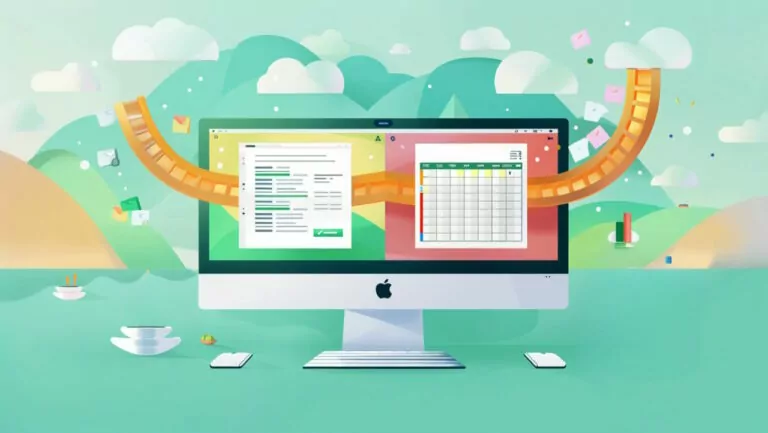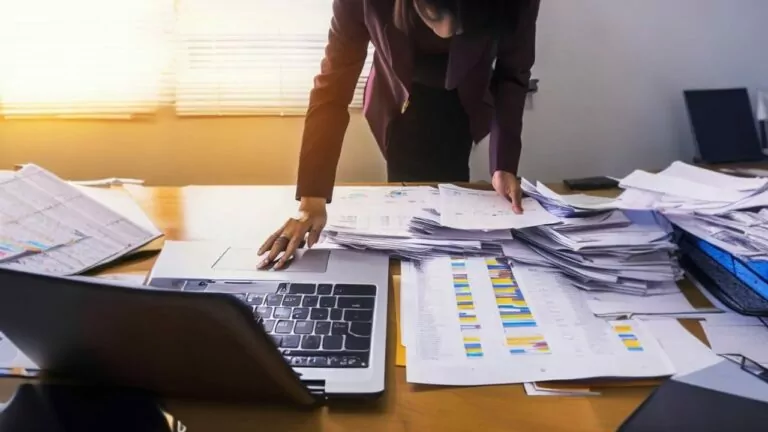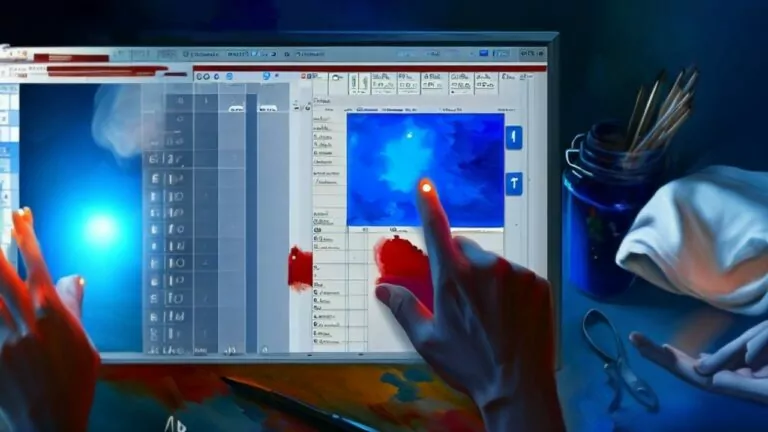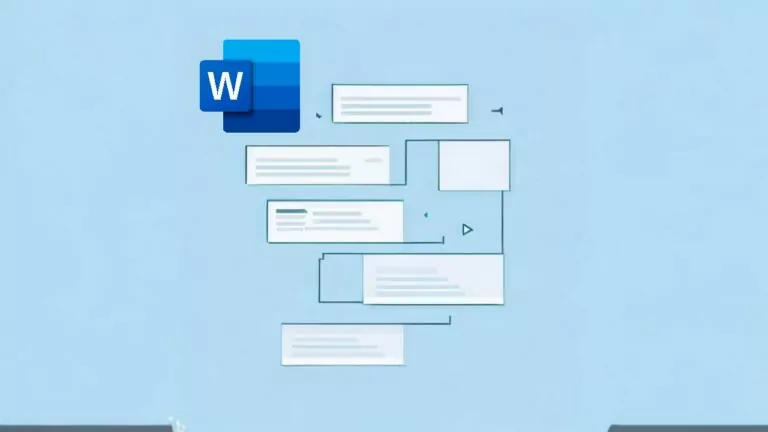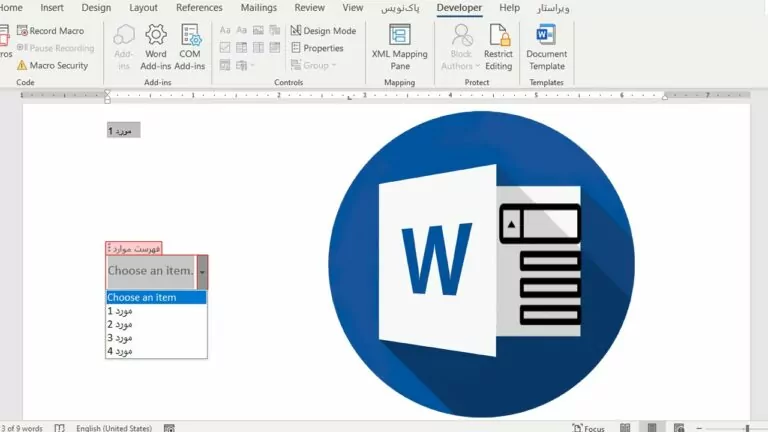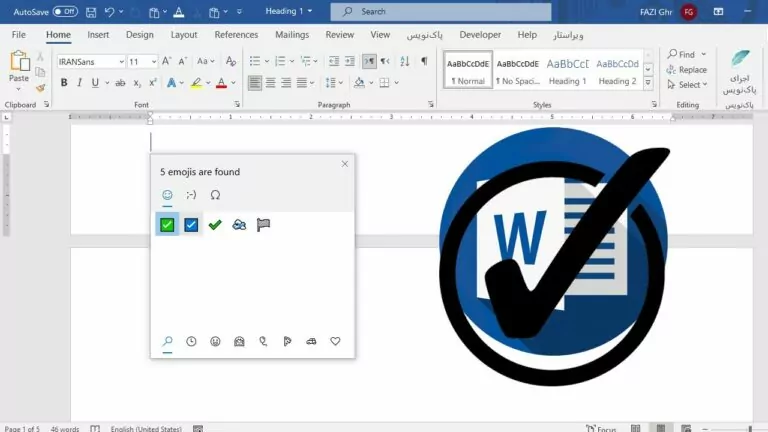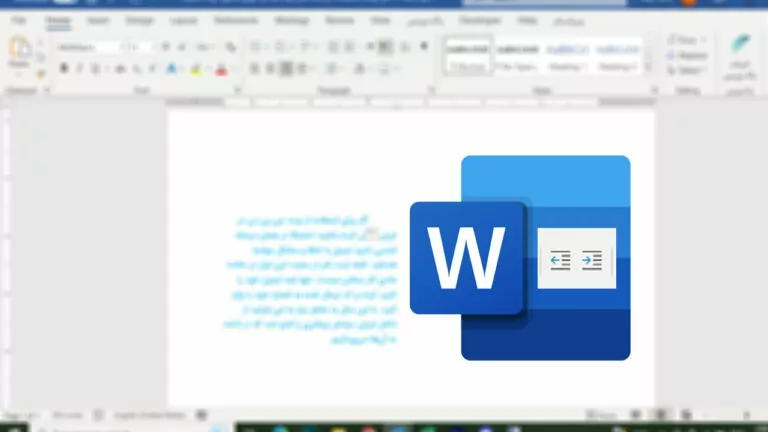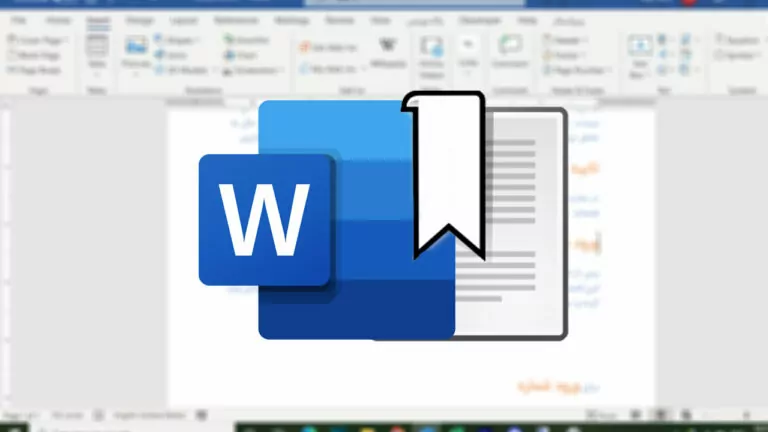جابجا کردن صفحات در ورد با آسان ترین روش ها

نگارش یک سند حرفهای موثر گاهی اوقات میتواند بسیار سخت باشد. مخصوصا وقتی کار به جابجا کردن صفحات در ورد میرسد. همانطور که میدانید، ورد به طور خودکار و زمانی که شما در حال تایپ کردن هستید، صفحات جدید را اضافه میکند. با این حال ممکن است پس از نگارش کامل مطلب متوجه شوید که محل قرارگیری صفحات درست نیست. به همین دلیل قصد داریم در این مقاله روشهای مختلف جابجا کردن صفحات در ورد را بررسی کنیم. برای مطالعه مقالات مرتبط نیز میتوانید راهنمای «آموزش Word» را بخوانید.
جابجا کردن صفحات در ورد ویندوز
در ابتدا، تمام روشهای موجود برای انجام این کار روی ورد ویندوز را خواهیم دید. توجه داشته باشید که بیشتر این روشها روی نسخههای جدیدتر ورد کار میکنند و شاید برای نسخههای قدیمی کارآمد نباشند.
استفاده از Navigation Pane برای جابجا کردن صفحات در ورد
«Navigation Pane» ورد، سند شما را به تفکیک هدینگها و صفحات نمایش میدهد و کمک میکند بتوانید راحتتر آنها را مدیریت کنید. اما برای استفاده از این روش برای جابجا کردن صفحات در ورد باید سند خود را به کمک هدینگها بخش بندی کرده باشید. جستجوی یک کلمه در ورد را نیز میتوانید به کمک Navigation Pane بسیار راحتتر انجام دهید و مستقیم به صفحه موردنظر بروید.
بخش بندی مقاله با استفاده از هدینگها
همانطور که گفتیم، برای استفاده از Navigation Pane نیاز به فصل بندی در ورد به کمک هدینگها دارید. هدینگها در واقع تیترهای مقاله هستند و در ابتدای هر بخش و پاراگراف جدید قرار میگیرند.
برای انجام این کار، ابتدا متن موردنظر را به کمک ماوس انتخاب کرده و از زبانه «Home»، منوی «Styles» را باز کنید. در این قسمت، تیتر موردنظر را برگزینید تا روی متن مربوطه اعمال شود.
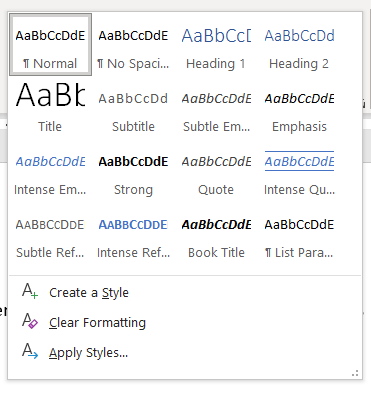
قالب بندی این استایلها به طور پیشفرض توسط ورد انتخاب شده است اما شما امکان تغییر دادن آن را دارید. کافی است روی هر هدینگ راستکلیک کرده و گزینه «Modify» را بزنید.
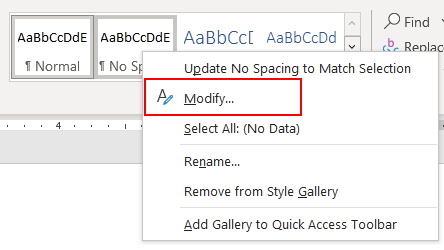
در صفحه جدید میتوانید تمام ویژگیهای هدینگ در ورد از جمله رنگ، فونت و اندازه آن را به دلخواه تغییر دهید و ذخیره کنید. همچنین باید توجه داشته باشید که هدینگها در ورد ترتیبی دارند که بهتر است رعایت شود. هدینگ 1، بیشترین اهمیت را دارید و پس از آن هدینگ 2 با اهمیت کمتر و سپس به همین ترتیب ادامه دارد.
جابهجا کردن صفحات ورد در Navigation Pane
برای جابجا کردن صفحات در ورد پس از مرتبسازی هدینگها، به زبانه «View» بروید و تیک گزینه Navigation Pane را بزنید تا نمایش داده شود.
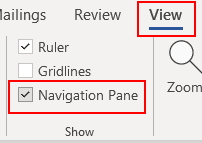
وقتی کادر جدید در سمت چپ صفحه سند باز شد، گزینه Headings را در آن برگزینید. در نهایت کافی است روی نام هدینگ موردنظر کلیک کنید و آن را در لیست هدینگها جابهجا کنید.
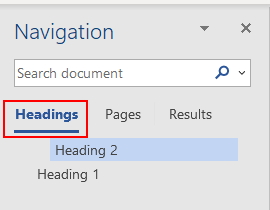
زمانی که در حال جابهجا کردن هدینگ هستید، خط سیاهی را خواهید دید، کافی است وقتی خط سیاه در مکان موردنظر برای جابهجایی بود، دکمه ماوس را رها کنید تا هدینگ منتقل شود.
پس از آن خواهید دید که مکان هدینگ مربوطه و محتوای آن به طور کلی عوض شده است. توجه داشته باشید که این مورد روی کل سند تاثیر میگذارد.
- مطالب پیشنهادی برای مطالعه:
انتقال صفحات ورد به کمک کات و پیست با کیبورد
روش بعدی برای جابجا کردن صفحات در ورد استفاده از قابلیت کپی و پیست است. برای انجام این کار، به صفحه موردنظر بروید و نشانگر ماوس را در ابتدای متن قرار دهید. سپس دکمه «Shift» را روی کیبورد نگه دارید، به انتهای صفحه بروید و روی کلمه پایانی کلیک کنید. به جای آن میتوانید ترکیب دکمههای «Shift+PageDown» را فشار دهید تا تمام محتوای صفحه انتخاب شود.
در مرحله بعد برای برش متن، دکمههای «Ctrl+X» را روی کیبورد فشار دهید. سپس به قسمت موردنظر برای انتقال صفحه بروید و پس از قرار دادن نشانگر در ابتدای آن بخش، دکمههای «Ctrl+V» را فشار دهید تا متن پیست شود.
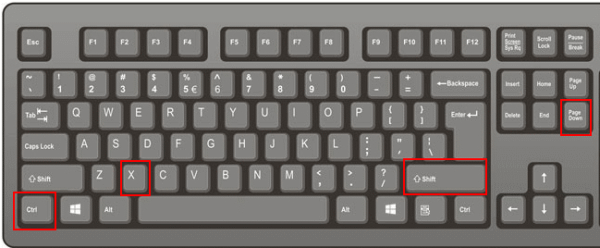
چگونه در ورد صفحه جدید بسازیم؟
برای ایجاد صفحات جدید در ورد باید ابتدا وارد زبانه Insert شوید. سه گزینه در این بخش وجود دارد. گزینه Page Break را برای ایجاد فاصله بین صفحه فعلی و صفحه خالی جدید برگزینید. میتوانید این گزینه را به تعداد دفعات دلخواه فشار دهید تا صفحات جدید ساخته شوند.
نحوه تعویض ترتیب صفحات ورد به کمک کات و پیست با ماوس
اگر کار با ماوس را به کیبورد ترجیح میدهید و به این شکل سرعت بیشتری دارید، میتوانید از روش کپی و پیست ماوس برای جابجا کردن صفحات در ورد کمک بگیرید. برای انجام این کار، ابتدا نشانگر ماوس را در ابتدای متن موردنظر برای جابهجایی قرار دهید. سپس دکمه سمت چپ ماوس را فشار دهید و نگه دارید و آن را تا انتهای متن بکشید تا کل خطوط انتخاب شوند.
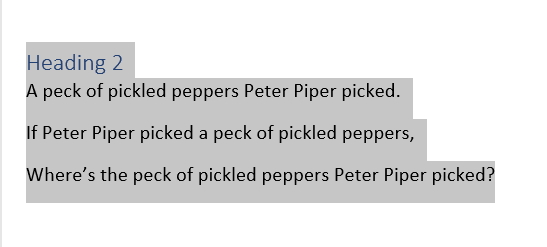
سپس روی همان بخش راستکلیک کرده و گزینه «Cut» را برگزینید. به جای آن میتوانید در بخش «Clipboard» از زبانه Home، گزینه Cut را بزنید.

در نهایت نشانگر ماوس را به مقصد موردنظر ببرید، راستکلیک کرده و دکمه Paste را بزنید. همچنین میتوانید گزینه Paste را از بخش Clipboard و زبانه Home برگزینید تا متن منتقل شود.
استفاده از روش Outline برای جابجا کردن صفحات در ورد
اگر نمیخواهید سند خود را با هدینگها تقسیم بندی کنید، همچنان روشی برای جابهجا کردن مطالب خواهید داشت. برای استفاده از این روش ابتدا وارد زبانه «View» شوید و در بخش «Document View» گزینه «Outline» را انتخاب کنید.

در این مرحله حتی اگر از هدر و فوتر یا پانویس در ورد استفاده نکرده باشید اما به این روش میتوانید تمام خطوط سند را به شکل بولتهای کوچک ببینید. برای جابجا کردن بخشی از متن، آن را به کمک ماوس انتخاب کرده و کپی و پیست کنید.
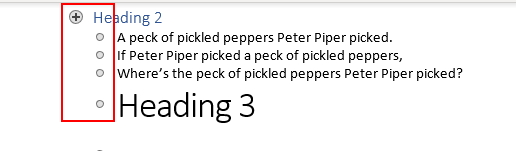
اگر قصد منتقل کردن یک خط را دارید، ماوس خود را به انتهای سمت چپ صفحه ببرید تا نشانگر ماوس به حالت فلش دوتایی تبدیل شود. کلیک کنید و خط را تا قسمت موردنظر بکشید، در نهایت دکمه ماوس را رها کنید.
مرتب کردن صفحات ورد به کمک نوار ابزار «Quick Access»
اگر میخواهید تنظیمات نوار ابزار دسترسی سریع را در برخی صفحات ورد تغییر دهید، ابتدا این منو را با راستکلیک کردن در قسمتی از نوار ابزار بالای صفحه، فعال کنید و گزینه Show Quick Access Toolbar را بزنید.
روی منوی کشویی کلیک کرده و گزینه «More Commands» را برگزینید. به این ترتیب پنجره جدیدی باز میشود که میتوانید دستورات خاص موردنظر برای قرارگیری در این منو را انتخاب کنید.
گزینههای Cut و Paste برگزینید و دکمه Add را بزنید تا به نوار ابزار اضافه شوند. همچنین گزینه «Always show command labels» را در انتهای فهرست بزنید. در نهایت دکمه OK را فشار دهید تا تنظیمات ذخیره شوند و پنجره را ببندید، حالا میتوانید گزینههای انتخابی را ببینید و مورد استفاده قرار دهید.
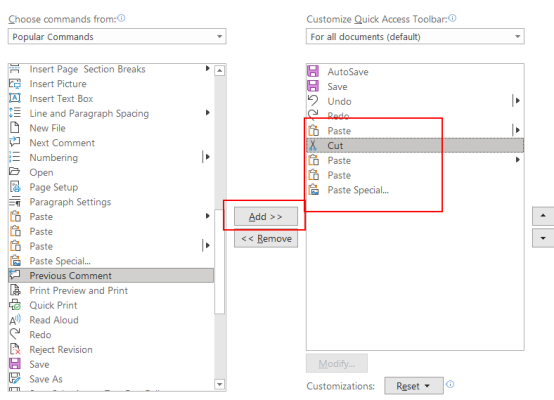
انتقال متن با کات و پیست کردن در Quick Access
پس از افزودن گزینه کات و پیست به نوار ابزار «Quick Access Toolbar»، کافی است متن موردنظر را انتخاب کرده و گزینه Cut را در این بخش برگزینید. به مقصد موردنظر بروید و با زدن دکمه Paste در این نوار، متن را به راحتی انتقال دهید.
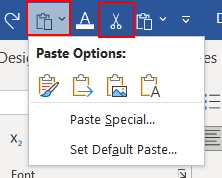
فراموش نکنید که اگر در طول فرایند کات و پیست کردن، مشکلی پیش آمد میتوانید از دکمه «Undo» کمک بگیرید. کافی است روی دکمه بازگشت Undo بزنید تا آخرین عملیات انجام شده، به حالت قبلی برگردد. البته با کلیک روی فلش کنار این دکمه میتوانید در بین تاریخچه مراحل کار خود در سند جابهجا شوید.
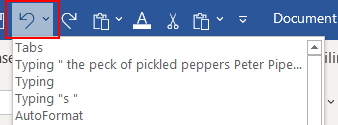
به جای کات، کپی کنید
اگر متن موردنظر بسیار اهمیت دارد و میترسید که آن را از دست دهید، بهتر است به جای کات کردن مستقیم، ابتدا آن را کپی کرده و پس از پیست در مقصد مربوطه، متن اولیه را حذف کنید. مراحل کار مانند قبل هستند اما این بار برای کپی کردن باید از ترکیب دکمههای «Ctrl+C» در ویندوز و «Command+C» در مک کمک بگیرید.
همانطور که گفتیم، کافی است پس از پیست کردن متن، به مبدا برگردید و نوشتههای اولیه را پاک کنید. شاید انجام این کار بیشتر از کات و پیست کردن ساده طول بکشد اما خیالتان را راحت میکند.
استفاده از حافظه کلیپ بورد برای جابجا کردن صفحات در ورد
یکی دیگر از ابزارهای مفید و کارآمد برای مرتبسازی صفحات ورد، حافظه کلیپ بورد است. کلیپ بورد قابلیتی است که امکان کپی یا کات و پیست کردن محتوا از مکانی به مکان دیگر را برای شما فراهم میکند.
برای استفاده از این روش، ابتدا نشانگر ماوس را در مکان مربوطه برای کپی یا کات کردن قرار دهید. سپس دکمههای «Windows+V» را روی کیبورد بزنید تا امکان استفاده از حافظه کلیپ بورد فراهم شود. شما همچنین میتوانید دکمه Clipboard را در زبانه Home بزنید. در مرحله بعد، مورد مربوطه را از لیست حافظه انتخاب کنید تا پیست شده و عملیات انتقال صفحات انجام شود.
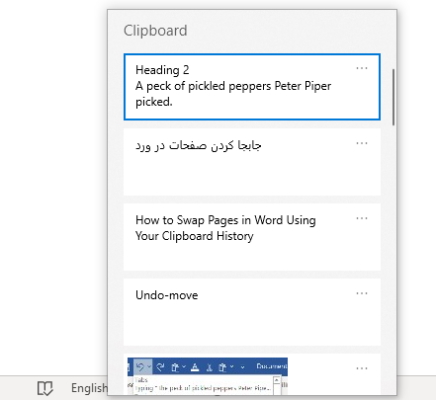
چگونه حافظه کلیپ بورد را در ویندوز فعال کنیم؟
برای فعالسازی حافظه کلیپ بورد در ویندوز، وارد برنامه تنظیمات شوید، به قسمت System بروید و بعد گزینه ClipBoard را برگزینید. در صفحه جدیدی که باز میشود، سوئیچ گزینه Clipboard History را روشن کنید. پس از آن در هر قسمتی از ویندوز میتوانید با زدن دکمه Ctrl+V، به این حافظه دسترسی داشته باشید.
جابجا کردن صفحات در ورد مک
اگر میخواهید صفحات ورد را دوباره مرتبسازی کرده یا متن را در ورد مک جابهجا کنید، میتوانید از روش کات و پیست کردن کمک بگیرید. مهم است درباره این روش احتیاط لازم را به عمل آورید و از انتخاب تمام قسمتهای مد نظر برای انتقال به قسمت جدید اطمینان حاصل کنید.
برای انجام این کار، نشانگر ماوس را در ابتدای صفحه موردنظر قرار دهید. سپس بخش مد نظر برای انتقال را انتخاب کنید.
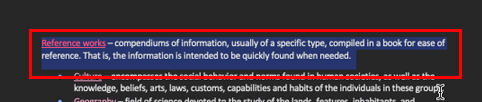
در مرحله بعد برای کات کردن متن، دکمههای «Command+X» را به طور همزمان فشار دهید. به مقصد بروید و پس از کلیک کردن در قسمت مناسب، دکمههای «Command+V» را برای پیست کردن متن بزنید.
به همین سادگی میتوانید یک صفحه کامل را در ورد جابهجا کنید. بهتر است دوباره به بررسی متن بپردازید تا چیزی از قلم نیفتاده باشد. توجه کنید که از دست رفتن چند کلمه یا حتی خط از ابتدا و انتهای متن بسیار ساده است و باید مراقب بود.
انتقال صفحات در ورد نسخه وب
انتقال صفحات و مرتبسازی آنها در ورد نسخه وب نیز درست مانند انجام این کار در نسخه ویندوز است و به کمک عملیات کات و پیست کردن انجام میشود. برای شروع، نشانگر ماوس را در ابتدای متن مربوطه قرار دهید و سپس تمام آن را انتخاب کنید.
در مرحله بعد، دکمههای Ctrl+X را روی کیبورد بزنید تا متن کات شده و در حافظه کلیپ بورد قرار بگیرد. به مقصد بروید و پس از راستکلیک کردن روی صفحه، گزینه Paste را برگزینید یا دکمههای Ctrl+V را روی کیبورد فشار دهید.
به این ترتیب تمام متن از صفحه اولیه به مقصد موردنظر منتقل میشود. اما مهم است توجه داشته باشید که بخشی از آن گم نشده یا فراموش نشود. همچنین این امکان را دارید که به جای کات، از کپی و پیست استفاده کرده و پس از حصول اطمینان از درستی متن، به مبدا برگردید و متن اولیه را حذف کنید.
جابجا کردن صفحات در ورد آیفون
در گوشیهای آیفون نیز میتوانید به کمک همان روش کپی یا کات و پیست کردن، جابجایی صفحات را انجام دهید. همانطور که قبلا گفتیم، حواستان را جمع کنید تا مشکلی برای متن اولیه پیش نیاید.
برای استفاده از این روش، انگشت خود را روی نقطه آغازین متن بگذارید و نگه دارید تا نشانگر ماوس به آن قسمت منتقل شود و به رنگ آبی دربیاید. سپس دستیگره انتهایی و ابتدایی را بگیرید و در ابتدا و انتهای متن بگذارید تا انتخاب شود.
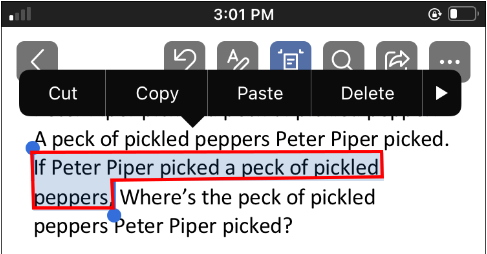
در مرحله بعد، روی بخش انتخابی ضربه بزنید تا منوی جدیدی باز شود و یکی از گزینههای Cut یا Copy را برگزینید.
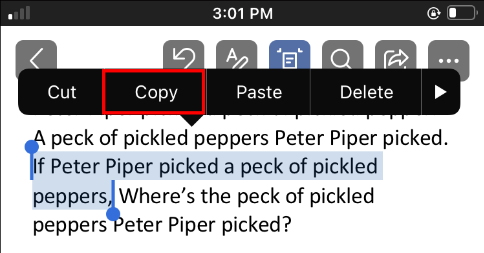
اگر گزینه کپی را زدید، میتوانید متن را پاک کنید. سپس به مقصد بروید و پس از کلیک روی صفحه، گزینه Paste را برگزینید.
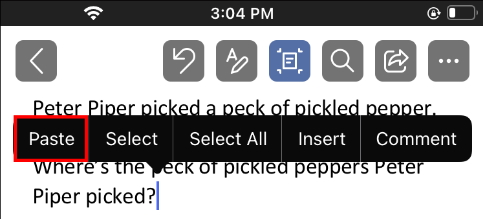
حالا متن انتخابی به این قسمت منتقل میشود و صفحه جدید مکان متفاوتی خواهد داشت.
مرتبسازی صفحههای سند در ورد اندروید
برای مرتبسازی صفحات سند ورد در گوشی اندروید نیز میتوانید روش کات یا کپی و پیست کردن را به کار ببرید. اما اگر با متن مهمی کار میکنید، از کپی شدن کامل آن مطمئن شوید تا از دست نرود.
مانند قبل برای استفاده از این روش باید انگشت خود را در ابتدای متن موردنظر قرار دهید و سپس به کمک دستگیرهها، کل آن را انتخاب کنید.
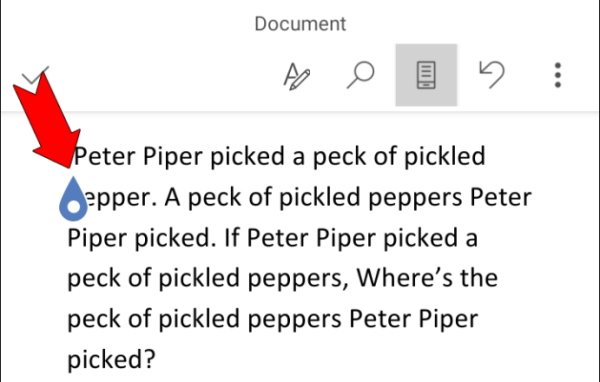
پس از آن، کمی روی متن انتخابی مکث کنید تا منوی جدیدی باز شود و سپس گزینه Cut یا Copy را بزنید. اگر کپی را انتخاب کردید، میتوانید متن را پاک کنید.
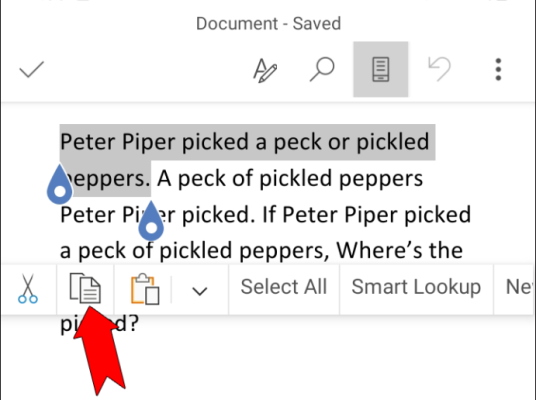
به مقصد بروید، روی صفحه کلیک کنید و نگه دارید و این بار گزینه Paste را از داخل منو برگزینید. حالا متن به راحتی به این قسمت منتقل میشود و میتوانید تمام صفحات را به همین حالت، جابهجا و مرتبسازی کنید.

سخن پایانی
جابجا کردن صفحات در ورد کار سادهای است اما میتواند تاثیری بسیار مهم داشته باشد. در این مقاله تمام روشهای موجود برای نحوه مرتبسازی و انتقال صفحات در ورد را بررسی کردیم. ابتدا گفتیم چگونه میتوانید این کار را در سیستمهای ویندوز انجام دهید.
پس از ارائه راهنمای کامل برای ویندوز، به سراغ آموزش نکات ریز و جزئیات رفتیم و بعد نحوه انجام این کار در کامپیوترهای مک را دیدیم. در ادامه همچنین نحوه جابهجایی صفحات در ورد نسخه وب، ورد آیفون و اندروید را نیز بررسی کردیم تا در هر دستگاهی بتوانید صفحات سند را به دلخواه در کنار یکدیگر مرتب کنید.