استفاده از برنامه ورد در گوشی با آموزش کامل قابلیت های مهم
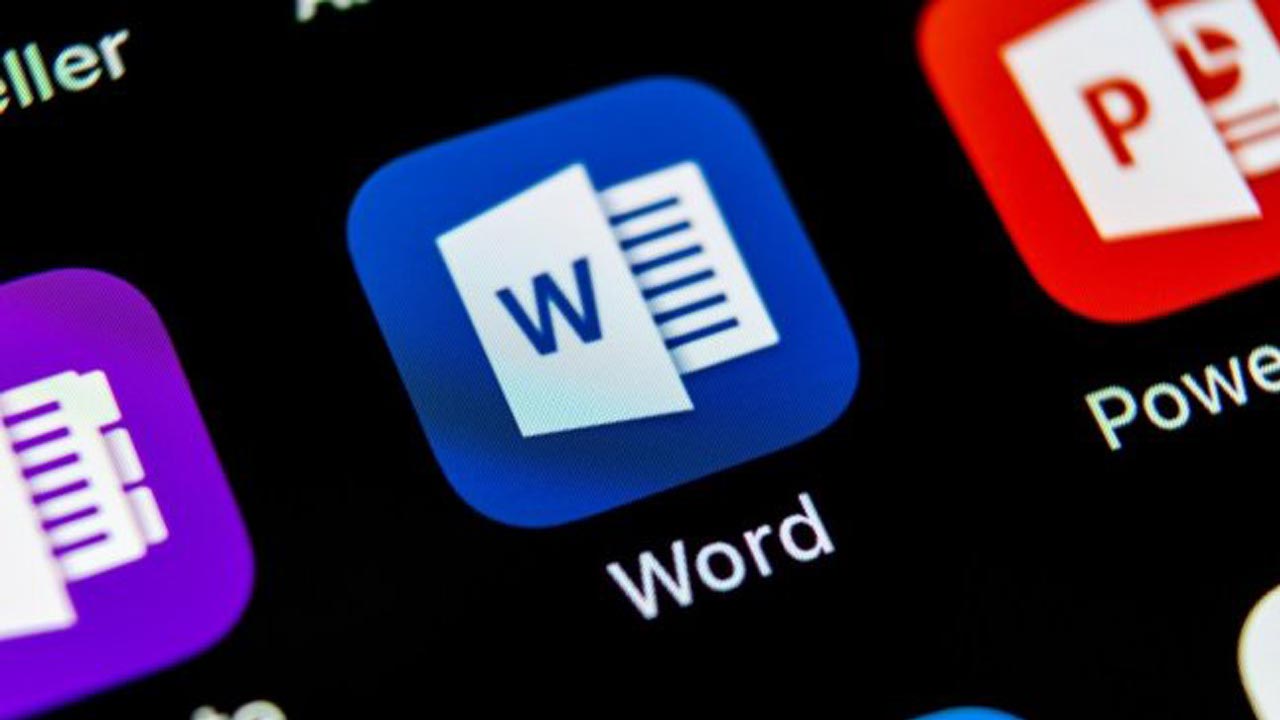
نرمافزار Word فقط برای کامپیوترهای شخصی نیست و میتوانید روی گوشیهای همراه خود نیز از آن استفاده کنید. در واقع اگر کاربر اندروید باشید، احتمالا پیشتر برنامه آن را روی گوشی خود دیدهاید. قصد داریم در این مطلب آموزش کامل استفاده از برنامه ورد در گوشی را با شما به اشتراک بگذاریم. با مطالعه این مقاله، از این به بعد برای ساخت یا ویرایش یک سند نیازی به استفاده از کامپیوتر یا لپ تاپ نخواهید داشت و میتوانید کار را با همان موبایل جمعوجورتان پیش ببرید.
دانلود برنامه Word گوشی
قبل از آغاز استفاده از برنامه ورد در گوشی، باید این آن را دانلود و نصب کنید. برای دریافت ورد روی سیستمهای اندرویدی از گوگل پلی (+) و در گوشیهای iOS از اپ استور (+) کمک بگیرید.
استفاده از برنامه ورد در گوشی و باز کردن یا ساخت سند جدید
وقتی اولین بار برنامه ورد را روی گوشی باز میکنید، سندهای قبلی موجود در دستگاه خود را خواهید دید. همچنین در قسمت پایین صفحه، سه دکمه برای دسترسی به سندهای موجود به چشم میخورد. این دکمهها به شرح زیر کار میکنند:
- Recent: برای مشاهده سندهایی که اخیرا در ورد گوشی، ورد آنلاین یا روی کامپیوتر متصل به گوشی خود باز کردهاید.
- Shared: لیستی از سندهایی که دیگر کاربران با شما به اشتراک گذاشتهاند.
- Open: برای باز کردن سندی که روی گوشی موبایل، SharePoint، وان درایو یا هر فضای Cloud دیگری ذخیره کردهاید. ورد گوشی از برنامههای گوگل درایو، Box ،DropBox و باقی برنامههای حافظه ابری مشابه نیز پیشتیبانی میکند.
برای دسترسی به هر سندی کافی است در لیست مورد نظر روی آن بزنید.
ساخت سند جدید در برنامه ورد در گوشی
برای استفاده از برنامه ورد در گوشی لازم است ابتدا یک سند جدید بسازید. به این منظور، در سیستم اندروید، روی دکمه «مثبت» (+) در گوشه سمت راست بالا کلیک کنید. در گوشیهای iOS، این دکمه در پایین صفحه قرار دارد. پس از انتخاب آن، گزینه Document را برگزینید.

در صفحه بعد، امکان انتخاب سندی خالی (Blank) یا یکی از الگوهای از پیش آماده را دارید. این الگوها دارای قالبی پیشفرض و مناسب برای ساخت لیستهای To-Do، نوشتن نامههای اداری و یا حتی رزومه نویسی هستند.
انتخاب محل ذخیرهسازی سند جدید در ورد اندروید
در صفحه ایجاد سند جدید، منویی به نام Create in قرار دارد که محل ذخیره سند جدید را تعیین میکند. شما میتوانید یکی از گزینههای OneDrive، فضای ذخیرهسازی ابری دیگر یا گوشی خود را برگزینید. با انجام این کار، سند جدید درون ورد باز میشود.

صفحات جدید در ورد گوشی معمولا با نمای Edit نشان داده میشوند و امکان پیادهسازی تغییرات هم روی آنها وجود دارد. همچنین در همین راستا، دو نوار ابزار نیز در بالا و پایین صفحه نشان داده میشوند.
نام سند نیز در قسمت بالای صفحه به نمایش درمیآید. برای تغییر آن، درون کادر کلیک کرده و نام جدید را بنویسید.
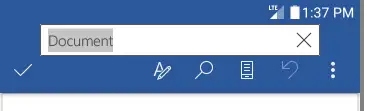
توجه داشته باشید که قابلیت ذخیرهسازی خودکار به طور پیشفرض در برنامه ورد روشن است. برای خاموش کردن آن میتوانید به بخش تنظیمات مراجعه کنید، اما توصیه میشود این کار را انجام ندهید.
انتخاب محل ذخیرهسازی سند جدید در ورد iOS
برای استفاده از برنامه ورد در گوشی های آیفون نیز لازم است یک سند جدید بسازید. پس از کلیک روی دکمه مثبت، نوع سند مورد نظر را در صفحه بعد برگزینید. سپس سند جدید با نمای Edit باز میشود.
برای انتخاب محل ذخیره، در گوشه بالا سمت راست صفحه، روی علامت سهنقطه کلیک کنید و سپس گزینه Save را بزنید. در مرحله بعد میتوانید نام و مکان ذخیرهسازی را نیز برگزینید. با انجام این کار، قابلیت ذخیره خودکار نیز برای این سند فعال میشود.

برای ذخیره کردن همین سند با نامی دیگر کافی است روی علامت سهنقطه بزنید و گزینه Save a Copy را برگزینید.
نگارش و ویرایش متن در ورد گوشی
با اینکه شاید ظاهر این دو برنامه متفاوت به نظر برسد، اما فرایند نگارش و ویرایش متن در برنامههای ورد اندروید و iOS تقریبا یکسان است.
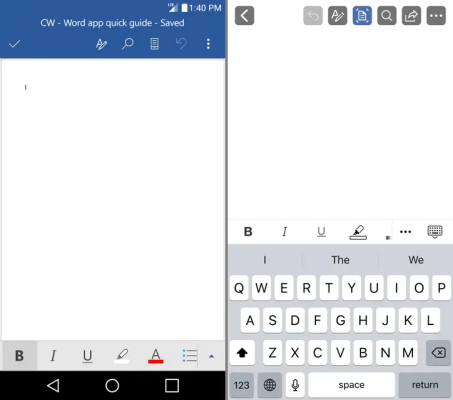
همانطور که در قسمت قبل گفتیم، سند در نمای Edit باز میشود و دو نوار ابزار در بالا و پایین آن به چشم میخورند. نوار بالایی شامل دستورات کلی برای کار با سند است و در نوار پایینی، ابزارهایی برای قالببندی متن قرار گرفته است. در ابتدا ممکن است کیبورد را نبینید، اما کافی است یک بار روی صفحه بزنید تا باز شود.
در آیفون، تنها نوار ابزار بالایی نشان داده میشود و باید روی صفحه ضربه بزنید تا نوار ابزار پایینی و کیبورد هم به نمایش درآیند.
برنامه ورد روی دستگاههایی با صفحه نمایش بزرگتر (مانند تبلتها و فبلتها)، بیشتر شبیه به صفحه ورد در کامپیوتر است و نوار سادهسازی شدهای را بالای صفحه نمایش دارد. زبانههای آن نیز شامل گزینههای ،Home ،Insert ،Draw Layout ،Review و View میشوند که با گسترش نوار پایینی در گوشیها نیز آنها را خواهید یافت. اما در مجموع از آنجایی که در دستگاههای بزرگتر فضای بیشتری وجود دارد، کار کردن با اپلیکیشن مایکروسافت نیز سادهتر میشود.

ویرایش متن با استفاده از نوار ابزار بالایی در ورد گوشی
در نوار ابزاری بالایی دستگاههای اندروید و iOS، گزینههایی را خواهید دید که در ادامه به توضیح آنها پرداختهایم.
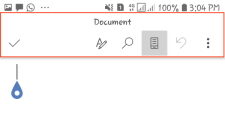
دستورهای Show برای ویرایش متن و پاراگراف در ورد گوشی
این مورد شبیه به حرف A انگلیسی همراه با یک مداد روی آن است. با کلیک روی این گزینه، نوار ابزار پایینی برای نمایش ابزارهای بیشتر قالببندی متن و پاراگراف باز میشود.
گزینه Find
با ضربه زدن روی گزینه شبیه به ذرهبین، نواری برای جستوجو باز میشود که میتوانید برای جستجوی یک کلمه در ورد از آن استفاده کنید. همچنین با کلیک روی گزینه چرخدنده در سمت چپ این نوار، به گزینههای بیشتر جستوجو شامل Find & Replace برای یافتن و جایگزینی و همینطور Match Case برای یافتن مواردی که تطبیق دقیق دارند، دسترسی خواهید یافت.
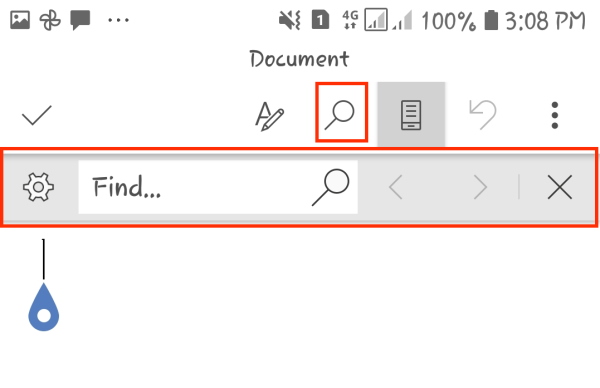
در برنامه ورد کامپیوتر نیز میتوانید این قابلیت را در زبانه Home پیدا کرده و به کمک آن، غلطهای املایی را اصلاح کنید. امکان تصحیح نیم فاصله نیز با این روش وجود دارد.
نمای Mobile View و Print Layout برای نمایش سند
این گزینه در گوشیهای اندروید، سمت راست نماد ذرهبین و در گوشیهای iOS، سمت چپ آن قرار دارد. با کلیک روی این گزینه، میتوانید بین دو نمای Print Layout و Mobile View جابهجا شوید. در نمای Mobile View، متن و سایر موارد موجود در سند، بزرگتر نشان داده میشوند تا نمایش و ویرایش آنها سادهتر باشد.
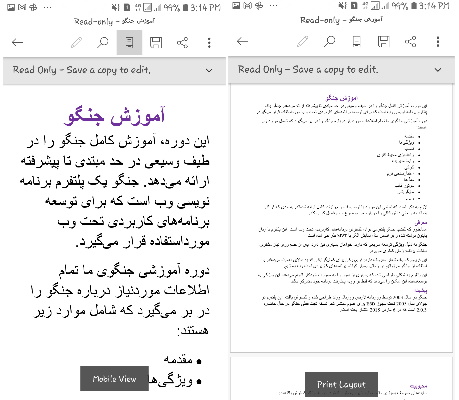
در حالی که Print Layout، حالتی است که سند شما را به شکل سندی قالببندیشده برای چاپ نشان میدهد. به طور ایدهآل، بیشتر کاربران ترجیح میدهند سند خود را در نمای Mobile View مشاهده و ویرایش کنند.
گزینه Undo
با کلیک روی این گزینه که به شکل فلش معکوس است، کاری که اخیرا انجام دادهاید لغو میشود. عملکرد این دکمه دقیقا همان کاری است که ترکیب دکمههای Ctrl + Z در کامپیوتر انجام میدهد.
مرور سند در ورد گوشی با گزینه Checkmark
این گزینه که در گوشه سمت راست نوار بالایی قرار داشته و شبیه به فلش است، شما را به حالت View میبرد. به این شکل میتوانید سند خود را، بدون نگرانی از کلیک کردن در جای اشتباه و بههم زدن قالببندی کلی سند، مطالعه کنید.
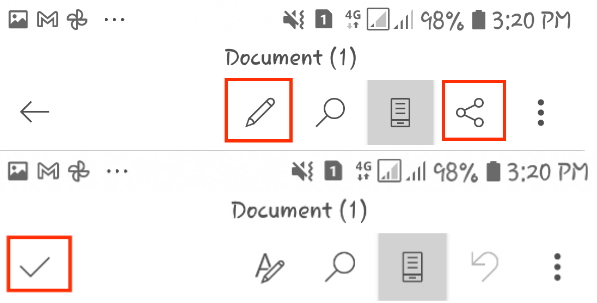
با ورود به این نما، نوار ابزار پایین و کیبورد بسته میشوند و دو نماد جدید به نوار ابزار بالایی اضافه خواهند شد. یک مداد که برای برگرداندن سند به نمای ویرایشی است و دکمهای مثلثی برای به اشتراک گذاری سند در این بخش به چشم میخورند.
در iOS، دکمه اشتراک گذاری از همان ابتدا در نوار ابزار موجود است. برای ورود به نمای View در ورد iOS، در سمت راست نوار ابزار پایینی، روی علامت کیبورد ضربه بزنید. با انجام این کار، نوار ابزار پایینی و کیبورد از دید خارج میشوند تا بتوانید بدون مزاحمت، سند خود را مرور کنید.
خروجی گرفتن و ذخیره سند ورد گوشی
در گوشه سمت راست برنامه ورد گوشی، یک علامت سهنقطه وجود دارد. با کلیک روی آن، منوی جدیدی شامل عملیاتهای مختلف برای سند مانند چاپ کردن، خروجی گرفتن با قالبی دیگر، اشتراکگذاری با دیگران و دسترسی به نسخه قدیمی باز میشود. در ادامه بیشتر درباره گزینههای این قسمت حرف میزنیم.
ویرایش متن با استفاده از نوار ابزار پایینی در برنامه ورد گوشی
دکمههای نوار ابزار پایینی، برای قالببندی متن انتخابی در سند به کار میآیند. ابتدا فقط چند دستور در این نوار مشاهده میشود اما اگر به صورت افقی در آن پیمایش کنید، گزینههای بیشتری را خواهید دید. در انتهای این لیست افقی، در ورد اندروید روی گزینه مثلث و در ورد iOS روی علامت سهنقطه ضربه بزنید تا موارد بیشتر برای قالببندی متن نشان داده شوند. حالا میتوانید بین گزینههای بیشتر پایین بروید و امکانات دیگر برای ویرایش را از نظر بگذرانید.
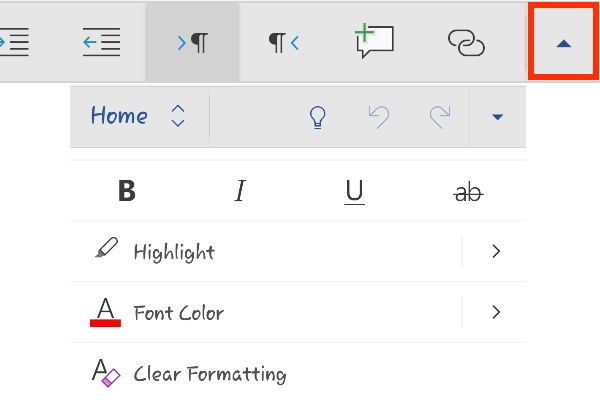
در نوار گسترش یافته، روی گزینه Home بزنید تا منویی جدید نمایش داده شود. این منو تا حدی شبیه به همتای آن در نوار زبانههای ورد کامپیوتر است. در ادامه نحوه استفاده از برنامه ورد در گوشی را همراه با شرح گزینههای نوار ابزار پایینی میبینیم.
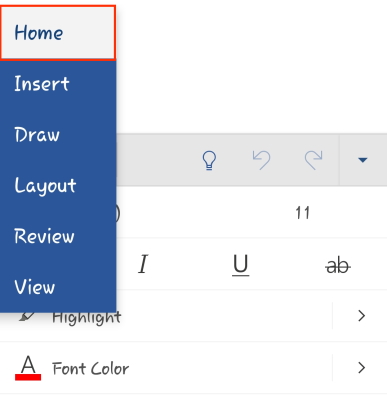
گزینه Insert برای افزودن عناصر جدید
با کلیک روی این گزینه، امکان افزودن تصویر، جدول، شکل یا عناصر متنی (مثل پانویس، پاصفحه، سرصفحه و شماره صفحه) را پیدا خواهید کرد. به علاوه میتوانید از همین گزینه برای افزودن صفحه خالی جدید یا لینک وبسایت نیز کمک بگیرید.
- مطالب پیشنهادی برای مطالعه:
- آموزش ادیت عکس با گوشی — راهنمای کامل و رایگان
- چگونه در ورد صفحه اضافه کنیم؟ – تصویری و گام به گام
- تغییر اندازه جدول در ورد به صورت خودکار — راهنمای تصویری
- چگونه در ورد شماره صفحه بزنیم؟ — فارسی و انگلیسی + فیلم آموزشی رایگان
- تنظیم فاصله خطوط و پاراگراف ها در ورد — به زبان ساده (+ فیلم آموزش رایگان)
نقاشی کردن روی سند ورد گوشی به کمک گزینه Draw
با انتخاب این مورد، ابزارهای سادهای برای نقاشی کشیدن روی سند در اختیارتان قرار میگیرند. میتوانید به کمک آنها، دور قسمتهای مهم خط بکشید یا امضای خود را به سند اضافه کنید.
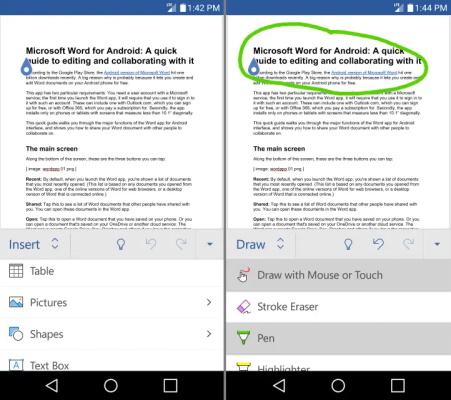
گزینه Layout
در این بخش میتوانید حاشیهها، جهت (حالت Landscape یا Portrait) و اندازه کاغذ سند را انتخاب کنید.
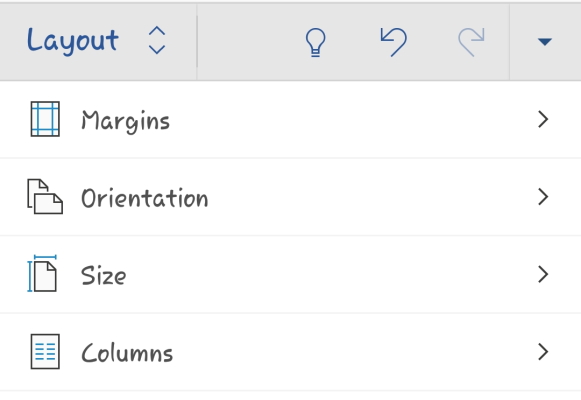
بازبینی سند در منوی Review
این منو بهخصوص در مواقعی که با افراد دیگری همکاری میکنید مفید ظاهر میشود و امکان مطالعه و مرور نظرات یا کامت همکاران و پاسخ دادن به آنها را فراهم میکند. ابزارهای املا و شمارش کلمات را نیز در همین قسمت پیدا خواهید کرد.
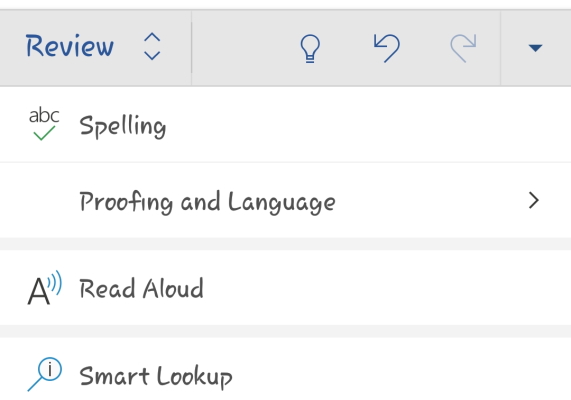
در این بخش همچنین میتوانید ویرایشهای انجام شده توسط همکاران روی مقاله را مرور، تایید یا رد کنید. البته این ویژگی مخصوص کاربران سرویس Office365 است و نیاز به پرداخت هزینه دارد.
نمایش سند در نماهای مختلف به کمک گزینه View
منوی View، گزینههای مختلفی برای نمایش سند در اختیارتان قرار میدهد، مانند نماهای Mobile View و Print Layout که در قسمت قبل درباره آنها صحبت کردیم. همچنین میتوانید عرض سند را روی حالت 100 درصد یا مطابق با صفحه گوشی خود قرار دهید.
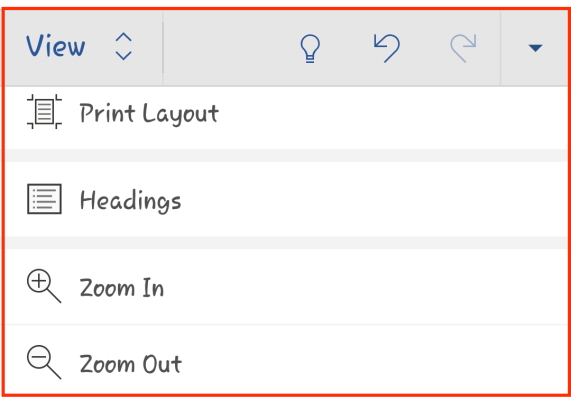
امکان تنظیم برنامه برای نمایش بیش از یک صفحه از سند در نمایشگر گوشی نیز وجود دارد. برای بستن منوی گسترش یافته هم کافی است روی علامت مثلث رو به پایین، در گوشه سمت راست نوار ابزار بزنید.
آموزش افزودن عناصر مختلف به سند ورد در گوشی
همان طور که دیدید، ورد گوشی نیز مانند نسخه کامپیوتریاش منویی به نام Insert دارد. به کمک این گزینه میتوانید عناصری از جمله تصویر و لینک را به سند خود اضافه کنید. در ادامه روش کار با منوی Insert را میبینیم.
نحوه اضافه کردن عکس به سند ورد گوشی
ابتدا سند خود را درون برنامه ورد باز و سپس در قسمت مورد نظر برای افزودن تصویر، کلیک کنید. ممکن است در این بخش، نیاز باشد روی گزینه مداد بزنید تا به نمای ویرایشی بروید و امکان دستکاری سند را داشته باشید.
در مرحله بعد، روی نوار ابزار پایینی، گزینه مثلث رو به بالا را در سمت راست لیست بزنید. به این شکل گزینههای بیشتری در این نوار نشان داده خواهند شد. حالا میتوانید منوی Home را همراه با دو فلش در سمت چپ ببینید.
روی این گزینه ضربه بزنید و وارد منوی Insert شوید. سپس زیر نام این منو، گزینه Pictures و بعد Photos را برگزینید. میتوانید برای استفاده از دوربین و ثبت عکس در لحظه نیز، گزینه Camera را بزنید.
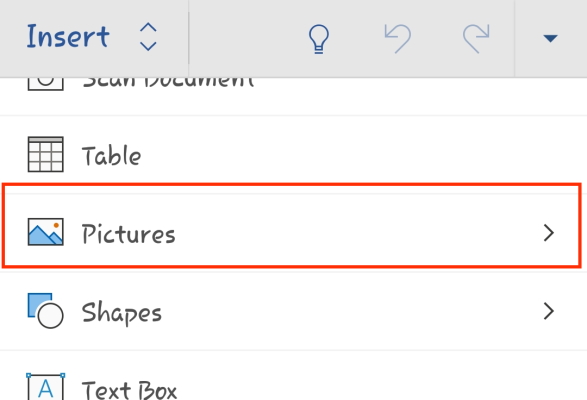
به این شکل، تصاویر موجود روی گوشی با قالب فایل نشان داده خواهند شد. میتوانید از منوی کشویی هم برای رفتن به مکانهای ذخیرهسازی احتمالی دیگر روی گوشی استفاده کنید.
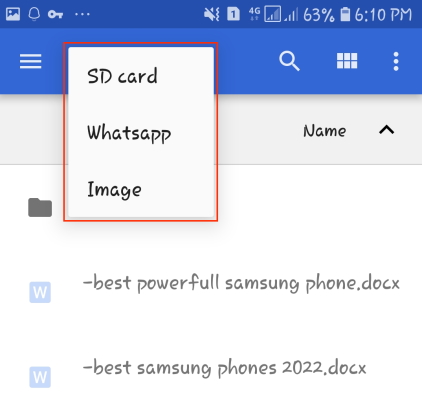
برای انتخاب هر عکسی کافی است روی آن کلیک کنید. سپس عکس در پنجره ظاهر میشود و میتوانید آن را تغییر دهید. در این بخش امکان برش، چرخاندن و حذف عکس هم وجود دارد. پس از اعمال ویرایشها، گزینه Done را بزنید.

ویرایش عکس در سند ورد گوشی
پس از اینکه عکس را به سند اضافه کردید، میتوانید برخی از تنظیمات آن را تغییر دهید. به این منظور، ابتدا با زدن روی علامت مداد، به نمای ویرایشی بروید. سپس روی تصویر کلیک کنید. حالا میتوانید گزینههای ویرایش عکس را در نوار ابزار پایینی ببینید. با زدن روی علامت مثلث رو به بالا نیز، منوی ادیت عکس با ورد، گستردهتر میشود.
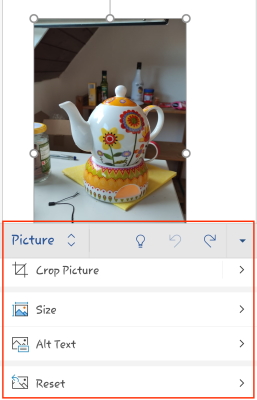
گزینههای این قسمت به شرح زیر هستند:
- Styles: برای افزودن قاب به تصویر به کار میرود. میتوانید قابهای ضخیم یا نازک، مربع، مستطیل، دایره یا حتی سه بعدی را انتخاب کنید.
- Picture Effects: این گزینه دو زیرمجموعه دارد:
- Shadow: افزودن سایه بیرونی، داخلی یا پرسپکتیو
- Reflection: اضافه کردن بازتاب
- Wrap Text: برای تنظیم آرایش متن در اطراف تصاویر در Word استفاده میشود.
- Arrange: موقعیت تصویر در برابر سایر عناصر را تعیین میکند و آن را میچرخاند.
- Crop Picture: برای برش عکس به کار میآید.
- Size: دو گزینه برای تعیین ارتفاع و عرض تصویر دارد.
- Alt Text: توضیح عکس که بیشتر برای شناساندن تصویر به مرورگرها استفاده میشود.
- Reset: گزینهای است که تنظمیات انجام شده را به حالت اولیه برمیگرداند.
برای عوض کردن مکان عکس نیز میتوانید انگشت خود را روی آن نگه داشته و سپس به مکان دلخواه کشیده و رها کنید.
اضافه کردن جدول در ورد گوشی و ویرایش آن
همان طور که در منوی Insert میبینید، امکان کشیدن جدول در ورد گوشی هم مهیا شده است. برای انجام این کار، از داخل منوی Insert روی گزینه Table بزنید. جدولی با سه سطر و سه ستون به طور پیشفرض به سند اضافه میشود که بعد میتوانید تعداد سلولهای آن را تغییر دهید. همچنین منوی جدیدی به نام Table نیز در انتهای لیست کشویی سمت چپ ظاهر خواهد شد.
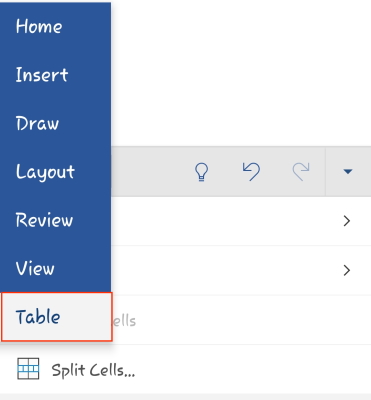
در این مرحله میتوانید اطلاعات مورد نظر را درون سلولها بنویسید. حتی این امکان وجود دارد که سلولهای سرتیتر را با رنگی دیگر و اندازهای بزرگتر مشخص کنید.
ویرایش جدول ورد گوشی
برای ویرایش جدول هنگام استفاده از برنامه ورد در گوشی، میتوانید از گزینههای زیر استفاده کنید:
- Delete: برای حذف است و سه گزینه مختلف دارد:
- Delete Columns: حذف ستونها
- Delete Rows: حذف ردیفها
- Delete Table: حذف کل جدول
- Insert: برای اضافه کردن ردیف یا ستون به کار آمده و گزینههای مختلفی برای افزودن سلول به بالا، پایین، چپ و راست سلول انتخابی ارائه میدهد.
- Merge Cells: برای فعال شدن این گزینه باید حداقل دو سلول انتخاب شده باشند. این گزینه، سلولها را با هم ترکیب میکند.
- Split Cells: سلولها را به دو قسمت تقسیم میکند.
- Style Options: گزینههایی برای تعیین موقعیت سلولها دارد.
- Table Styles: برای تغییر وضعیت ظاهری جدول به کار میرود.
- Alignment: به درد تعیین محل قرارگیری متن درون سلولها میخورد.
- Text Rotation: برای تغییر جهت متن و چرخاندن آن درون سلول است.
- Autofit: به جای دادن خودکار متن درون سلول مربوط میشود.
- Cell Size: از این مورد میتوانید برای تعیین ارتفاع و عرض سلول استفاده کنید.
- Distribute: برای ایجاد چندین ردیف یا ستون با اندازههای یکسان به کار میرود.
- Alt Text: توضیح عکس که بیشتر برای شناساندن محتوای تصویر به مرورگرها استفاده میشود.
کشیدن فلوچارت و نمودار در ورد گوشی به کمک منوی Shapes
با اینکه قابلیتی مخصوص برای رسم نمودار در ورد گوشی وجود ندارد، اما در صورت نیاز میتوانید به روش دیگری این کار را انجام دهید. توجه داشته باشید که کشیدن نمودارهای خطی و میلهای که به اطلاعات و محاسبات دقیق نیاز دارند، به این روش ممکن نیست. اما میتوانید انواع فلوچارت و نمودار درختی را به این شکل در ورد گوشی بکشید.
برای رسم فلوچارت در ورد گوشی، وارد منوی Insert شوید و گزینه Shapes را بزنید تا بتوانید شکلهای مختلف را ببینید.
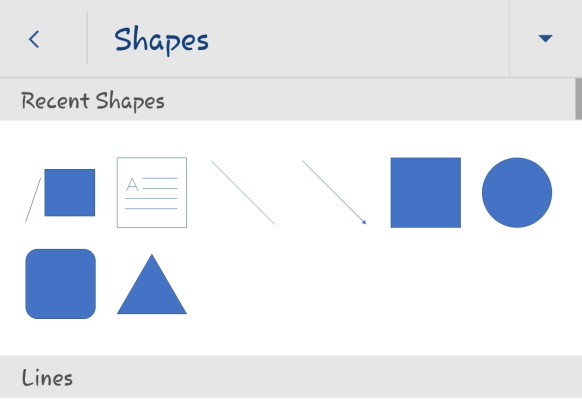
روی شکل مورد نظر ضربه بزنید تا به طور خودکار به صفحه اضافه شود. این شکل دارای رنگی آبی است اما میتوانید ویژگیهای آن از قبیل اندازه و رنگ را عوض کنید. برای تغییر ابعاد، انگشت خود را برای چند ثانیه روی یکی از دستههای اطراف شکل نگه دارید، سپس آن را به سمت بیرون یا درون بکشید تا بزرگ و کوچک شود.

همچنین اگر دقت کنید متوجه خواهید شد که منوی جدیدی با نام Shapes در سمت راست اضافه شده که امکانات مختلفی برای ویرایش شکل در اختیارتان قرار میدهد. در این بخش نیز گزینهای به نام Size وجود دارد که میتوانید برای انتخاب اندازه شکل از آن کمک بگیرید.
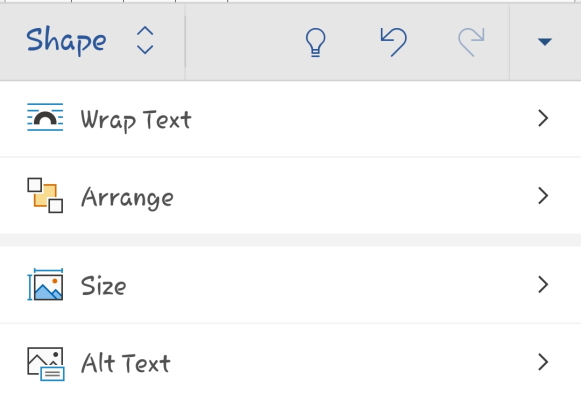
شکل خود را ویرایش کرده و به حالت دلخواه درآورید. حالا یک بار روی آن ضربه بزنید تا منویی جدید نشان داده شود. در این منو، گزینهای که شبیه به دو برگه کاغذ روی یکدیگر است را برگزینید تا شکل کپی شود. حالا در قسمت دیگری از سند، انگشت خود را آنقدر روی صفحه نگه دارید تا همان منو دوباره نشان داده شود و این بار روی گزینه سمت راست برگهها بزنید. به این ترتیب، شکل مورد نظر پیست میشود. این کار را به تعداد شکلهای مورد نیاز برای رسم فلوچارت ادامه دهید.
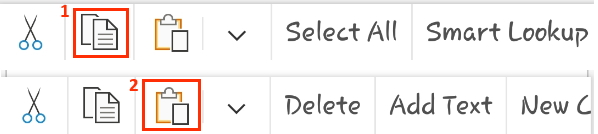
در این مرحله باید محل قرارگیری شکلها را به دلخواه انتخاب کنید. سپس دوباره به منوی Shapes بروید و این بار، گزینه فلش را برگزینید. مراحل ادیت و کپی و پیست را برای فلشها نیز انجام دهید . در نهایت آنها را برای مرتبط کردن شکلها در جای مناسب خود بگذارید.
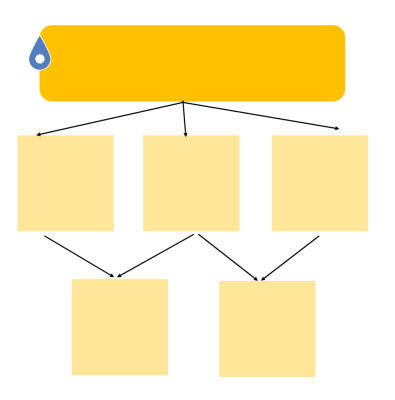
در نهایت باید متن مورد نظرتان را درون شکلها بنویسید. برای انجام این کار نیز کافی است روی شکل ضربه زده و گزینه Add Text را از منوی باز شده انتخاب کنید.
نوشتن عملیات ریاضی در ورد گوشی
یکی دیگر از گزینههای کاربردی، امکان استفاده از عملیات ریاضی یا نوشتن فرمول در ورد گوشی است. مثلا شاید نیاز به نوشتن کسر در این برنامه داشته باشید یا بخواهید از عملیات ضرب و جمع استفاده کنید. به این منظور، منوی Insert را باز و گزینه Equation را انتخاب کنید.
به این شکل کادر جدیدی باز میشود که میتوانید عبارت مورد نظر را به صورت خطی در آن بنویسید و سپس دکمه Enter را روی کیبورد گوشی بزنید تا به شکل مورد نظر تبدیل شود. مثلا در تصویر زیر برای نوشتن کسر، از علامت «اسلش» (/) استفاده کردهایم.
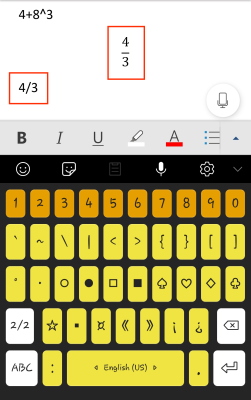
افزودن پانویس به سند ورد گوشی
نوشتن پاورقی در ورد گوشی نیز کار بسیار سادهای است. منوی Insert را باز کنید و گزینه Endnote یا Footnote را بزنید. خواهید دید که خطی در انتهای صفحه کشیده شده و نشانگر متن به زیر آن منتقل میشود. متن خود را در این قسمت بنویسید.
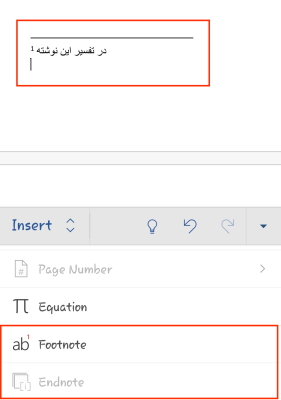
نوشتن اندیس و توان
برای نوشتن اندیس و توان یا پاییننویس و بالانویس در ورد کامپیوتر، گزینهای در زبانه Home وجود دارد. برای استفاده از این قابلیت در ورد گوشی نیز باید وارد منوی Home شوید. در این قسمت، گزینه More Formatting را بزنید. سه گزینه به شرح زیر خواهید دید:
- Subscript: نوشتن اندیس در ورد
- Superscript: افزودن پاییننویس یا اندیس
- Change Case: تغییر حروف بزرگ و کوچک انگلیسی
کافی است عبارت مورد نظر را بنویسید، گزینه مربوطه را از منوی Home بزنید و سپس اندیس یا توان را وارد کنید. برای خروج از این موقعیت نیز، یک بار دیگر روی گزینه انتخابی خود بزنید.
چگونه از تایپ گفتار به نوشتار در ورد گوشی استفاده کنیم؟
مایکروسافت این امکان را فراهم کرده که متن مورد نظر را برای ورد گوشی بخوانید تا تایپ شود. کافی است در گوشه پایین سمت راست صفحه و بالای نوار ابزار، روی علامت میکروفن بزنید. سپس از شما خواسته میشود که به ورد امکان ضبط صدا را بدهید. بعد کادر جدیدی در پایین صفحه اضافه میشود و میتوانید شروع صحبت کنید. در این کادر، گزینههایی برای رفتن به خط جدید، ایجاد فضای خالی و افودن نقطه و علامت سوال نیز وجود دارند.
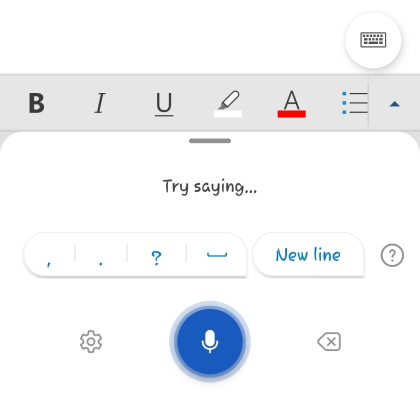
نحوه به اشتراک گذاری سند در ورد گوشی
از زمان انتشار ورد 2016، مایکروسافت به تبلیغ تواناییهای برنامههای خود در زمینه بهبود بهرهوری و مشارکت مشغول شده است. به همین دلیل جای تعجب ندارد که میتوانید اسناد ورد موبایل را به راحتی با افراد دیگر به اشتراک بگذارید.
اگر حین استفاده از برنامه ورد در گوشی نیاز به اشتراکگذاری سند داشتید، برنامه OneDrive مایکروسافت باید روی گوشی اندروید یا iOS شما نصب باشد و سندتان روی وان درایو معمولی، وان درایو کسبوکار یا SharePoint ذخیره شده باشد.
همچنین توجه داشته باشید که اگر شخص دیگری (چه از طریق ایمیل خصوصی چه لینک عمومی) به آن دسترسی پیدا کند، باید حتما از کاربران ابزارهای مایکروسافت نیز باشد.
اشتراکگذاری سند در ورد اندروید
برای اشتراک گذاری سند به هنگام استفاده از برنامه ورد در گوشی اندرویدی و در نمای View، روی دکمه مربوطه در سمت چپ علامت سهنقطه ضربه بزنید. اگر سند در نمای Edit قرار دارد، روی علامت سهنقطه در گوشه سمت راست بالا بزنید و گزینه Share را از منوی مربوطه برگزینید. در هر صورت، پنل اشتراکگذاری در قسمت پایین صفحه نمایش داده میشود.
اشتراکگذاری سند در ورد iOS
در دستگاههای آیفون، روی دکمه Share در نوار ابزار بالایی ضربه بزنید و سپس در صفحه اشتراکگذاری که ظاهر میشود، گزینه Invite People را برگزینید.
مرحله بعد در هر دو نسخه ورد گوشی یکسان است. در این قسمت، آدرس ایمیل یا نام مخاطب مورد نظر را وارد کنید. برای دعوت از افراد بیشتر در اندروید، از علامت «کاما» (,) برای جداسازی اسامی کمک بگیرید. در iOS میتوانید این کار را با زدن دکمه «مثبت» (+) در انتهای کادر آدرس، انجام دهید.
نکات مهم حین اشتراکگذاری سند
اگر میخواهید دریافتکنندگان، امکان تغییر و ویرایش سند را نیز داشته باشند، تیک گزینه Can Edit را در اندروید بزنید و در iOS، گزینه Can Edit را فعال کنید. اما در صورتی که نمیخواهید اشخاص دیگر بتوانند سند را ویرایش کنند، تیک گزینه را بردارید یا گزینهاش را خاموش کنید.
به علاوه این امکان وجود دارد که در صورت نیاز، متنی بنویسید تا همراه سند به دست مخاطبان برسد. در آخر نیز در اندروید دکمه Share را بزنید و در iOS، دکمه Send Link را فشار دهید.
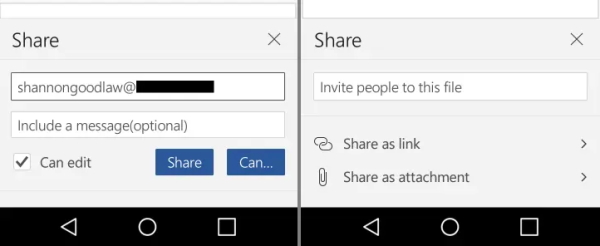
سایر روشهای اشتراک گذاری سند در ورد گوشی
به جای روش بالا، میتوانید از راههای زیر نیز سند خود را برای دیگران بفرستید.
- در اندروید روی گزینه Share As Link و در iOS روی گزینه Copy Link بزنید تا لینکی عمومی برای دسترسی به سند در OneDrive داشته باشید. لینک در حافظه کلیپبورد گوشی ذخیره شده و میتوانید آن را از طریق ایمیل، پیامرسانها و یا روشهای دیگر به اشتراک بگذارید. همچنین امکان انتخاب بین دو نوع لینک را دارید: یکی که اجازه ویرایش سند را به دیگران میدهد و دیگری لینکی که فقط امکان مشاهده را فراهم میکند.
- گزینه Share As Attachment در اندروید و گزینه Send a Copy در iOS، سند شما را به عنوان یک فایل ضمیمه Docx. یا PDF به صفحه ایمیل میفرستد. فرد گیرنده، نسخه آفلاینی از سند را دریافت خواهد کرد اما امکان ویرایش و مشارکت روی آن را ندارد.
نحوه استفاده از نسخه های قدیمی سند در ورد گوشی چیست؟
گاهی ممکن است شما یا یکی دیگر از همکاران، کاری اشتباه روی سند انجام دهید که قابل اصلاح به نظر نرسد. خوشبختانه تا زمانی که قابلیت ذخیره خودکار روشن باشد، برگشت به عقب و برگرداندن نسخه قدیمی امکانپذیر است. برای انجام این کار، روی علامت سهنقطه در گوشه سمت راست بالای صفحه ضربه بزنید و گزینه History را برگزینید. پانل History یا تاریخچه از پایین به سمت بالا حرکت کرده و نسخههای فعلی و قبلی سند را که به طور خودکار توسط ورد ذخیره شدهاند، فهرست میکند. به علاوه تاریخ و ساعت ذخیره آنها و آخرین افرادی که تغییرات را ایجاد کردهاند نیز نشان داده میشود.
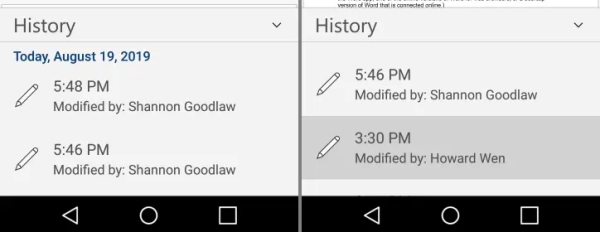
بازگردانی سند به نسخه قبلی
برای تماشای نسخه قدیمی یک فایل در پنجره اصلی، روی آن بزنید. برای ذخیره این نسخه به عنوان فایلی جدید با نامی متفاوت، روی گزینه شبیه به دو برگه در اندروید و گزینه Save a Copy در iOS، کلیک کنید. در صورتی که قصد دارید نسخه فعلی را با این نسخه قدیمی جایگزین کنید، گزینه مربع نقطهای را در اندروید و گزینه Restore را در iOS انتخاب کنید.
سخن پایانی
ورد نرمافزاری بسیار قوی برای ویرایش و نگارش متن است که کاربران از سراسر جهان به استفاده از آن مشغول هستند. مایکروسافت نسخه گوشی موبایل این برنامه را نیز در اختیار کاربران قرار داده است و قابلیتهای این نسخه از ورد، به هیچ وجه کمتر از برنامه کامپیوتر نیست. در این مقاله دیدیم که نحوه استفاده از برنامه ورد در گوشی چگونه است. ابتدا به بررسی روش اضافه کردن سند جدید و ذخیره آن پرداختیم. سپس بررسی کردیم که چه عناصری را میشود به این سند اضافه کرد و چگونه باید چنین کاری کرد. همچنین در ادامه روش انجام برخی ویرایشها را نیز دیدیم. به کمک این راهنمای کامل میتوانید بیشتر فعالیتهایی که در ورد کامپیوتر انجام میدادید را به گوشی خود منتقل کنید.











سلام.مطلب بسیار مفیدی است.سپاسگزارم.