ویرایش استایل های پیشفرض سرتیتر در Word (+ دانلود فیلم آموزش گام به گام)
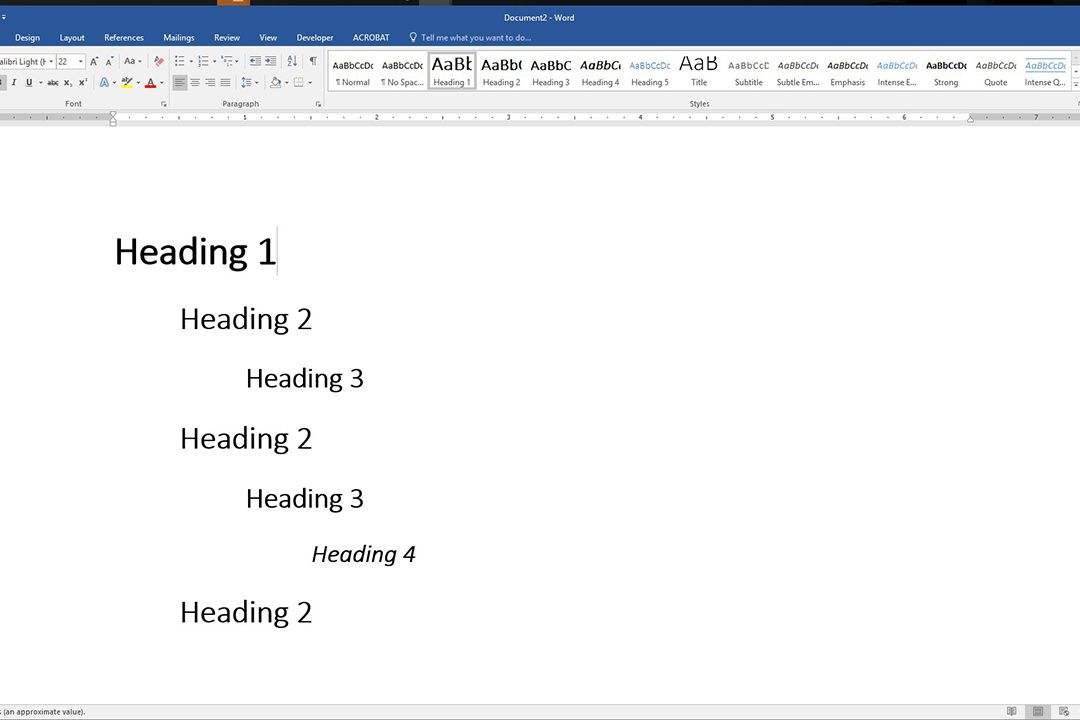
نرمافزار «Microsoft Word» استایلها و سبکهای متنوعی را برای انواع سطوح سرتیتر و زیرتیتر ارائه میدهد که میتوان از «Heading 1» و «Heading 2» و ... به عنوان نمونههایی از آن نام برد. این استایلها گویای فونت، اندازه، رنگ و موارد دیگری در قالببندی متن شما هستند. با این که میتوانید طرحهای خودتان را ساخته و از آنها استفاده کنید یا حتی بدون استفاده از این ویژگی در حین نوشتن مطلب آن را ویرایش نمایید، ولی امکان ویرایش این استایلهای پیشفرض نیز برایتان فراهم شده است.
فیلم آموزشی ویرایش استایل های سرتیتر در Word
نحوه شخصیسازی استایل سرتیترها
در زبانهی «Home» تعدادی استایل پیشفرض در بخش «Styles» مشاهده میکنید که شامل استایلهای «Heading 1» و «Heading 2» میشود.
دقیقا مشابه با تصویر زیر:

میتوانید بر روی هر کدام از این استایلها راست کلیک کرده و سپس گزینهی «Modify» را انتخاب نمایید تا کار شخصیسازی آنها آغاز شود.
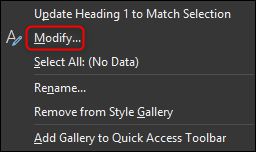
البته در Word استایلهای دیگری نیز برای سر تیترها وجود دارد. در واقع در مجموع 9 استایل در دسترس است. برای مشاهدهی تمام آنها، بر روی فلش کوچک در پایین سمت راست بخش «Styles» کلیک کنید.
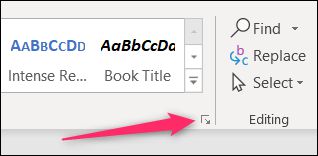
به طور پیشفرض، پنجرهی استایلها باز میشود که تنها شامل استایلهای پیشنهاد شده است که همان استایلهایی هستند که در زبانه «Home» مشاهده میکنید. برای ایجاد تغییر در این بخش و مشاهدهی تمام استایلها، گزینهی «Options» را بزنید.
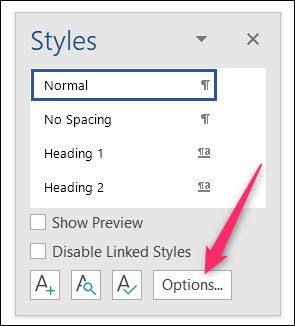
در پنجرهی «Style Pane Options» مقدار «Select styles to show» را از «Recommended» به «All Styles» تغییر دهید، سپس بر روی OK کلیک کنید.
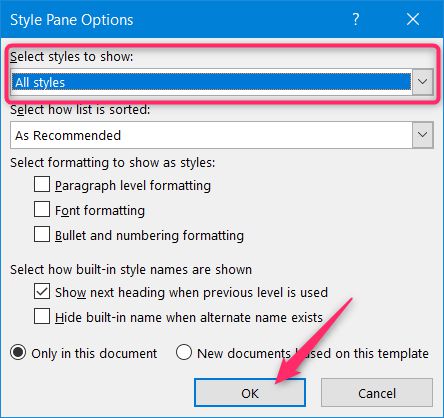
پنجره «Styles» نمایان شده و هر 9 استایل را نمایش میدهد.

بر روی هر کدام از آنها راست کلیک کرده و سپس گزینهی «Modify» را انتخاب کنید تا کار شخصیسازی استایل آغاز شود.
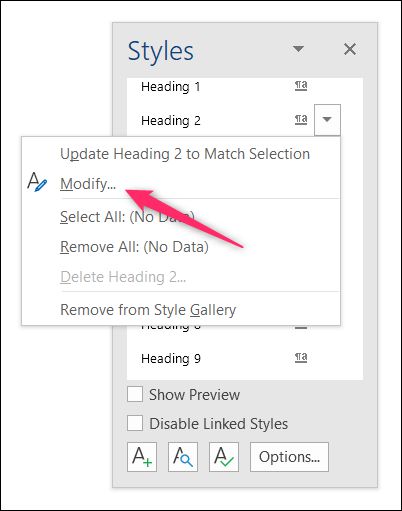
با این کار پنجرهی «Modify Style» باز خواهد شد.
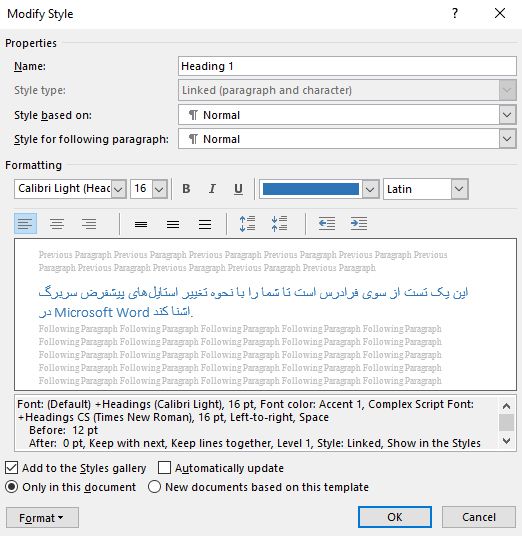
در بخش «Properties» میتوانید نام استایل، نوع استایل، استایل پایه و حتی استایل پاراگراف هدف را تغییر دهید. ما نام استایل خود را «Custom Style» میگذاریم و بقیه موارد را به صورت پیشفرض خود رها میکنیم.
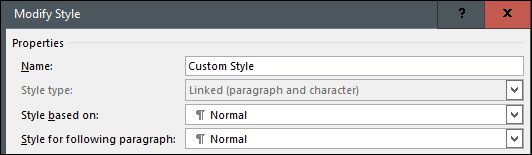
بخش «Formatting» را به چهار بخش مجزا تقسیم میکنیم.

- این بخش به شما امکان تغییر فونت، اندازه و رنگ را میدهد. همچنین در صورت نیاز میتوانید متن خود را بولد، ایتالیک یا حتی زیرخطدار کنید. منوی کشویی در سمت راست نیز امکان تغییر نوع خط را میدهد.
- از طریق این بخش میتوانید نحوه قرارگیری و میزان تورفتگی را تغییر دهید.
- این قسمت یک پیشنمایش از تغییرات شما را نمایش میدهد.
- بخش آخر نیز یک توضیح نوشتاری از استایل سرتیتر شما است.
بخش بعدی در پنجرهی «Modify Style» به شما این امکان را میدهد که استایل خود را در گالری استایلها ذخیره کنید یا در صورتی که در متن خود به صورت دستی تغییراتی را در پاراگراف ایجاد کردید، این استایل بروزرسانی شود (معمولا این گزینه توصیه نمیشود). همچنین میتوانید مشخص کنید که آیا تغییراتی که در این استایل ایجاد کردهاید تنها در این سند اعمال شوند یا هر سند دیگری که بر اساس این قالب میسازید نیز تحت تاثیر قرار بگیرد. از آنجایی که قالب سند شما معمولا قالب «normal.dot» نرمافزار ورد است، این تغییرات باعث ایجاد تغییر در تمامی سندهای شما میشود.
اگر نسبت به انتخاب این گزینهها شک دارید، توصیه میکنیم آنها را به صورت پیشفرض خود رها کنید. پس از اعمال تغییرات خود، بر روی گزینهی «OK» کلیک کنید تا تغییرات اعمال شوند.

اگر نام سرتیتر را تغییر دهید مشاهده خواهید کرد که تغییرات شما در زبانهی «Home» و در بخش «Styles» اعمال میشود.
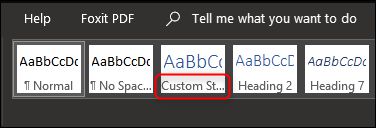
حال تنها کافی است استایل خود را انتخاب کرده و شروع به نوشتن متن مورد نظر کنید.
اگر این مطلب برای شما مفید بوده است، آموزشهای زیر نیز به شما پیشنهاد میشوند:
- آموزشهای مجموعه نرمافزاری آفیس
- آموزش نرم افزار Microsoft Word 2016
- مجموعه آموزشهای نرمافزارهای Word
- آموزش مهارتهای اساسی کامپیوتر
- قالب ها و استایل ها در Word – راهنمای مقدماتی
- تنظیم آرایش متن در اطراف تصاویر در Word – راهنمای مصور و ساده
- نوشتن فرمول در ورد — به زبان ساده
^^










سلام از شما بابت این آموزش خوب متشکرم موفق باشید
سلام و وقت بخیر
من از یک ورد با هدینگ های اماده استفاه کردم. فونت متن سرتیترها طبق روشی که شما گفتید قابل تنظیم است ولی فونت اعداد هدینگ مثلا 2-1 را چطور میشه تنظیم کرد.
ممنون میشم توضیح بدهید
سلام خسته نباشید
سوالی دارم در مورد تنظیمات هدر
وممنون می شوم راهنمایی کنید
من وقتی یک عنوانی می نویسم و ان را به هدر یک تبدیل می کنیم و زیر ان متنی می نویسم و فلاش را می زنم تا عنوان بسته شود و متن ان نا پیدا شود
اما مشکلی که دارد این است که وقتی ورد را می بندم و دوباره باز می کنم به حالت اول بر می گردد و فلاش هدر باز می شود
و:
من می خواهم طوری تنظیم شود که هدری که زدم همیشه بسته باشد و متن زیر ان پنهان باشد
چطوری این تنظیم را انجام دهم؟
تشکر
با عرض سلام و ادب
بابت مطلب مفید شما کمال قدردانی را دارم. سوالی که من اینجا دارم این هست که این استایل برای این تمپلیت قابل استفاده است..در صورتی که بنده نیاز دارم که وقتی یک استایل تعریف میکنم در سایر تمپلیت ها هم گنجانده شده باشن که این اتفاق نمی افته! آیا روشی برای انجام این کار وجود داره؟
ممنون میشم راهنمایی بفرمائید
توضیح نحوه ویرایش استایل ها کافی نیست