واتساپ وب از راه اندازی تا تنظیم و استفاده — تصویری و گام به گام

واتساپ، سرویس پیامرسانی که به شرکت فیسبوک تعلق دارد اکنون با بیش از یک میلیارد کاربر، یکی از محبوبترین سرویسهای ارتباط بینالمللی در کره خاکی به حساب میآید. این پیامرسان اساساً اپلیکیشنی برای موبایلهای هوشمند مبتنی بر سیستمهای عامل ویندوز و iOS است، اما در کنار این اپلیکیشن شاهد یک نسخه مبتنی بر مرورگر، تحت عنوان واتساپ وب نیز بودهایم.
واتساپ وب قرار است نقش یک افزونه را برای حساب کاربری واتساپ شما روی گوشیهای موبایل ایفا کند. به این ترتیب تمام پیامهایی که رد و بدل کردهاید و همینطور تمام فعالیتهایتان میان موبایل و کامپیوتر همگامسازی میشوند و فارق از اینکه کار را روی کدام پلتفرم آغاز کردهاید، قادر به دسترسی به آنها روی هر دیوایسی خواهید بود. در این مقاله نکاتی را میگوییم که باید هنگام استفاده از واتساپ وب از آنها باخبر باشید. هر چند پیش از این نیز در مطلب آموزش واتساپ مجله فرادرس به صورت کامل استفاده از این پیامرسان را در پلتفرمهای گوناگون آموزش دادهایم.
چطور از واتساپ وب استفاده کنیم؟
همانطور که بالاتر اشاره کردیم، واتساپ وب جایگزینی برای همان اپلیکیشن واتساپی است که روی موبایلهای هوشمند یافت میشود. برای آغاز کار با واتساپ وب لازم است گامهای زیر را دنبال کنید:
- روی کامپیوتر خود مرورگر مورد نظرتان را باز کرده و به سایت واتساپ وب (+) مراجعه کنید.
- از شما خواسته میشود که کد QR به نمایش درآمده روی تصویر را اسکن کنید. اگر موبایل هوشمند اندرویدی دارید، اپلیکیشن واتساپ را باز کنید، روی آیکن سه نقطه عمودی بزنید و به سراغ گزینه WhatsApp Web بروید. به صورت مشابه، روی موبایلهای آیفون هم واتساپ را باز کنید، به Settings بروید و روی گزینه WhatsApp Web بزنید.
- کد QR به نمایش درآمده روی صفحه کامپیوترتان را اسکن کنید. کار تمام است و حالا واتساپ وب روی سیستم کامپیوتری شما فعال میشود. میتوانید خیلی ساده شروع به مکالمه با مخاطبان قبلی خود کنید یا مکالمهای تازه ایجاد نمایید.
- نکته مهم این است که واتساپ وب هم روی مک و هم کامپیوترهای ویندوزی کار میکند.
- توجه داشته باشید که برای استفاده از واتساپ وب، موبایلی که اکانت واتساپ شما روی آن فعال است باید روشن باقی بماند و به اینترنت دسترسی داشته باشد.
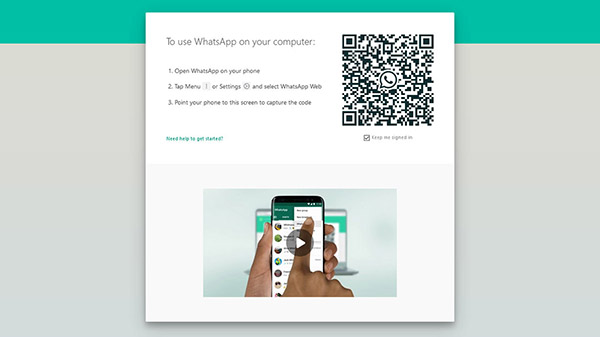
- مطالب پیشنهادی برای مطالعه:
چگونه واتساپ را روی ویندوز نصب کنیم؟
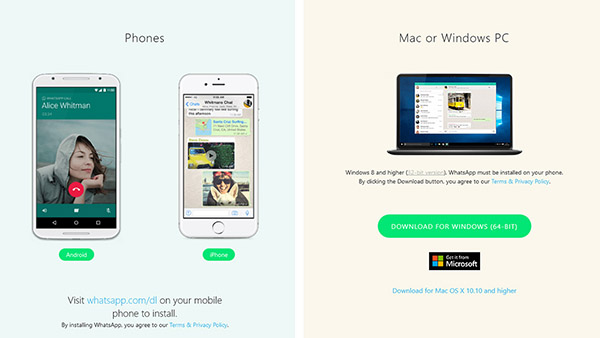
اگر ترجیح میدهید به جای نسخه تحت وب به سراغ اپلیکیشن واتساپ برای دسکتاپ بروید (که باعث میشود نیازی به تکرار مداوم روند باز کردن مرورگر و فعالسازی سرویس نباشید) این گامها را دنبال کنید.
- روی کامپیوترتان به صفحه دانلود واتساپ دسکتاپ (+) بروید.
- در سمت راست صفحه شاهد تب Mac or Windows PC خواهید بود و باید در پایین روی دکمه سبز رنگ Download کلیک کنید. نکته مهم این است که وبسایت واتساپ به صورت خودکار تشخیص میدهد که در حال استفاده از مک هستید یا کامپیوتری ویندوزی، بنابراین لازم نیست دنبال ورژنی خاص از اپلیکیشن بگردید و با کلیک روی همان دکمه سبز رنگ، کار تمام میشود.
- به محض اینکه فایل دانلود شد، آن را روی سیستم خود نصب و باز کنید.

- حالا دوباره به همان کد QR میرسید که در واتساپ وب روی مرورگر هم مقابل چشمتان قرار میگیرد.
- از شما خواسته میشود که کد QR به نمایش درآمده روی تصویر را اسکن کنید. اگر موبایل هوشمند اندرویدی دارید، اپلیکیشن واتساپ را باز کنید، روی آیکن سه نقطه عمودی بزنید و به سراغ گزینه WhatsApp Web بروید. به صورت مشابه، روی موبایلهای آیفون هم واتساپ را باز کنید، به Settings بروید و روی گزینه WhatsApp Web بزنید.
- پیش از اسکن کد، حواستان باشد که آپشن Keep Me Signed In را درست در زیر کد QR بررسی کنید. با این گزینه دیگر هر بار که اپلیکیشن واتساپ را روی کامپیوتر باز میکنید مجبور به اسکن دوباره و دوباره کد نخواهید بود.
- کار تمام است. حالا میتوانید از واتساپ روی کامپیوترتان استفاده کرده و بهرهوری خود را بالاتر ببرید.
آیا واتساپ وب با موبایل خاموش هم کار میکند؟
سادهترین پاسخ برای این پرسش، خیر است. اگر شماره موبایلی که با آن اکانت شما همگامسازی میشود خاموش یا غیر فعال باشد، امکان استفاده از واتساپ وب روی کامپیوترها و تبلتها مهیا نخواهد بود. برای اینکه واتساپ وب کار کند، موبایلی که اکانت واتساپ شما روی آن فعال است نهتنها باید روشن باشد، بلکه باید از اتصال به اینترنت نیز بهره ببرد. اما وقتی که به واتساپ وب متصل میشوید، حتی بعد از خاموش کردن سیستم و بستن مرورگر هم از اکانت خود خارج نخواهید شد.
چطور پروفایل خود را در واتساپ وب ادیت کنیم؟
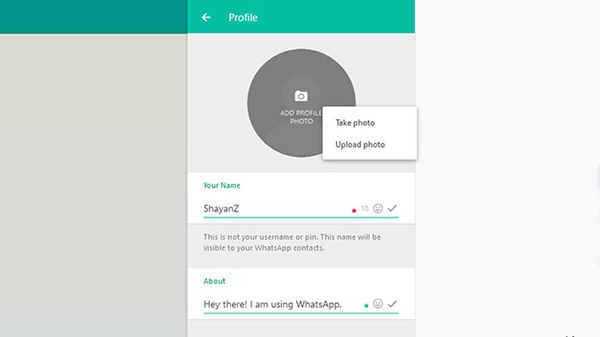
برای ویرایش جزییات شخصی مانند نام، تصویر پروفایل و همینطور گزینه «درباره» در واتساپ وب، باید روی آیکن پروفایل کلیک کنید و در چند گام ساده به ادیت اطلاعات بپردازید.
- واتساپ وب را روی مرورگر کامپیوتر، یا اپلیکیشن واتساپ را روی دسکتاپ باز کنید.
- روی آیکن پروفایل در بالا کلیک کنید. برای تغییر تصویر پروفایل از روی کامپیوتر، روی همان تصویر کلیک کنید. حالا بسته به دلخواه خودتان یا قادر به آپلود یک تصویر جدید هستید یا میتوانید تصویری جدید را در همان لحظه ثبت کنید.
- در پایین تصویر پروفایل میتوانید نام خودتان را مشاهده کنید. برای ویرایش آن روی آیکن مداد کلیک کنید.
- به صورت مشابه، زیر نامتان نیز گزینه «درباره» یا «About» به چشم میخورد و امکان ویرایشاش مهیا شده.
- متاسفانه گزینهای برای ویرایش وضعیت یا «Status» در اختیارتان قرار نگرفته است، اما همچنان قادر به مشاهده استوریهای مخاطبان خود خواهید بود. برای این کار روی آیکن Status در کنار تصویر پروفایلتان کلیک کنید. حالا روی هر مخاطبی که میخواهید وضعیت او را ببینید کلیک کنید.
چطور حالت تاریک را در واتساپ وب فعال کنیم؟
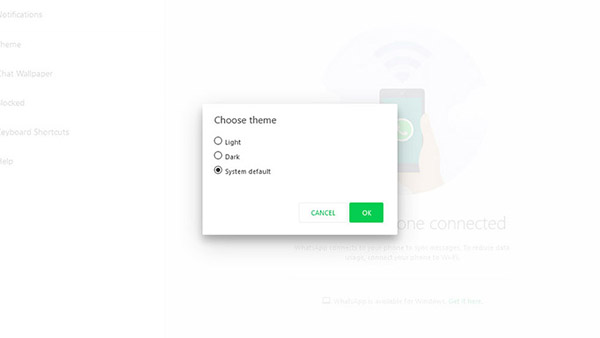
واتساپ وب تا چند سال پیش هیچ گزینهای برای فعالسازی حالت تاریک (که از چشمان شما در تاریکی شب محافظت میکند) نداشت. کاربران مجبور بودند با استفاده از ترفندهایی مانند دستکاری کدهای Inspect Element در مرورگر یا استفاده از افزونههای مخصوص کروم و فایرفاکس، به این حالت دسترسی پیدا کنند. اما اکنون شرایط عوض شده و برای استفاده از حالت تاریک کافی است روی آیکن سه نقطه عمودی کلیک کنید و سپس به سراغ گزینه Theme بروید. در پنجره تازهای که باز میشود قادر به انتخاب تم روشن یا تم تاریک خواهید بود یا میتوانید از واتساپ وب بخواهید که از تنظیمات کامپیوتر برای نمایش تم استفاده کند.
- مطلب پیشنهادی برای مطالعه: آموزش ساخت استیکر واتساپ — تصویری و گام به گام
چطور در واتساپ وب تماس صوتی و تصویری برقرار کنیم؟

اگرچه واتساپ وب به شما اجازه چت کردن، ارسال تصویر یا ویدیو برای دوستان و اعضای خانواده، مشاهده استاتوس دیگران و یا حتی آرشیو و بلاک کردن چتها را میدهد، از دانستن این موضوع ناامید خواهید شد که هنوز امکان برقراری تماس ویدیویی یا صوتی روی واتساپ وب مهیا نشده است. اساسا هنوز توسعهدهندگان این قابلیت را رسما به واتساپ وب اضافه نکردهاند. اما اگر نیاز دارید هرطور که شده به استفاده از تماسهای صوتی یا تصویری بپردازید، میتوانید از روشی متفاوت و غیر رسمی استفاده کنید که البته محدودیتهای خاص خود را نیز دارد.
- به وبسایت Bluestacks (+) بروید و این اپلیکیشن را دانلود کنید. برای آنها که آشنایی ندارند، Bluestacks یکی از محبوبترین شبیهسازهای اندروید برای کامپیوترهای شخصی است که اپلیکیشنهای این سیستم عامل موبایل را روی ویندوز به اجرا در میآورد.
- وقتی اپلیکیشن دانلود شد، فایل نصب واتساپ برای اندروید را نیز دانلود کنید و آن را درون Bluestacks به اجرا درآورید. حالا باید شماره موبایلی که از طریق آن اکانت واتساپ خود را ساختهاید را وارد کنید.
- نکته بسیار مهم این است که بعد از وارد کردن شماره واتساپ درون Bluestacks، شماره تلفن شما روی دیوایسی که پیشتر در آن ثبت شده بود از کار میافتد. این یعنی در صورت استفاده از واتساپ روی Bluestacks، باید قید این اپلیکیشن را روی موبایل هوشمندتان بزنید و تنها قادر به ادامه کار روی همین شبیهساز اندرویدی هستید. متاسفانه این همان محدودیتی است که بالاتر اشاره کردیم.
- از این که بگذریم، بعد از راهاندازی واتساپ با شماره موبایلتان روی Bluestacks، میتوانید شروع به افزودن مخاطبان به اکانت واتساپ کنید، چتهایشان را باز کنید یا به برقراری تماس صوتی و ویدیویی بپردازید. رابط کاربری اپلیکیشن دقیقا همان چیزی خواهد بود که روی یک اسمارتفون اندرویدی مشاهده میشود.
- مطالب پیشنهادی برای مطالعه:
برطرفسازی مشکل کار نکردن واتساپ وب
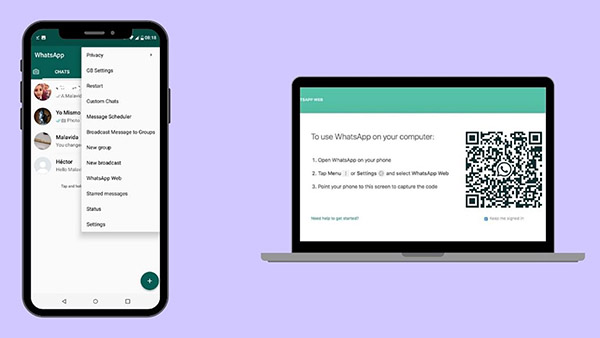
تا این لحظه میدانید که واتساپ وب چیست، چطور باید به آن دسترسی یافت و چطور باید از آن استفاده کرد. اما گاهی از اوقات نیز امکان دارد که واتساپ وب یا اپلیکیشن دسکتاپ واتساپ به دلایل مختلف روی کامپیوتر شما کار نکنند. برای حل این مشکلات، گامهای زیر را دنبال کنید:
ممکن است با مشکلی در اتصال موبایل به اینترنت مواجه باشید و به همین خاطر، واتساپ وب روی کامپیوترتان به درستی کار نمیکند. برای حل این مشکل اطمینان حاصل کنید که موبایل هوشمندتان همواره به اینترنت پر سرعت متصل است.
به همین شکل، ممکن است کامپیوترتان با مشکلی در اتصال به اینترنت روبهرو باشید. اگر یک بنر زردرنگ در بالای لیست چتهایتان میبینید و ارور «Computer not Connected» نیز به نمایش درآمده، از اتصال کامپیوتر به اینترنت اطمینان حاصل کنید. صرفا موبایلتان نیست که به اتصال باثبات و فعال نیاز دارد و همین موضوع راجع به کامپیوتر هم صدق میکند.
در نهایت ممکن است که وایفای هنگام استفاده از واتساپ وب به مشکلاتی برخورده باشد. اگر واتساپ وب به اطلاعتان میرساند که شبکه وایفای اجازه عملکرد درست را به سرویس نمیدهد، اطمینان حاصل کنید که شبکه کامپیوترتان امکان عبور ترافیک را برای آدرسهای web.whatsaspp.com یا whatsapp.net مهیا کرده باشد.
چطور تمام تصاویر و ویدیوها را در واتساپ وب دانلود کنیم؟
برخلاف ورژن موبایل واتساپ، امکان دانلود تمام مدیا (یعنی تصاویر و ویدیوها) روی واتساپ وب فراهم نشده است. اگرچه واتساپ وب دانلود تصاویر، ویدیوها و فایلهای صوتی را امکانپذیر کرده، اما هیچ گزینهای برای دانلود تمام فایلها به صورت یکجا وجود ندارد. در عوض باید در واتساپ وب به صورت جداگانه روی تکتک فایلها کلیک و دانلودشان کنید.
چطور دانلود خودکار را در واتساپ وب خاموش کنیم؟
همانطور که بالاتر گفتیم، هیچ گزینهای برای دانلود یکجای تمام مدیا درون واتساپ وب یافت نمیشود. به همین ترتیب، هیچ گزینهای برای دانلود خودکار فایلهای مدیا نیز وجود ندارد. این یعنی نیازی نیست نگران دانلود خودکار فایلها و مصرف ترافیک اینترنت یا فضای ذخیرهسازی دستگاه خود باشید. تمام فایلها به صورت دستی دانلود میشوند.
سایر تنظیمات در واتساپ وب
گذشته از ارسال پیام و ویرایش جزییات شخصی، چند گزینه دیگر هم در واتساپ وب به چشم میخورد که لازم است با آنها آشنایی کامل داشته باشید:
- درست مانند اپلیکیشن موبایل، واتساپ وب به شما اجازه میدهد که چتها را حذف، آرشیو یا پین کنید. برای این کار کافیست ماوس را روی مخاطب مورد نظر ببرید و روی فلشی که به سمت پایین است کلیک کنید.
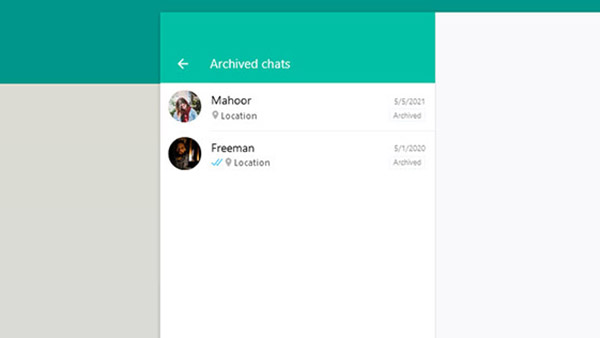
- از میان گزینههای Archive یا Delete یا Pin قادر به انتخاب خواهید بود. چتهای پین شده در بالای لیست چتها به نمایش در میآیند و در مجموع میتوان تا سقف سه چت را پین کرد. چتهای آرشیوی نیز به محض انتخاب این گزینه پنهان میشوند. سپس میتوانید با کلیک روی آیکن سه نقطه عمودی و کلیک روی گزینه Archive، تمام چتهای آرشیو شده را مشاهده کنید.
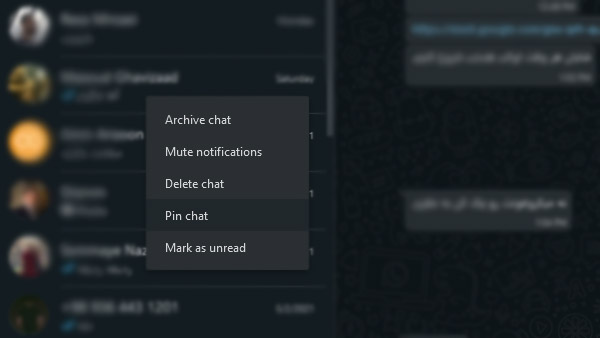
- واتساپ اپ امکان بلاک کردن مخاطبان یا دسترسی یافتن به لیست مخاطبان بلاک شده را نیز مهیا کرده است. برای بلاک کردن یک مخاطب، چت مخصوص او را باز کنید، با کلیک روی نامش به اطلاعات شخصیاس برسید، آنقدر به پایین بروید تا گزینه Block را بیابید. در صورتی که خواستید به لیست مخاطبان بلاک شده دسترسی یابید یا خیلی ساده یک شخص را از حالت بلاک در آورید، روی آیکن سه نقطه عمودی کلیک کنید، به Settings بروید و سپس به بخش Blocked.
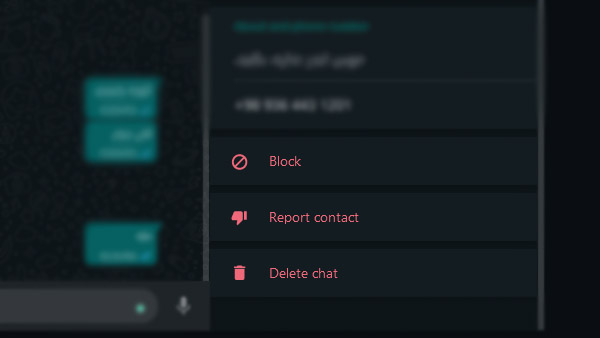
- در صورت نیاز قادر به تغییر والپیپر پیشفرض واتساپ وب نیز هستید. برای این کار میتوانید روی آیکن سه نقطه عمودی کلیک کنید، به Settings و سپس Chat Wallpaper بروید و رنگ ثابت دلخواه را برگزینید. متاسفانه اما امکان انتخاب یا آپلود تصویر (به جای رنگ ثابت پسزمینه) روی این ورژن مهیا نیست و تنها در اپلیکیشن موبایل واتساپ میتوان پسزمینه را به تصویر تغییر داد.
- در واتساپ وب میتوانید نوتیفیکیشنهای مخاطبان را قطع کنید. برای این کار به چت خودتان با مخاطب دلخواه مراجعه کنید، با کلیک روی نام او وارد صفحه اطلاعات شخصیاش شوید، گزینه Mute Notification و سپس مدت زمانی که میخواهید نوتیفیکیشنها غیر فعال باشند را انتخاب کنید.
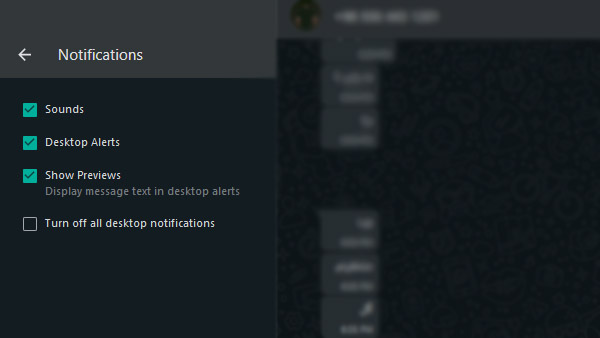
- به همین ترتیب، میتوانید بیخیال نوتیفیکیشنهای شخصی خاص شوید و نوتیفیکیشنهای تمام سرویس واتساپ را به صورت یکجا غیر فعال سازید. برای این کار روی آیکن سه نقطه عمودی بزنید، به Settings و سپس Notifications بروید. حالا تیک گزینهها را برداشته و تغییرات را بسته به آنچه نیاز دارید اعمال کنید.













موقعی که میخوام وارد واتس آپ در کامپیوتر شوم، در موبایلم صفحه ای باز می شود که رمز میخواهد! و من رمزی در واتس آپ نداشته ام.