بلو استکس چیست؟ — اجرای برنامه موبایل در کامپیوتر آموزش تصویری

احتمالاً تاکنون پیش آمده باشد که یک اپلیکیشن روی گوشی اندرویدی خود داشتهاید که دوست داشتید آن را روی رایانه خود نیز اجرا کنید. در واقع امکان انجام این کار وجود دارد و به این منظور باید از شبیهسازها یا روشهای دیگری که پیشتر در مطلبی با عنوان «شبیهساز اندروید در کامپیوتر | معرفی بهترین نرمافزارها و ترفندها» (+) معرفی کردیم بهره بگیرید. در این مطلب قصد داریم به طور اختصاصی روی یکی از پرطرفدارترین نرمافزارهای شبیهساز اندروید در کامپیوتر به نام بلو استکس متمرکز شویم و روش نصب، طرز کار و تنظیمات و پیکربندی آن را مورد بررسی قرار دهیم.
بلو استکس (BlueStacks) چیست؟
فرض کنید یک بازی موبایلی وجود دارد که واقعاً دوستش دارید و میخواهید آن را روی رایانه با صفحه بزرگ و اینترفیس بسیار راحتتر بازی کنید. شاید هم به استفاده از برخی اپلیکیشنهای اندرویدی برای مدیریت لیست کارها و رویدادهای تقویم عادت کرده باشید و بخواهید این کارکرد را روی رایانه خود نیز داشته باشید.
یکی از گزینههای رفع این مشکل استفاده از راهکار رسمی ارائه شده از سوی گوگل یعنی نصب نرمافزار اندروید استودیو و نصب SDK و شبیهساز اندروید روی رایانه است. اما یک روش جایگزین به صورت آسان و رایگان نیز به نام بلو استکس (BlueStacks) وجود دارد. بلو استکس در واقع یک ماشین مجازی مستقل است که برای اجرای اندروید روی رایانههای ویندوزی یا مک طراحی شده است. وقتی این نرمافزار را نصب کنید، متوجه میشوید که Play Store به صورت خودکار روی آن نصب است و میتوانید اپلیکیشنهای محبوب خود را به سادگی و در طی چند دقیقه روی رایانهتان نیز اجرا کنید.
سختافزار مورد نیاز
کل تجربه استفاده از بلو استکس روی سختافزارهای مدرن روان و مناسب است و مشکلات و نواقصی که در نسخههای قبلی این نرمافزار شاهد بودیم، در طی این سالها همگی رفع شدهاند. از جمله این مسائل میتوان به عدم دسترسی به وبکم دستگاه میزبان و یا مشکلاتی در زمینه اپلیکیشنهای نیازمند GPS اشاره کرد که اینک به طور کامل رفع شدهاند.
بلو استکس اکنون تنها دو مشکل کوچک دارد. مشکل اولْ این است که نسخه کنونی بلو استکس تنها اندروید 4.4.2 KitKat را اجرا میکند، بنابراین اگر به چیزی جدیدتر از آن نیاز دارید، باید به جای بلو استکس از SDK اندروید استفاده کنید. نکته دوم این است که امکان چندلمسی وجود ندارد، مگر این که بلو استکس را روی رایانهای اجرا کنید که مجهز به نمایشگر لمسی باشد. اگر چنین باشد، میتوانید از قابلیت چند لمسی استفاده کنید، اما جز در این صورت امکان استفاده از اپلیکیشن را نخواهید داشت، مگر این که اپلیکیشن نیازمند چنین قابلیتی نباشد.
نصب بلو استکس
برای شروع به کار با بلو استکس کافی است به صفحه دانلود (+) آن رفته و نصاب نرمافزار مناسب پلتفرم خود را دانلود کنید. ما در این راهنما از سیستم عامل ویندوز استفاده میکنیم، اما فرایند کار برای رایانههای مک نیز کاملاً مشابه است.
زمانی که نصاب بلو استکس را دانلود کردید، آن را اجرا نمایید. فرایند نصب این نرمافزار نکته خاصی ندارد و با تأیید گزینههای نمایش یافته، نصب آن پایان مییابد. در صفحه پایانی نصب با تأیید گزینههای App Store و Communications میتوانید به اپ استور و قابلیت ارتباط اپلیکیشن دسترسی داشته باشید.
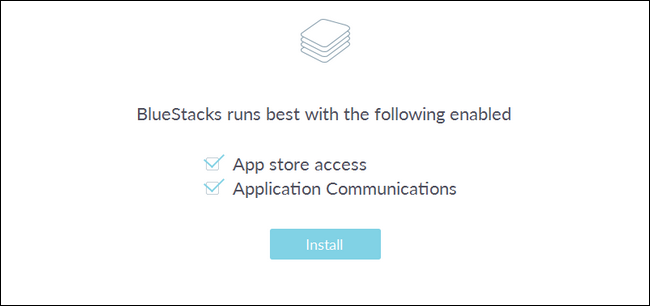
در ادامه از شما خواسته میشود که برای ورود به اپلیکیشن یک حساب بلو استکس با استفاده از اکانت گوگل خود ایجاد کنید. با ایجاد حساب بلو استکس میتوانید به قابلیتهای جالبی مانند گفتگو با دیگر کاربران بلو استکس در زمان بازی کردن یک گیم مشترک دسترسی داشته باشید، اما بهترین قابلیت آن همگامسازی تنظیمات شما روی دستگاههای مختلف است. به این ترتیب اگر بلو استکس را روی رایانه دسکتاپ و لپتاپ خود همزمان نصب کرده باشید، همه تنظیمات روی این دو دستگاه یکسان خواهند بود.
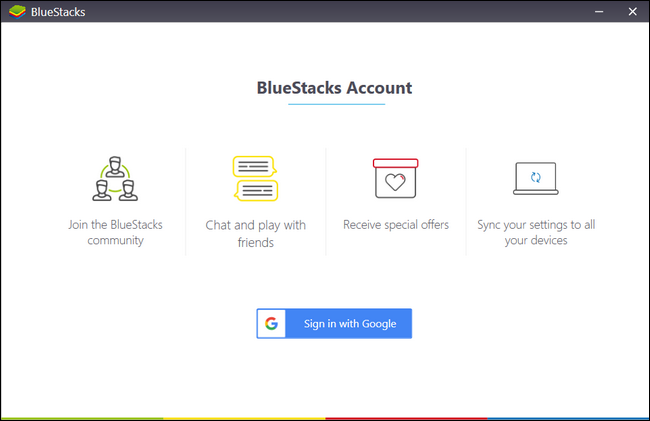
رابط کاربری بلو استکس
زمانی که مراحل تنظیم پروفایل پایان یافت، با رابط کاربری بلو استکس مواجه میشوید و دستگاه شبیهسازی شده اندروید که هماینک در حال اجرا است در اختیار شما قرار میگیرد.
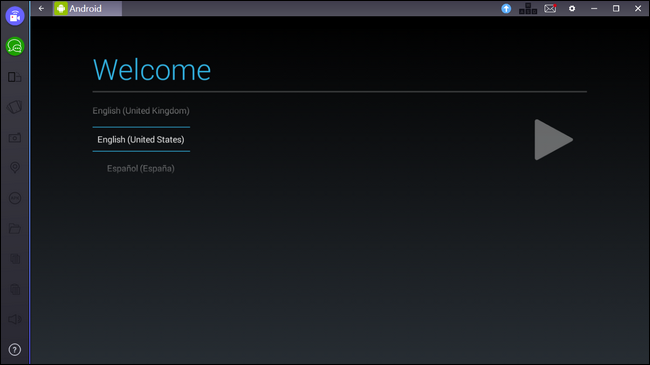
درست همانند زمانی که یک گوشی یا تبلت جدید اندروید را برای نخستین بار روشن میکنید، در این مورد نیز باید برخی تنظیمات اولیه را روی دستگاه خود اجرا کنید. برای نمونه باید زبان مورد استفاده خود را تعیین کرده و با استفاده از حساب گوگل وارد دستگاه شوید تا به پلیاستور و قابلیتهای آن دسترسی داشته باشید. همچنین تنظیمات معمول دیگری که در زمان راهاندازی اولیه یک دستگاه اندرویدی مورد نیاز است را نیز باید انجام دهید.
توجه کنید که ما قبلاً یک بار هم وارد حساب گوگل خود شدهایم و این بار دوم است که این کار را انجام میدهیم و از این رو اگر دو هشدار امنیتی از سوی گوگل دریافت کردید که اعلام میکرد از روی یک رایانه با مرورگر فایرفاکس و یک گوشی سامسونگ گلکسی S5 وارد حساب گوگل خود شدهاید، تعجب نکنید. دلیل این مسئله آن است که لایه پوششی بلو استکس خود را به صورت مرورگر فایرفاکس جا میزند و همچنین برای شناسه سختافزار اندرویدی شبیهسازی شده خود از عنوان گوشی گلکسی S5 استفاده میکند. بنابراین هیچ کدام از این ایمیلهای هشدار امنیتی نباید موجب نگرانی شما بشوند.
استفاده از بلو استکس برای اجرای اپلیکیشنهای اندرویدی
زمانی که فرایند نصب اندروید پایان یافت، مستقیماً به صفحه نخست دستگاه اندرویدی شبیهسازی شده وارد میشوید. هر چیزی که در مورد استفاده از گوشیهای اندرویدی میدانید، در این مورد نیز صدق میکند. منوی تنظیمات سر جای خود قرار دارد، پلی استور روی گوشی نصب شده و با کلیک روی اپلیکیشنها میتوانید آنها را اجرا کرده و یا با کلیک کردن روی آیکون تنظیمات در app drawer این بخش را باز کنید. فقط کافی است از ماوس به جای انگشت خود استفاده کنید. البته اگر یک نمایشگر لمسی داشته باشید، تجربه کاربری کاملاً مشابهی را مشاهده خواهید کرد.
دانلود اپلیکیشنها
کار خود را با کلیک کردن روی آیکون پلی استور جهت دانلود برخی اپلیکیشنها آغاز میکنیم.

در پلی استور امکان جستجوی اپلیکیشنها از طریق ورود به دستهبندیها و یا وارد کردن بخشی از نام اپلیکیشن در کادر سفید جستجو در بخش فوقانی صفحه وجود دارد. با این حال، اگر قبلاً یک گوشی اندرویدی داشته و به طور مرتب از آن استفاده کرده باشید، یک روش سریعتر نیز برای دانلود اپلیکیشنهای گوشی یا تبلت روی دستگاه شبیهسازی شده اندرویدی وجود دارد. در این روش باید روی آیکون منو که در تصویر فوق به رنگ قرمز مشخص شده کلیک کنید تا منوی لغزان به بیرون بیاید و سپس گزینه My apps & games را در نوار کناری انتخاب نمایید.

در این بخش با انتخاب زبانه All میتوانید همه اپلیکیشنهایی که با استفاده از این حساب گوگل روی همه دستگاههای متصل، دانلود کردهاید را ببینید و شامل هر دو دسته اپلیکیشنهای رایگان و پولی میشود.
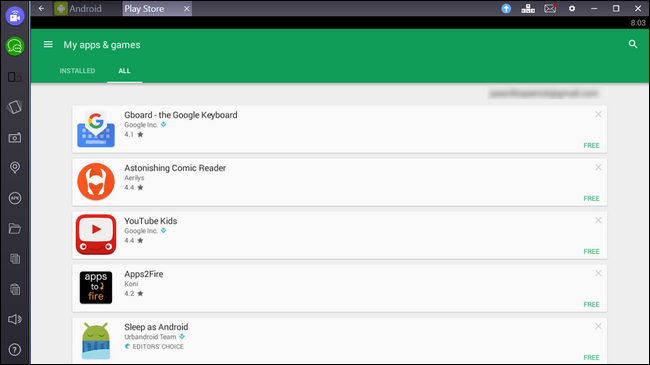
نصب اپلیکیشنها
پس از اسکرول کردن در لیست اپلیکیشنها متوجه میشویم که یک اپلیکیشن واقعاً مفید داریم که متأسفانه جایگزینی روی محیط دسکتاپ ندارد. اما با کلیک کردن روی دکمه install میتوانیم اپلیکیشن Pomodroido را روی دسکتاپ نصب کنیم و به همین سادگی از آن روی رایانه رومیزی خود نیز بهره بگیریم.
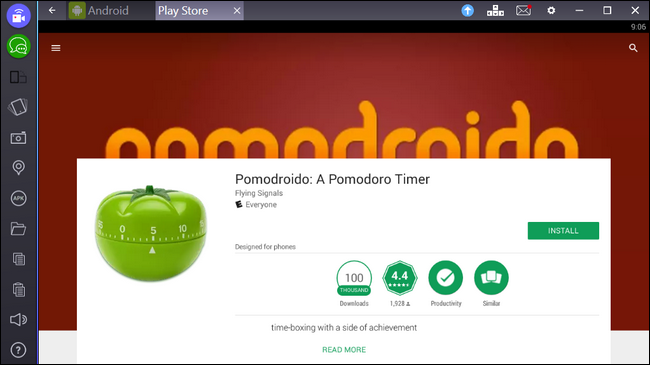
در مورد بقیه بخشهای بلو استکس دو مورد مهم وجود دارد که باید توجه کنید. بخش نخست «نوار ابزار» است که در بخش تحتانی قرار دارد و بخش دوم «نوار ناوبری» است که در سمت بالای صفحه دیده میشود. کار خود را از بخش بالا آغاز میکنیم. برای تفهیم بهتر از تصویر فوق به عنوان مرجع استفاده خواهیم کرد.
ابتدا متوجه خواهیم شد که این نوار دارای زبانههای مختلفی است. در واقع بلو استکس به جای این که شما را وادار کند تا از ترکیب دکمههای با شبیهسازی ضعیف برای فراخوانی task switcher استفاده کنید، هر اپلیکیشن اندروید را در یک زبانه مجزا در نوار ناوبری فوقانی نمایش میدهد. روی هر زبانه که کلیک کنید، میتوانید به اپلیکیشن مربوطه مراجعه کنید. در سمت راست نوار ناوبری، یک آیکون فلش آبی رنگ را میبینید که دکمه ارتقا به نسخه پولی برنامه محسوب میشود. بلو استکس یک اپلیکیشن رایگان است، اما به همراه برخی بازیهای اسپانسر عرضه میشود. اگر دوست ندارید با این بازیهای اسپانسر شده سروکار پیدا کنید، میتوانید از نسخه پولی این نرمافزار بهره بگیرید.
در کنار آیکون پرمیوم، یک آیکون بسیار کوچک به شکل کلیدهای WASD کیبورد دیده میشود. این آیکون به جز در زمانهایی که به بازی کردن بپردازید، غیر فعال است. با استفاده از این آیکون میتوانید کارکردهایی را به کنترلر گیم اختصاص بدهید. برای نمونه در تصویر زیر این موضوع را در مورد بازی کلش آو کلنز مشاهده میکنید.
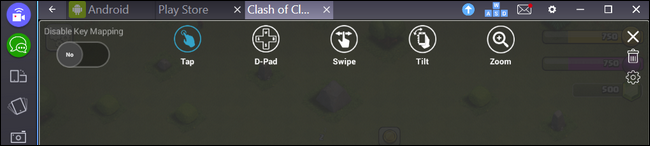
تنظیمات اپلیکیشنها
آیکون بعدی به شکل چرخدنده به منوی تنظیمات مربوط میشود. با استفاده از این آیکون میتوانید دستگاه شبیهسازیشده اندرویدی خود را ریاستارت کنید، بهروزرسانیها را مورد بررسی قرار دهید، برخی تنظیمات بلو استکس را عوض کنید یا با کلیک روی Settings مستقیماً به بخش تنظیمات دستگاه اندرویدی شبیهسازی شده خود بروید.
سه آیکون آخر، آیکونهای استاندارد ویندوز برای کوچکسازی اپلیکیشن، رفتن به حالت تمام صفحه و بستن پنجره هستند. در نهایت به توضیح آیتمهای نوار کناری میپردازیم که کارکردهای مفیدی را در آن خواهید یافت.
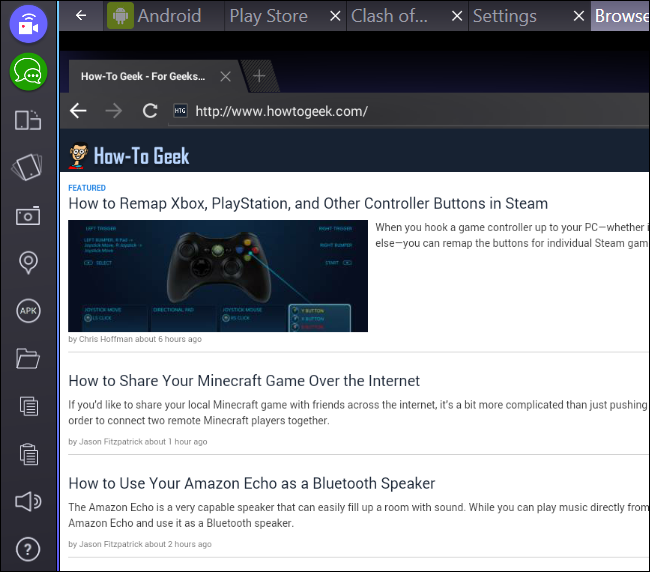
استریم بازی
دو آیکون فوقانی در سمت چپ و راست به رنگهای آبی و سبز، به کارکردهای خاص بلو استکس مربوط میشوند و امکان تماشای استریم دیگر کاربران بلو استکس را فراهم میسازند. همچنین با استفاده از آنها میتوانید خودتان به استریم کردن روند بازیتان پرداخته یا با دیگر کاربران بلو استکس به گفتگو بپردازید.
آیکون زیرین بعدی امکان تغییر چرخش صفحه را فراهم میسازد. توجه کنید که این آیکون تنها در اپلیکیشنهایی فعال است که امکان چرخش صفحه را دارند. آیکون بعدی که شبیه یک تلفن کوچک در حال لرزش است، جهت شبیهسازی تکان دادن دستگاه استفاده میشود. این قابلیت در اپلیکیشنهایی به درد میخورد که از تکان دادن گوشی برای فعالسازی برخی قابلیتها بهره میگیرند. آیکون دوربین جهت تهیه اسکرینشات از دستگاه اندرویدی استفاده میشود و در زیر آن نیز آیکون نشانگر نقشه است که اگر روی آن کلیک کنید، میتوانید یک مکان GPS ساختگی برای دستگاه خود تعیین نمایید. به این ترتیب میتوانید موقعیت خود را در هر جایی در سراسر دنیا تعیین کنید. آیکون APK امکان نصب اپلیکیشنهایی را فراهم میسازد که از طریق پلی استور عرضه نشدهاند و فایل APK آنها را روی رایانه خود دانلود کردهاید.
آیکون پوشه موجب باز شدن فایل اکسپلورر ویندوز میشود و به این طریق میتوانید فایلهایی را که میخواهید وارد دستگاه شبیهسازی شده اندرویدی شوند، ایمپورت کنید. در نهایت سه آیکون آخر جهت کپی کردن متن یا تصاویر از دستگاه اندرویدی به کلیپبورد رایانه، چسباندن آیتمهای کپی شده به کلیپبورد در دستگاه اندروید و تنظیم صدا هستند.
سخن پایانی
در این مقاله با روش ساخت یک دستگاه شبیهسازیشده اندرویدی به وسیله نرمافزار بلو استکس آشنا شدیم. در این مسیر شما با روش نصب اپلیکیشنهای جدید یا قدیمی نیز آشنا شده و طرز کار اجزای مختلف اینترفیس این نرمافزار را به خوبی فرا گرفتید. اکنون میتوانید با نصب بلو استکس اقدام به نصب اپلیکیشنهای اندرویدی محبوب خود روی فضای دسکتاپ بکنید و بدین ترتیب سرعت و سهولت بیشتری در کارهایتان به دست میآورید. برای اینکه بتوانید نهایت استفاده را از بلو استکس ببرید، لازم است آن را روت نیز بکنید؛ برای روت کردن بلو استکس میتوانید مطلب آموزش روت کردن بلو استکس را در مجله فرادرس بخوانید.











سلام ببخشید میشه یه من راهنمایی کنین؟ من سرفیس دارم سرفیسم قابلیت 10 انگشتی هم داره و بلو استکس رو روش نصب کردم مشکلم اینه ک چطوری قابلیت چند انگشتی بلو استک رو فعال کنم
هرکاری میکنم یا کلش بالا نمیاره یا برمیگردونم تنظیماتو تصویر لگ داره
سلام بدون ایمیل میشود برویم توش ?
سلام بدون ایمیل میشود برویم توش
سلام ببخشید ینی اگه این برنامه رو بریزیم میتونیم بازی های گوشی رو بازی کنیم با لبتاپ؟
اره ولی کامپیوتره نسبتا قدرتمندی می خواد