آموزش تبدیل فرمت فلش به NTFS – تصویری و به زبان ساده

معمولا فلشهای شما از سیستم فایل یا اصطلاحا فرمتی به نام FAT استفاده میکنند (مخفف File Allocation Table). دلیل آن هم سازگاری گستردهای است که فرمت FAT32 ارائه میدهد. با این حال فرمت NTFS امنیت بهتر و قابلیت پشتیبانی از فضای ذخیرهسازی بیشتری دارد. برخی اوقات برای حل مشکلات مختلف باید فرمت فلش USB خود را به NTFS تغییر دهید. ویندوز امکان تبدیل فرمت فلش به NTFS را هم به کمک ابزاهای داخلی و هم برنامههای شخص ثالث فراهم کرده است. در این مقاله به آموزش تغییر فرمت فلش با روشهای مختلف پرداختهایم.
حواستان باشد که تغییر فرمت فلش USB، تمام دادههای شما را به صورت دائمی پاک میکند. پس بهتر است از قبل اقدام به پشتیبانگیری از حافظه جانبی خود کرده باشید.
تبدیل فرمت فلش به NTFS به کمک فایل اکسپلورر در ویندوز 11
منوی فایل اکسپلورر (File Explorer) ویندوز 11، مجموعهای از ابزارهای مفید از جمله گزینه فرمت کردن را در خود دارد که بسیار کاربردی ظاهر میشوند. استفاده از ابزار این منو سادهترین راه برای تبدیل فرمت فلش به NTFS است. برای انجام این کار، مراحل زیر را طی کنید:
- فلش را به رایانه خود وصل و اطمینان حاصل کنید که به درستی تشخیص داده شود.
- برای باز کردن فایل اکسپلورر، دکمههای Windows+E را روی کیبورد فشار دهید. استفاده از نوار وظیفه یا نوار جستجوی ویندوز نیز برای انجام این کار امکانپذیر است.
- در سمت چپ روی گزینه This PC کلیک کنید تا تمام درایو ها و دستگاههای متصل نشان داده شوند.
- سپس روی فلش USB خود راستکلیک کنید و گزینه Format را بزنید.
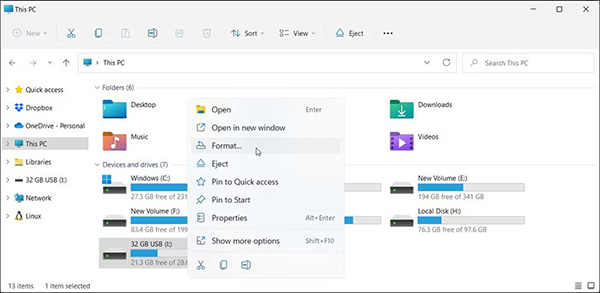
- در پنجره Format با باز کردن منوی File System، گزینه NTFS را برگزینید.
- در مرحله بعد میتوانید Volume Lable که نام فلش است را عوض کرده یا بگذارید همانگونه که هست، باقی بماند.
- تیک گزینه Quick Format را در زیر Format Options بزنید.
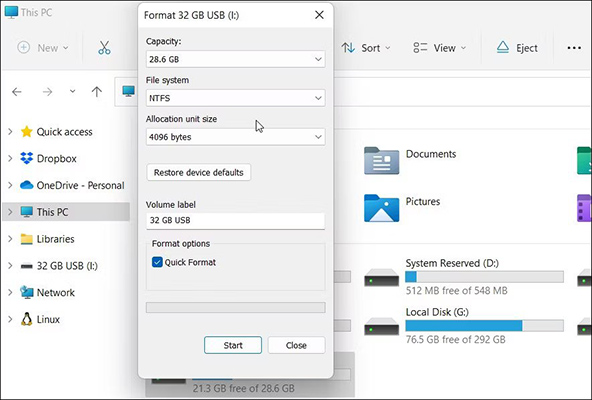
برای آغاز فرایند فرمت، دکمه Start را فشار دهید. در کادر هشدار حذف دادهها هم دکمه OK را بزنید. در نهایت کار تبدیل فرمت فلش به NTFS به سرعت انجام خواهد شد.
نحوه بررسی فرمت فایل درایو USB
پس از انجام این کار میتوانید ویژگیهای (Properties) فلش USB خود را بررسی کنید تا از تغییرات آگاه و مطمئن شوید که فلش اکنون از سیستم فایل NTFS استفاده میکند. برای این کار مراحل زیر دنبال میشوند:
- فایل اکسپلورر را باز و روی This PC کلیک کنید.
- سپس روی درایو USB خود راستکلیک کنید و گزینه Properties را بزنید.
- در پنجره Properties زبانه General را باز کنید.
- در این قسمت میتوانید بررسی کنید که سیستم فایل به NTFS تغییر پیدا کرده است یا نه.

تبدیل فرمت فلش به NTFS با کمک ابزار مدیریت دیسک (Disk Management)
مدیریت دیسک یکی از ویژگیهای داخلی ویندوز است که کارهای مختلفی میتوانید با آن انجام دهید. مثلا میتوان از آن برای ایجاد و کاهش حجم درایوها، تغییر نام آنها و حتی قالب بندی درایوهای شناسایی شده استفاده کرد. برای تبدیل فرمت فلش به NTFS به کمک این ویژگی، مراحل زیر را در پیش بگیرید:
- ابتدا برای گشودن پنجره WinX دکمههای Win+X را روی کیبورد فشار دهید.
- روی Disk management بزنید تا باز شود. سپس میتوانید لیست تمام درایوهای حافظه متصل به کامپیوتر خود را در این برنامه ببینید.
- روی فلش USB خود در این فهرست راستکلیک کنید و گزینه Format را بزنید.
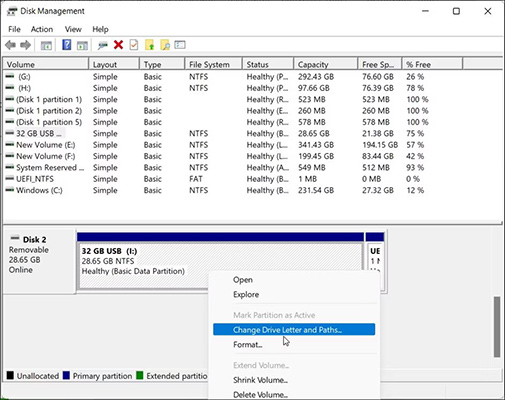
- اگر پنجره هشدار باز شد، روی YES کلیک کنید.
- سپس در پنجره قالببندی یا Format، نامی برای حافطه خود بنویسید.
- بعد منوی کشویی File System را باز کنید و گزینه NTFS را بزنید.
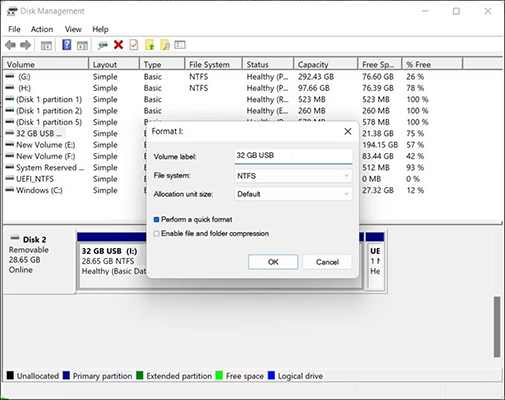
- گزینه Allocation Unit Size را در حالت «پیشفرض» (Default) باقی بگذارید.
- سپس تیک گزینه Perform a Quick Format و سپس OK را بزنید تا روند فرمت شدن آغاز شود. بعد از اتمام این فرایند هم میتوانید پنجره مدیریت دیسک را ببندید، چون دیگر کاری برای انجام دادن باقی نمانده است.
تبدیل فرمت فلش به NTFS با ابزار Rufus
Rufus یک برنامه شخص ثالث برای ایجاد فلش قابل بوت است. مثلا برای ساخت فلش بوت ویندوز ۷، ۸ و ۱۰ از آن استفاده میشود. از آنجا که ساخت فلش یا USB درایو قابل بوت نیاز به فرمت دارد، میتوانیم از این برنامه برای تبدیل فرمت فلش به NTFS استفاده کنیم. برای استفاده از این برنامه، به شکل زیر عمل کنید:
- ابتدا به سایت رسمی Rufus (+) بروید و آخرین نسخه این برنامه را دانلود و نصب کنید.
- برنامه را که باز کنید، تمام دستگاههای متصل به رایانه خود را در قسمت Device خواهید دید.
- منوی کشویی Boot Selection را باز و گزینه Non Bootable را انتخاب کنید.
- در صورت نیاز، در بخش Volume Lable، نامی برای فلش خود بنویسید. البته میتوانید این بخش را دستنخورده باقی بگذارید.
- سپس منوی کشویی File System را باز کنید و NTFS را برگزینید.
- روی Show Hide Advanced Format Options کلیک کنید. اگر به جای آن، گزینه Hide Advanced Format Options را دیدید، به مرحله بعد بروید.
- از انتخاب شدن گزینه Quick Format اطمینان حاصل کنید.
- در نهایت با انتخاب دکمه Start روند فرمت آغاز خواهد شد. برای تایید کار خود روی OK بزنید.

تغییر فرمت درایو USB به NTFS با کمک Command Prompt
اگر نتوانستید کار خود را با ابزارهای داخلی ویندوز پیش ببرید، ابزار diskpart در Command Prompt برای تمیز کردن درایو و سپس فرمت آن، کمککننده است. یادگیری و آموزش خط فرمان (Command Line) ویندوز میتواند در حل بسیاری از مشکلات سیستم به شما کمک کند. همچنین آشنایی با ترفندها و نکات خط فرمان ویندوز سرعتتان در کار با این ابزار را بسیار بالاتر خواهد برد.
- مطالب پیشنهادی برای مطالعه:
برای تبدیل فرمت فلش به NTFS با این روش، مانند زیر پیش بروید:
- دکمه Win را روی کیبورد فشار داده و در کادر جستجو عبارت cmd را بنویسید. بعد روی Command Prompt راست کلیک کنید و Run as administrator را بزنید.
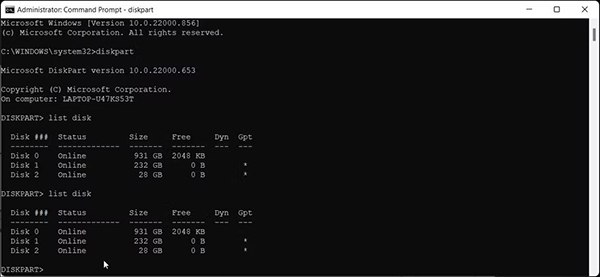
برای گشودن ابزار Diskpart، دستور زیر را در پنجره خط فرمان بنویسید و Enter را بزنید تا اجرا شود:
diskpart
سپس با وارد کردن دستور زیر و زدن Enter، قادر خواهید بود تمام درایوهای متصل به رایانه خود را مشاهده کنید:
list disk
در خروجی، فلش خود را پیدا کنید. احتمالا باید در قسمتهای پایینی به دنبال آن باشید. همچنین برای یافتن فلش خود میتوانید ستون را بر اساس اندازه مرتب کنید.
در ادامه برای انتخاب دیسک خود، دستور زیر را بنویسید:
sel disk N
به جای حرف «N» در دستور بالا، شماره دیسک خود را بگذارید. به عنوان مثال اگر فلش شما با نام Disk 2 نشان داده میشود، دستور باید به شکل زیر باشد:
sel disk 2
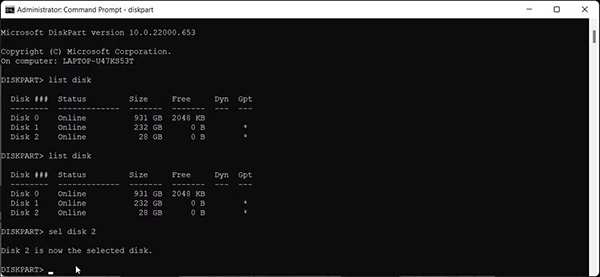
بهتر است یک بار دیگر نام دیسک را نگاه کنید تا از درست بودن آن مطمئن شوید. دستور بعدی قرار است دیسک شما را پاکسازی کند:
clean
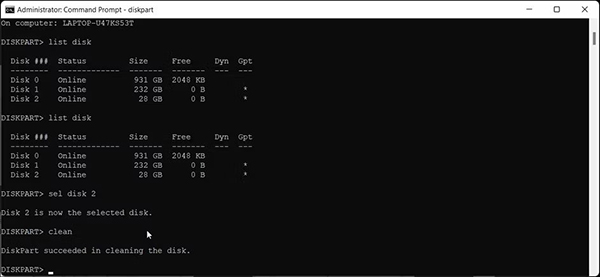
هنگامی که درایو، پاکسازی شد، فرمان زیر را وارد کنید تا یک پارتیشن اصلی ایجاد شود:
Create partition primary
حال فلش پاکسازی شده شما برای فرمت شدن آماده است. در ادامه دستور زیر را برای تبدیل فرمت فلش به NTFS بنویسید:
format fs=ntfs quick
فرمان بالا «فرمت سریع» یا «Quick Format» را روی فلش شما پیاده کرده و مانند زیر، پیامی مبنی بر موفقیتآمیز بودن فرایند را نشان میدهد.
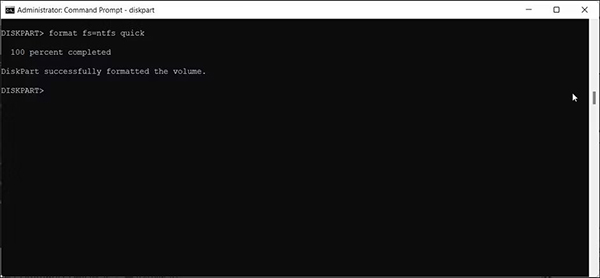
اگر ترجیح میدهید فرمت معمولی انجام داده و بخشهای دارای مشکل را بررسی کنید، از دستور زیر به جای قبلی بهره بگیرید:
format fs=ntfs
در مرحله بعد باید نامی برای فلش خود برگزینید. البته این مرحله اجباری نیست اما اگر نیاز بود، دستور زیر را وارد کنید:
Assign letter=J
در دستور بالا، «J» را با کلمه انتخابی خود جایگزین کنید (نباید تکراری باشد).
تمام شد، خط فرمان را ببندید و فایل اکسپلورر را بگشایید تا تغییرات فلش خود را ببینید.
تبدیل فرمت فلش به NTFS در مک
NTFS فرمت فایل سیستم NT ویندوز است و مک از سال 2011 هیچگونه ابزار داخلی برای فرمت درایوها به این فایل سیستم ندارد. با این حال اگر فقط رایانه مک در اختیار دارید، میتوانید تبدیل فرمت فلش به NTFS را در مک انجام دهید و بعد فلش خود را در یک رایانه ویندوزی استفاده کنید.
برای این کار نیاز به نصب درایور NTFS وجود دارد. همچنین فرمت کردن درایو، تمام دادههای آن را حذف خواهد کرد، پس مراقب باشید. مراحل انجام کار به شکل زیر هستند:
- ابتدا فلش خود را به رایانه مک متصل کنید تا روی دسکتاپ بارگذاری شود.
- یک درایور NTFS مانند Tuxera NTFS for Mac یا NTFS-3G را روی مک خود نصب کنید.
- روی نماد Applications در داک کلیک کرده و سپس برای اجرا، روی Utilities و Disk Utility بزنید. تمام حافظههای نصب شده در مک شما، از جمله هارد دیسکهای داخلی و خارجی و همینطور درایو فلش، در قسمت سمت چپ نشان داده خواهند شد.
- در این قسمت روی فلش خود کلیک کنید.
- سپس در زبانه Erase، در منوی کشویی Format، گزینه NTFS را برگزینید. در کادر Name میتوانید نام جدیدی برای فلش خود بنویسید.
- در نهایت روی گزینه Erase بزنید تا ابزار Disk Utility، فرمت فلش را به NTFS تغییر دهد.
جمعبندی
در برخی مواقع، برای تعمیر و عیبیابی فلش خود نیاز به تغییر فرمت آن پیدا میکنید. ممکن است به دلایل دیگری هم نیازمند تبدیل فرمت فلش به NTFS باشید. در این مقاله روشهایی را بررسی کردیم که برای انجام این کار وجود دارند. شما میتوانید از ابزارهای داخلی ویندوز استفاده کنید یا برنامههای شخص ثالث را برای انجام این کار دانلود و نصب کنید. حتی اگر هیچ روشی مناسب نبود، به شما آموزش دادهایم که چگونه با کمک خط فرمان و دستورهای آن، فلش خود را فرمت کنید.












