Word و نوشتن مستندات حرفهای با آن – بخش اول

شاید برایتان جالب باشد بدانید که اگر مایکروسافت آفیس را یک کشور در نظر بگیریم، سومین کشور پر جمعیت جهان خواهد بود. این که 2/1 میلیارد نفر از یک مجموعهی نرمافزاری مشترک استفاده مینمایند واقعا مسالهای باورنکردنی است، و جالب است بدانید این افراد به 107 زبان متفاوت صحبت میکنند! ولی در حال حاضر ما به زبان شیرین پارسی سخن میگوییم و قرار است در این مطلب به آموزش پر طرفدارترین ابزار مایکروسافت آفیس، یعنی مایکروسافت ورد 2016 بپردازیم.
این ویراستار اسناد برای انواع و اقسام مستندات استفاده میشود. از کاربردهای ساده گرفته تا نوشتن رزومههای مهم، برای ساخت یک لیست ساده یا یادداشت اداری، همه و همه از ورد برای کارهای خود استفاده میکنند. همه تصور میکنیم که کاملا به کار با ورد آشنا هستیم، ولی زمانی که شروع به نوشتن یک گزارش حرفهای میکنیم، متوجه یک مسالهی خیلی مهم میشویم. نوشتن گزارشات حرفهای، نیازمند مهارتهای متفاوتی است.
پس از خودتان سوال کنید که آیا میدانید چگونه از نوشتن یک سند ساده به نوشتن یک گزارش طولانی روی بیاورید؟ آیا با تمام ویژگیهای مایکروسافت آفیس که در مدیریت مطالب طولانی کمک میکنند، آشنا هستید؟ آیا میتوانید با سایر اعضای تیم در نوشتن یک سند همکاری کنید؟ اگر نتوانید به هر کدام از این سوالات پاسخ مثبت دهید، به احتمال قوی مطالعهی این مطلب برای شما مفید خواهد بود.
گزارشنویسی
نوشتن یک گزارش نیازمند تحقیق و نشر نتایج حاصل از تجزیه و تحلیل مطالب است. در دنیای کار حرفهای، ظاهر مطلبی که منتشر میکنید یکی از مهمترین ارکان آن است. اگر نتیجهی نهایی کار شما چشمنواز باشد، میتواند باعث درخشیدن یا افزایش محبوبیت شما شود.
مراحلی که در زیر به آنها اشاره کردهایم، شما را در عمق ویژگیهای حرفهای مایکروسافت ورد 2016 خواهند برد. برنامهریزی قبل از شروع کار، بسیار مهم است، به همین جهت گزارشنویسی را نیز بهتر است با این مراحل آغاز کنید.

مرحلهی اول: هدف را مشخص کنید
قبل از این که کار نوشتن گزارش را آغاز کنید، باید بدانید که اصلا هدفتان از نوشتن آن چیست. گزارشها انواع مختلفی دارند، ولی در نهایت به دو دستهی اصلی تقسیم میشوند، یا برای اطلاعرسانی هستند و یا برای ترغیب یا قانع کردن شخص یا اشخاصی برای انجام یک کار مشخص نوشته شدهاند. این گزارشات میتوانند به هدف توضیح دادن یک پروسهی فنی، به اشتراکگذاری اطلاعات قبلی و پیشنیاز و یا اثبات پیشرفت یک پروژه نوشته شوند.
برای مشخص نمودن هدف، باید از خودتان بپرسید که چه چیزی را به چه دلیلی مینویسید. این کار باعث میشود که هدف و موضوع اصلی خود را بدانید تا در گزارش خود، زمان را صرف نوشتن مطالب نامربوط نکنید.
مرحلهی دوم: مخاطب خود را بشناسید
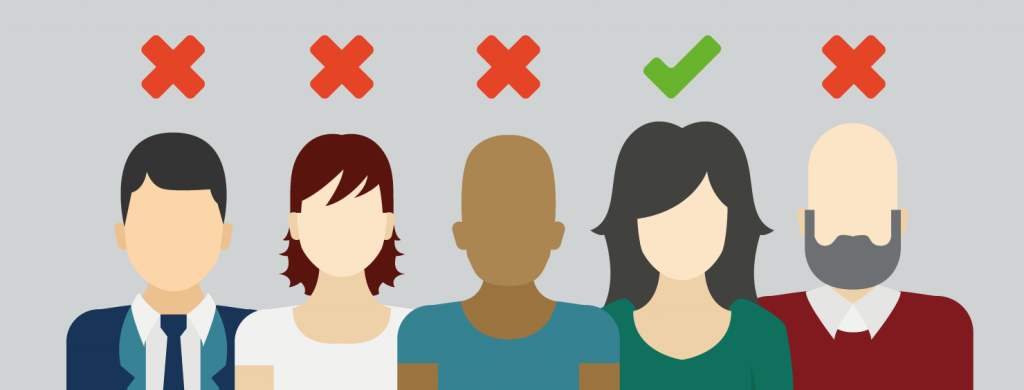
دومین مسالهی مهمی که باید به آن توجه کنید این است که بدانید گزارش خود را برای چه افرادی مینویسید. آیا آنها قادر به فهم چیزی که مینویسید هستند؟ یا شاید اصلا افراد با سطح متفاوتی قرار است که گزارش شما را مطالعه کنند؟ دانش مخاطبهای گزارش شما اهمیت بسیاری دارد و باید مطالب موجود در گزارش را بر اساس آن مشخص نمایید.
باید بدانید در وهلهی اول با چه افرادی طرف هستید و در نهایت سطح فنی مطلب را بر اساس آنها تنظیم کنید. خوانندگانی که در ردهی دوم قرار دارند را نیز میتوانید با توضیحات تکمیلی در انتهای گزارش تحت پوشش قرار دهید.
مرحلهی سوم: موضوع خود را بدانید
حتما باید بدانید که موضوع اصلی شما چیست و راجع به چه چیزی مطلب تهیه میکنید. به همین جهت، باید راجع به موضوعتان تحقیق کرده و اطلاعات مرتبطی را در گزارش خود بیاورید که حرف و نکات شما را اثبات کند. مطمئن باشید که نتیجهگیریتان را بر اساس اطلاعات و حقایق مینویسید و از نوشتن نظرات شخصی پرهیز نمایید. اطلاعاتی که میآورید باید صحیح، بروز، و از منابع معتبر باشند.
همچنین از منابع مختلفی نظیر مجلات، مطالب روزنامهها، کتابها، وبسایتها، بروشورها، اطلاعات خام، گزارشات سالیانه و سخنرانیها برای پشتیبانی نکات گزارش خود استفاده نمایید و تنها به دانشنامهای مانند ویکیپدیا تکیه نکنید.
مرحلهی چهارم: طرح گزارش خود را تهیه کنید
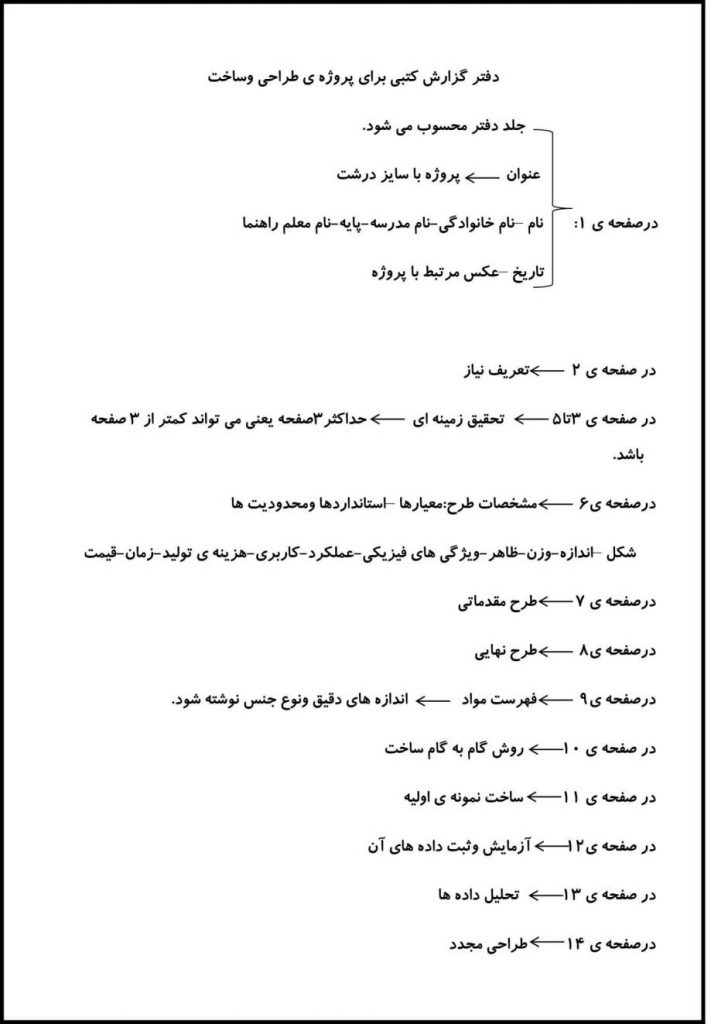
حال تحقیقات خود را انجام دادهاید و مطالب بسیاری هستند که میخواهید نوشته و چاپ نمایید. ولی از عجله کردن بپرهیزید و ابتدا یک طرح از گزارش خود تهیه کنید. این طرح مانند یک نمودار میماند که مسیر شروع تا پایان شما را مشخص میکند. در واقع مانند یک نقشه از بالا است که مسیر را به شما نمایش داده و نشان میدهد که در چه جاهایی باید وارد جزئیات شوید. ساختار یک گزارش ایدهآل میتواند شامل عناصر زیر باشد:
- صفحهی عنوان یا روی جلد
- خلاصهی کار
- لیست موضوعات
- مقدمه
- بخش اصلی گزارش
- نتیجهگیری
- پیشنهادات
- پیوست
- فهرست کتابها و منابع
مایکروسافت ورد نیز بخشی به نام «Document Outline» دارد که میتواند حتی قبل از شروع گزارشنویسی، به سازماندهی مطلب شما کمک کند.
مرحلهی پنجم: گزارش را نوشته، ویرایش و بازخوانی کرده و آن را نهایی کنید
پس از اینکه ساختار گزارش خود را آمده کردید، زمان آن رسیده که هر سرتیتر را با محتوای مناسب آن کامل کنید. شاید بهتر باشد قبل از شروع نوشتن اطلاعات کامل یک بخش، ابتدا خلاصهای از هر تیتر را وارد کرده و سپس شروع به تکمیل آنها کنید. این دیگر بستگی به علایق و سلایق خودتان دارد، میتوانید هم هر بخش را به ترتیب تکمیل کرده و سپس وارد بخش بعد شوید. حتما اولویت خود را ارائهی ایدهها و اثبات آنها با مدارک مناسب قرار دهید و سپس به دنبال املای صحیح و دستور زبان درست باشید. طرح موضوع خود را آماده کرده و چند جمله راجع به موضوع اصلی بنویسید. اگر نقل قول مناسبی برای جایی وجود داشت، از آن استفاده کنید.
پس از این که نوشتن اکثر مطلب خود را به اتمام رساندید، زمان آن است که آن را بازخوانی کرده و از کیفیت آن مطمئن شوید. همیشه به یاد داشته باشید که با استفاده از کلماتی مانند «این بدین معنا است ...»، «به عبارتی دیگر ...» یا «به همین شکل ...» از درک مطلب توسط مخاطب خود مطمئن میشوید. همچنین موضوعات مربوط و نکات کلیدی را نیز برجسته کنید.
در نهایت نیز کل مطلب را بازخوانی نمایید، از صحت املا و جمله بندی آن مطمئن شده، اطلاعات مربوط را بررسی کرده و مشکلات منطقی آن را پیدا کنید. معمولا بهتر است یک روز بین بازخوانی مطلب خود فاصله بیندازید و از بازخوانی بلافاصله خودداری کنید. با این کار امکان خواندن اشتباه مطالب نوشته شده وجود دارد. کمی خوابیده و بازخوانی را به روز بعد موکول نمایید.
بررسی کیفی گزارش
حال که ساعتها و شاید روزها زمان صرف تهیهی گزارش خود کردهاید، باید از رعایت موارد زیر در آن، اطمینان حاصل کنید:
- صفحهی عنوان خود را با نام خود، تاریخ تحویل و مخاطب گزارش تکمیل کرده و در صورت امکان یک توضیح مختصر راجع به موضوع گزارش ارائه داده باشید.
- محتوا دارای تیتر مناسب بوده و شمارهی صفحات را درست وارد کرده باشید.
- اطمینان حاصل کنید که مقدمه به نکات کلیدی و هدف اصلی گزارش پرداخته باشد.
- در زیر تصاویر، گرافها و جداول از عنوان مناسب استفاده کرده باشید.
- آیا محتوای گزارش، اطلاعات را به صورت واضح، منطقی و بر اساس حقایق ارائه داده و بر نکات اصلی تکیه کردهاند؟
- آیا نتیجهگیری نهایی گزارش، نتایج و موضوع اصلی را به درستی بیان کرده و اطلاعات جدیدی ارائه نمیدهد؟
- آیا عناوین اصلی و زیرشاخه به خوبی مشخص شدهاند؟
- آیا نقل قولهای استفاده شده بهروز، صحیح و مربوط به گزارش هستند؟
- آیا در مواقع مناسب، به سر صفحهی بعد رفته و متن خود را از آن جا ادامه دادهاید؟
حال که با بررسی موارد بالا، مشکلات گزارش خود را رفع نمودهاید، زمان آن است که وارد مایکروسافت ورد شده و به کمک ویژگیهای آن، پیشنویس گزارش را در یک سند حرفهای، ارائه دهیم.
ویژگیهای کاربردی مایکروسافت ورد برای گزارشنویسی
مایکروسافت ورد به مانند یک ماشین جنگی میماند که پیچ و مهرههای زیادی دارد. در این بخش بر روی مهارتها و ابزارهایی که برای برنامهریزی، آمادهسازی و ارائهی یک گزارش حرفهای نیاز دارید، تمرکز میکنیم. همچنین ویژگیهایی که در اینجا آمدهاند همه به صورت میانبر بوده و کار شما را راحتتر میکنند. در مایکروسافت ورد 2016 دستیاری به نام «Tell me» نیز قرار دارد که میتواند به شما راجع به ویژگیهای جدید مجموعهی آفیس توضیح دهد.
سعی کنید موارد زیر را به صورت تک تک یاد گرفته و سپس به ویژگیهای بعدی بروید. آموزش را با سه مورد از ابزارهای مقدماتی آغاز میکنیم.
استفاده از ویژگی Paste Special
زمانی که نیاز به کپی کردن متن یا تصویری در ورد داریم، معمولا کلید میانبر «CTRL + V» کار ما را راه میاندازد، ولی گاهی اوقات نیاز داریم تا مطالب کپی شده را با فرمت دیگری در مطلب خود قرار دهیم. مثلا ممکن است بخواهیم یک سری دادهی اکسل را به صورت تصویر در ورد کپی کنیم. با دستور «Paste Special» میتوانید فرمت اطلاعات را در هنگام کپی مشخص کنید، حال چه این اطلاعات تصویر و دادههای نمایشی باشند و یا قصد کپی کردن یک جدول یا شیء را از هر نرمافزار دیگری به داخل ورد داشته باشید.
طبیعی است که برای تهیهی یک سند حرفهای، کارهای زیادی را باید در جداول اکسل انجام دهید. حال اگر به صورت عادی مقادیر را کپی کرده و در ورد پیست کنید، متوجه خواهید شد که مقادیر شما به صورت جدول در این نرمافزار درج میشوند. ولی اگر بخواهید مقادیر زیادی را وارد ورد کنید و قصد ویرایش آنها را هم نداشته باشید، شاید بهتر باشد که مقادیر را به صورت تصویر در مطلب وارد نمایید. در این حالت نیز حتی امکان ویرایش مقادیر را در آینده خواهید داشت.
برای این کار، در نرمافزار مایکروسافت اکسل سلولهای مد نظر را انتخاب کرده و آنها را کپی نمایید (Ctrl + C). سپس در مایکروسافت ورد، از تب «Home» به قسمت «Paste» رفته و گزینهی «Past Special» را انتخاب کنید. در پنجرهی جدید، برروی «Microsoft Office Excel Worksheet Object» کلیک نمایید.
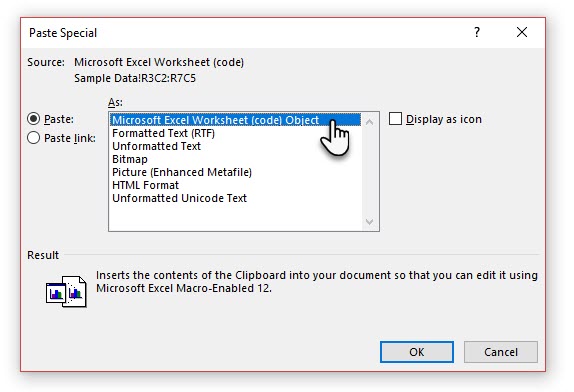
حال میتوانید اندازهی تصویر را تغییر دهید و با دوبار کلیک بر رویش، قادر به ویرایش مقادیر موجود در آن خواهید بود. حتی میتوانید جدول را تغییر داده یا مجددا آن را طراحی کنید. اگر مقادیر را در جدول اکسل خود تغییر دهید، میتوانید به صورت خودکار در ورد نیز آنها را بروزرسانی نمایید. همچنین با راست کلیک بر روی صفحه هم منوی «Paste Special» نمایان خواهد شد.
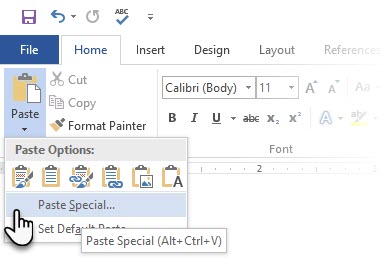
استفاده از محقق مایکروسافت آفیس
شاید با خودتان بگویید که وقتی گوگل و ویکیپدیا هستند دیگر چه نیاز به محقق آفیس است، ولی باید بدانید که جابهجایی مداوم بین ورد و مرورگر وب میتواند سرعت کارتان را کاهش دهد. در آفیس 2016 یک ویژگی محقق قدرتمند به نام «The Researcher» به این مجموعه اضافه شده است. نه تنها این محقق میتواند در یافتن محتوا در مایکروسافت ورد به شما کمک کند، بلکه میتواند به سرعت یک نقل قول مناسب برای شما به مطلب اضافه نماید. این افزونه از گراف دانش موتور جستوجوی «Bing» برای یافتن محتوای مناسب مطلب شما، استفاده میکند.
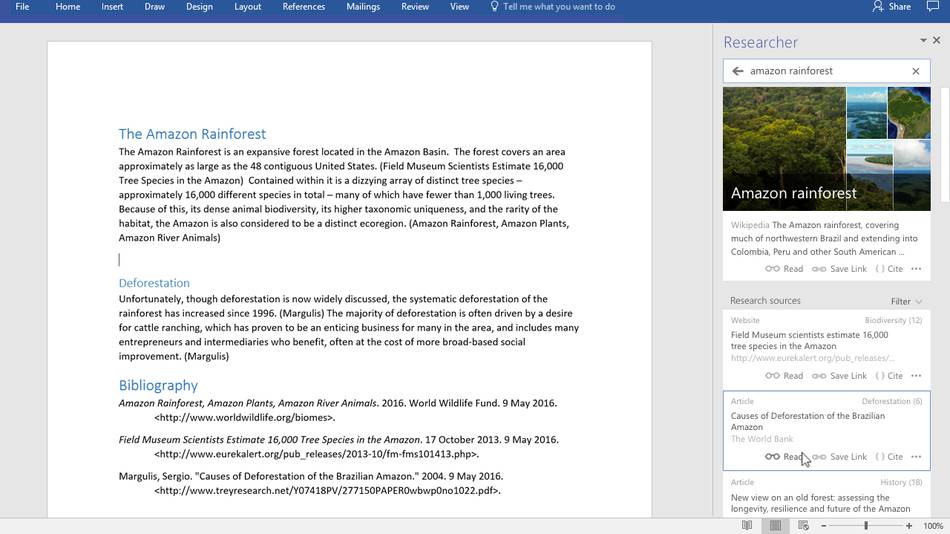
برای استفاده از این ویژگی، به زبانهی «References» رفته و گزینهی «Researcher» را انتخاب کنید. با این کار یک پنل در سمت راست صفحه باز میشود که امکان جستوجو را برایتان فراهم میکند. در زیر بخش جستوجو نیز یک بخش نتایج وجود دارد که لیستی از منابعی را نمایش میدهد که میتوانید برای سند خود مورد استفاده قرار دهید. تنها کافی است یک موضوع انتخاب کرده تا وارد جزئیات آن شوید.
پس از یافتن نتایج مطلوب، میتوانید با کلیک بر روی علامت «+» در گوشه سمت راست هر نتیجه، آن را به سند ورد خود اضافه نمایید. همچنین با انتخاب همان گزینه میتوانید منبع را نیز در سند خود وارد کنید. ذکر منبع کمک میکند تا بتوانید اطلاعات موجود گزارش خود را با کتابها و وبسایتها پشتیبانی نمایید.
در ادامه خواهیم دید که ذکر منابع به صورت حاشیهنویسی شده یکی از مهمترین بخشهای هر نوشته است. محقق ورد یک دستیار هوشمند است که در این موارد به ما کمک میکند.
همزمان به چند بخش از سند خود دسترسی داشته باشید
فرض را بر این میگیریم که دارید گزارشی طولانی و پیچیده مینویسید. در همچین حالتی میتوانید صفحهی ورد را به دو بخش تقسیم کنید تا قادر به مشاهدهی دو قسمت متفاوت از سند به طور همزمان باشید. این کار در مواقعی که قصد کپی کردن بخشی از جایی به جایی دیگر از مطلب را دارید، یا میخواهید به یک بخش دیگر از مقاله ارجاع دهید، در زمان شما صرفهجویی میکند.
برای استفاده از این ویژگی از زبانهی «tab» گزینهی «Split» را انتخاب کنید. برای بازگشت به حالت قبلی نیز از همان بخش روی گزینهی «Remove Split» کلیک نمایید.
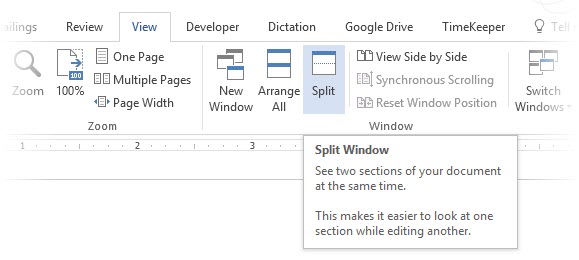
به طور کلی، بخش «Window» که در زبانهی «View» واقع است، امکانات متفاوتی را در اختیارتان میگذارد که در زمان کار با چند سند بتوانید از آنها استفاده کنید. برای این که بتوانید در هر دو سند به طور همزمان «اسکرول» (Scroll) کرده و جا به جا شوید، برروی گزینهی «Synchronous Scrolling» کلیک نماید. همچنین با انتخاب گزینهی «View Side by Side» میتوانید هر دو بخش سند را به صورت بغل به بغل مشاهده کنید (به صورت پیشفرض، حالت «Split» اسناد را برروی یکدیگر قرار میدهد).
میتوانید از حالت «Split» برای مشاهدهی سند در دو حالت استفاده کنید، مثلا یکی را به صورت طرح کلی و دیگری را در حالت چاپ قرار دهید. برای این کار میتوانید طرفی را که قصد تغییر قالب نمایش آن را دارید انتخاب کرده و از طریق زبانهی «view» قالب مورد نظر را انتخاب نمایید.
در اینجا بخش اول این مطلب را به پایان میرسانیم. در بخش بعدی این مطلب، به امکانات طراحی و ظاهری مستندات در ورد میپردازیم تا بتوانید نظر مخاطب را در نگاه اول جذب کنید.
همچنین مطالب و آموزشهای بیشتری در مورد مجموعهی آفیس و نویسندگی در فراردرس وجود دارند که برخی از آنها به شرح زیر هستند:
- آموزش نرم افزار Microsoft PowerPoint 2016
- آموزش اکسل (Microsoft Office Excel 2016)
- اشتباههای نگارشی رایج در متون فارسی را بشناسیم — راهنمایی برای عموم
- نوشتن فرمول در ورد — به زبان ساده
^^









