افزایش کارایی و طول عمر باتری لپتاپ در ویندوز — راهنمای کاربردی

اگر میخواهید عمر باتری لپتاپ خود را بدون دردسر زیاد افزایش دهید، بهتر است حالت «ذخیرهسازی باتری» (Battery Saver Mode) را در ویندوز 10 فعال کنید. ویندوز به طور خودکار این قابلیت را زمانی که باتری تا 20% کاهش یابد فعال میکند، اما میتوانید آن را به صورت دستی نیز هر زمان که دوست داشتید فعال کنید. بنابراین اگر میدانید که مدتی به برق دسترسی نخواهید داشت، میتوانید در ابتدای یک روز طولانی این قابلیت را به کار گیرید.
افزایش عمر باتری لپتاپ
حالت ذخیرهسازی باتری چند وظیفه را به صورت خودکار اجرا میکند که شامل کاهش فعالیتهای پسزمینه و کاهش نور صفحه برای افزایش طول عمل باتری است. برای فعالسازی حالت ذخیرهسازی باتری، روی آیکون باتری در ناحیه نوتیفیکیشن کلیک کنید و اسلایدر Power mode را تا نقطه «Best battery life» در سمت چپ بکشید.
درست مانند تصویر زیر:
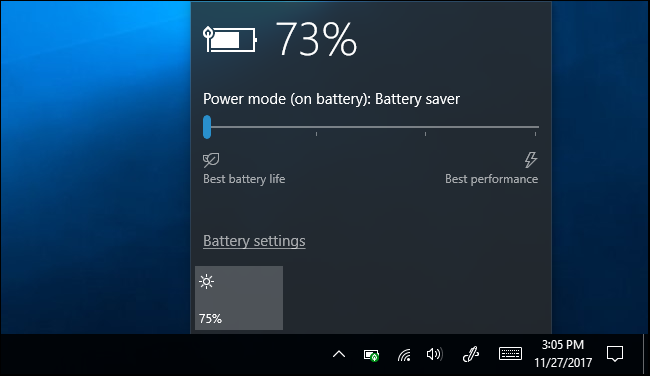
امکان سفارشیسازی این حالت در زمان فعال شدن خودکار آن نیز وجود دارد. به این منظور باید به مسیر Settings > System > Battery مراجعه کنید و تنظیماتی که در تصویر زیر نمایش داده شدهاند را به شکلی که مناسب است سفارشیسازی کنید.
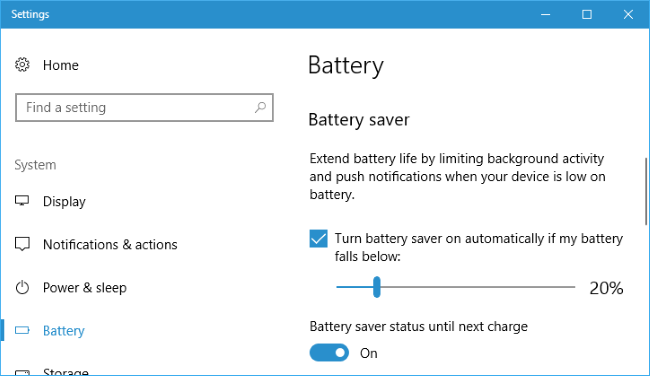
کاهش روشنایی نمایشگر
بزرگترین عامل تخلیه شارژ باتری در هر دستگاه الکترونیکی قابل حمل مدرن، چه لپتاپ باشد و چه گوشی هوشمند یا تبلت، نمایشگر آن است. کاهش روشنایی صفحه روشی ساده برای افزایش طول عمل باتری محسوب میشود.
در یک لپتاپ معمولی باید دکمههای روشنایی روی کیبورد لپتاپ را بفشارید تا روشنایی نمایشگر را کاهش دهید. دقت کنید که در برخی مدلهای لپتاپ باید همزمان با دکمههای کاهش نور صفحه دکمه Fn را نیز بزنید. هر چه سطح روشنایی پایین باشد، مدت بیشتری میتوانید از باتری استفاده کنید.
در ویندوز 10، میتوانید با کلیک روی آیکون نوتیفیکیشن در نوار وظیفه (Taskbar) و سپس کلیک روی آیکون روشنایی، «مرکز اقدام» (Action Center) را باز کرده و روشنایی نمایشگر را تنظیم کنید. همچنین میتوانید به مسیر Settings > System > Display بروید و اسلایدر روشنایی را در این صفحه تنظیم کنید.
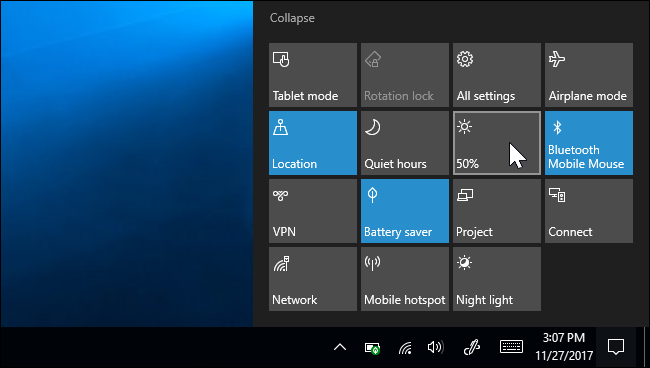
در ویندوز 7 میتوانید مرکز Windows Mobility را با زدن کلیدهای Windows + X باز کرده و از آن برای تنظیم سریع روشنایی استفاده کنید.
پیدا کردن اپلیکیشنهایی که بیشترین مصرف باتری را دارند
ویندوز 10 امکان این موضوع را فراهم ساخته است که ببینید کدام اپلیکیشنها بیشترین مصرف باتری را دارند. این کار از طریق اندازهگیری میزان استفاده اپلیکیشنها از CPU در طی زمان صورت میپذیرد و سپس فهرستی از برنامههایی که بیشترین مصرف را بر همین مبنا داشتهاند به کاربر ارائه میشود. لازم به ذکر است که این قابلیت، منحصر به ویندوز ۱۰ بوده و در ویندوز هفت چنین امکانی وجود نداشته است.
برای دسترسی به این فهرست به مسیر Settings > System > Battery > Battery Usage By App مراجعه کنید. این صفحه اپلیکیشنهایی که بیشترین مصرف باتری را دارند به شما نمایش میدهد. اپلیکیشنهای موجود در بالای این فهرست الزاماً اپلیکیشنهای بدی نیستند چرا که در اغلب موارد اپهایی که بیشتر از آنها استفاده میکنید، توان بیشتری نیز از باتری میکشند. با این حال با بررسی فهرست مورد بحث و مشاهده برخی موارد که مصرف نامعمولی دارند ممکن است به این نتیجه برسید که بهتر است از اپلیکیشنهای مشابه با مصرف کمتر استفاده کنید یا این که اپلیکیشنهای پسزمینه را که حتی در زمان عدم استفاده نیز توان زیادی مصرف میکنند، ببندید.
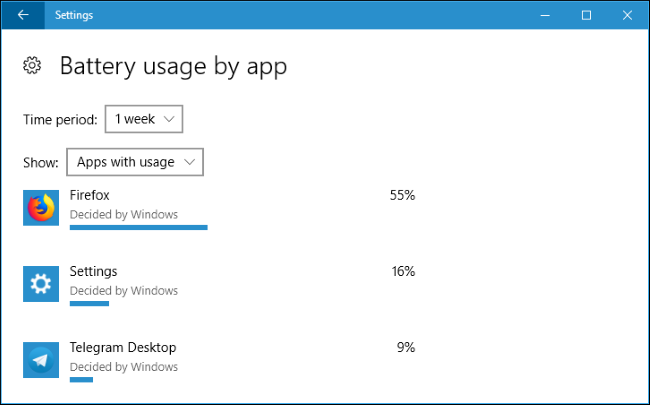
برای نمونه مرورگر وب Microsoft Edge از نظر مصرف باتری سبکتر از کروم یا فایرفاکس است. از این رو ممکن است بخواهید از آن به جای این دو استفاده کنید. اما اگر زمان زیادی را در مرورگر وب صرف میکنید، انتخاب مرورگر تأثیر زیادی در مصرف باتری نخواهد داشت و بیشتر به میزان استفاده از اپلیکیشن بستگی دارد.
خاموشی صفحه نمایش و به خواب رفتن سریع
از آنجا که نمایشگر بیشترین میزان توان را مصرف میکند، مهم است که در موارد غیرضروری آن را روشن نگه نداریم. شما میتوانید لپتاپ خود را طوری پیکربندی کنید که وقتی از آن به صورت فعال استفاده نمیکنید زودتر به خواب برود یا دستکم نمایشگر را خاموش کند تا در مصرف باتری صرفهجویی شود.
البته اگر از لپتاپ به صورت فعال و در اغلب زمانها استفاده میکنید و یا در صورتی که بلافاصله پس از اتمام کار لپتاپ را در حالت Sleep قرار میدهید، این پیکربندی کمک چندانی نمیکند، اما به هر حال میتوانید مطمئن باشید که لپتاپ شما با روشن بودن طولانیمدت بیهوده، باتری را به هدر نمیدهد.
برای تغییر دادن این تنظیمات در ویندوز 10 به مسیر Settings > System > Power & sleep بروید. در این صفحه، میتوانید تعیین کنید که ویندوز چه زمانی نمایشگر لپتاپ را خاموش کند و چه زمانی به حالت خواب برود.
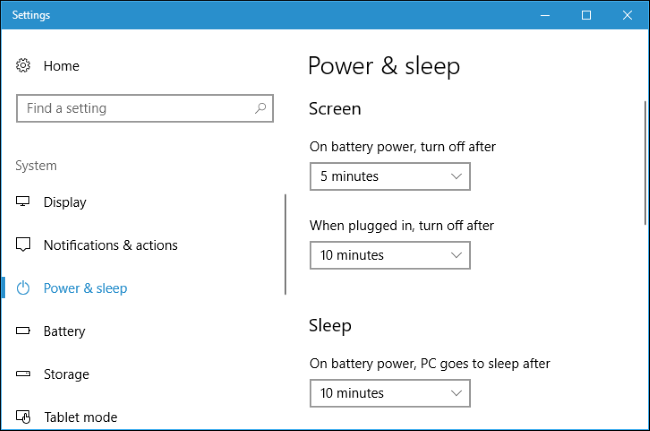
در ویندوز 7، به مسیر Control Panel > Hardware and Sound > Power Options بروید و گزینههای Turn off the display و Put the computer to sleep را تغییر دهید.
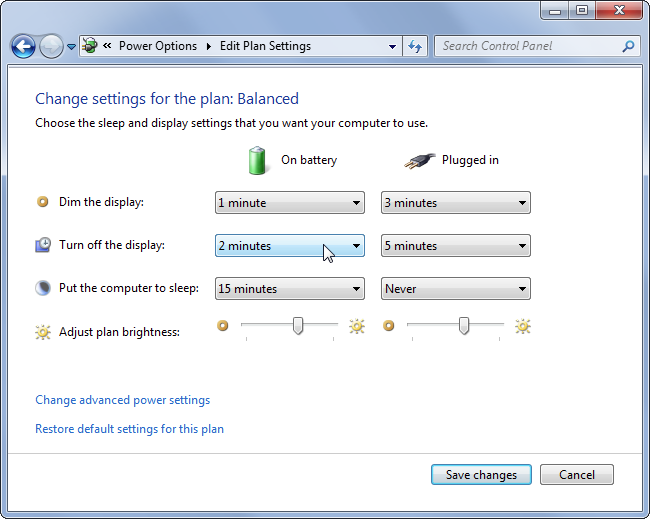
غیرفعال سازی بلوتوث و دیگر دستگاههای سختافزاری
قطعات سختافزاری که استفاده نمیکنید نیز میتوانند توان باتری را بیدلیل به هدر بدهند. برای نمونه اگر هرگز از وسایل جانبی بلوتوثی به همراه لپتاپ استفاده نمیکنید، میتوانید سختافزار بلوتوث را خاموش کنید تا در مصرف باتری صرفهجویی شود. البته اگر از این وسایل استفاده میکنید، روشن یا خاموش کردن مکرر سختافزار بلوتوث کمک چندانی به صرفهجویی در مصرف باتری نمیکند، چون این قطعات در لپتاپهای مدرن مصرف باتری بسیار بهینهتری دارند.
برای خاموش کردن بلوتوث در ویندوز 10 به مسیر Settings > Devices > Bluetooth & other devices رفته و گزینه Bluetooth را روی off تنظیم کنید.
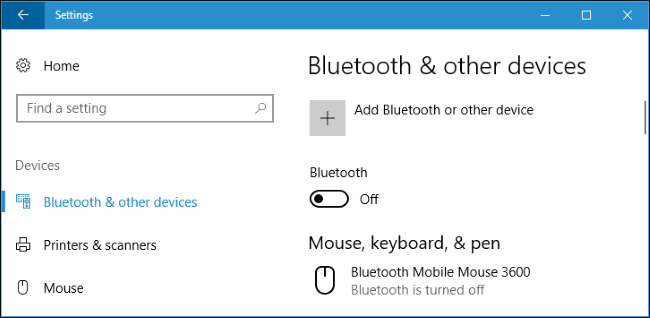
در ویندوز 7 به دنبال یک hotkey یا گزینه ارائه شده از سوی سازنده لپتاپ بگردید. هیچ روش سادهای برای غیرفعال سازی بلوتوث در ویندوز 7 وجود ندارد.
همچنین در صورتی که جایی کار میکنید که آفلاین هستید و دسترسی به اینترنت ندارید، ممکن است بخواهید وایفای را خاموش کنید. اگر در حال حاضر به هیچ اتصال بیسیمی نیاز ندارید، میتوانید «حالت هواپیما» (Airplane Mode) را در ویندوز 10 فعال کنید تا هر دوی وایفای و بلوتوث قطع شوند. حالت هواپیما در بخش Action Center قرار دارد و با کلیک روی ناحیه نوتیفیکیشن در تسکبار فعال میشود.
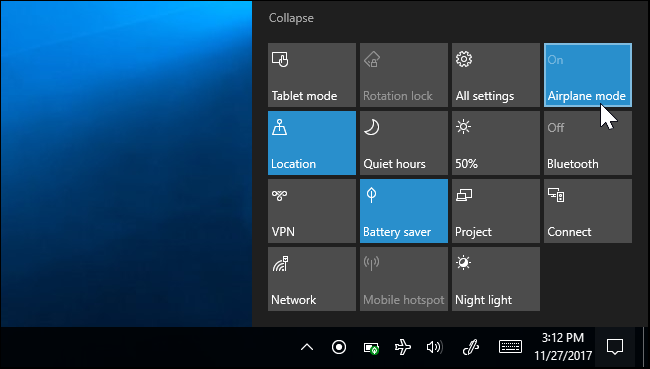
مایکروسافت توصیه میکند که قطعههای سختافزاری که استفاده نمیکنید را از لپتاپ جدا کنید. برای نمونه حتی گیرنده ماوس بیسیم یا فلش USB که به رایانه وصل شدهاند نیز مقداری از شارژ باتری را مصرف میکنند.
بررسی «طرح توان» (Power Plan)
در ویندوز 7، میتوان با انتخاب طرح توان یا Power Plan-ی به نام «Power saver» از مسیر Control Panel > Hardware and Sound > Power Options در مصرف انرژی صرفهجویی کرد. این کار روی ویندوز 10 ضرورتی ندارد چون به جای آن میتوان از حالت Battery saver استفاده کرد.
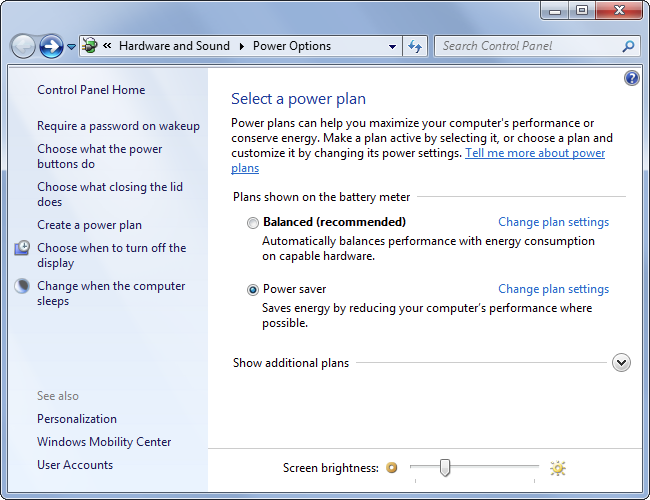
برای تغییر دادن گزینههای پیشرفته توان، میتوانید روی Change plan settings > Change advanced power settings کلیک کنید.
شما میتوانید انواع تنظیمات پنجره Power Options را که میبینید تغییر دهید در این پنجره حتی تنظمیاتی برای غیر فعال کردن هارد درایو نیز در دسترس است. همچنین در این بخش میتوانید به لپتاپ اعلام کنید که در زمان بالا رفتن بیش از حد دمای پردازنده به جای راهاندازی فن خنک کننده، فرکانس کاری آن را کاهش دهد. هر دو این انتخابها موجب صرفهجویی در مصرف توان باتری میشوند. در هر حال زمانی که حالت Power Saver را انتخاب میکنید، تنظیمات پیشفرض معمولاً مناسب خواهند بود، اما میتوانید در صورت نیاز در این زمینهها نیز تنظیمات سختگیرانهتری را در نظر بگیرید.
این گزینهها در ویندوز 10 نیز وجود دارند و امکان دستکاری تنظیمات سطح پایین را میدهند. به این منظور در ویندوز 10 به مسیر زیر بروید:
Control Panel > Hardware and Sound > Power Options > Change plan settings > Change advanced power settings
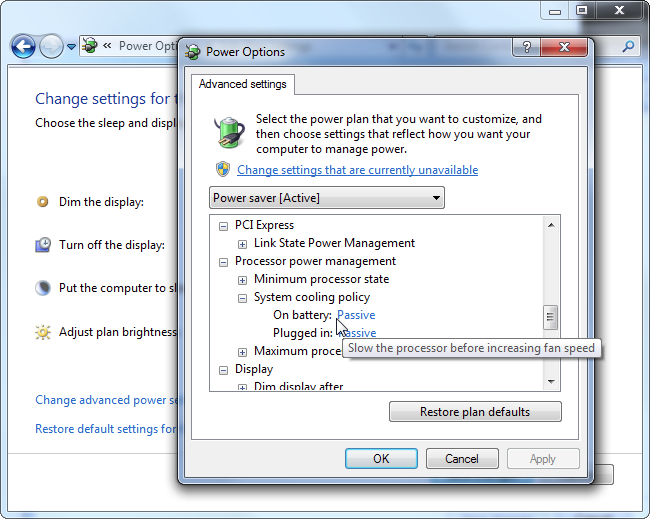
اجرای عیبیاب Windows Power
ویندوز 7، 8 و 10 یک ابزار عیبیابی دارند که سیستم را برای علل نامطلوب تخلیه باتری اسکن و اشکالهای موجود را به صوت خودکار رفع میکند. برای نمونه این ابزار به صورت خودکار زمان کم شدن روشنایی نمایشگر کاهش میدهد یا قابلیت غیرضروری screensaver (محافظ صفحه نمایش) را در صورت فعال بودن، غیرفعال میکند.
برای اجرای ابزار عیبیابی ذکر شده در ویندوز 10 به مسیر Settings > System & Security > Troubleshoot > Power بروید.
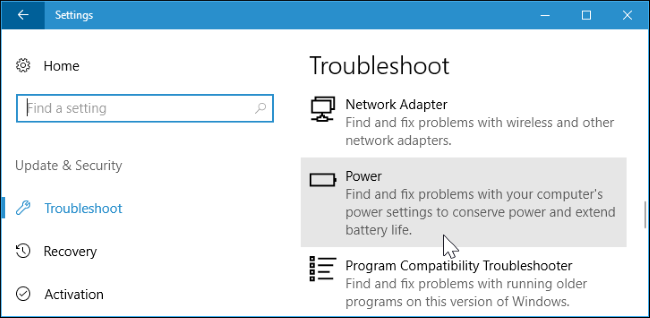
در ویندوز 7، کنترل پنل را باز کنید و عبارت troubleshooting را در کادر جستجو در بخش بالا-فوقانی وارد نمایید و سپس روی Troubleshooting > View All > Power کلیک کنید.
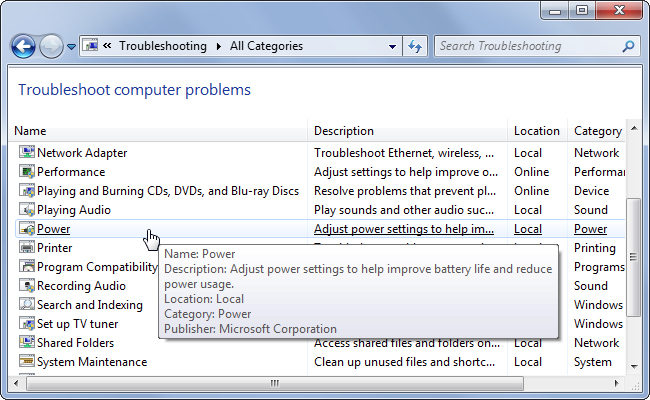
ویندوز به دنبال مشکلات رایج میگردد و به صوت خودکار آنها را رفع میکند. این یک روش سریع برای اطمینان یافتن از بهینه بودن تنظیمات لپتاپ بدون نیاز به سرو کله زدن با گزینههای مختلف است.
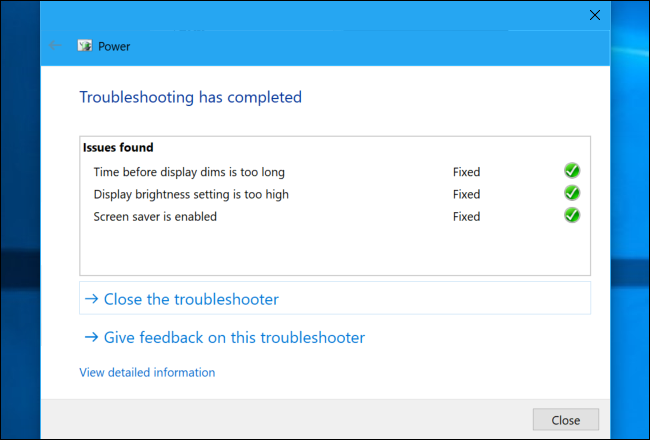
کاستن از بار ایجاد شده توسط نرمافزارها
برای صرفهجویی در توان مصرفی رایانهتان باید کمتر از حد نرمال از آن کار بکشید. برای نمونه میتوانید کارهای زیر را انجام دهید:
- از screensaver استفاده نکنید. در نمایشگرهای مدرن نیازی به استفاده از screensaver وجود ندارد و جز تخلیه باتری هیچ کارکرد مفید دیگری ندارند، بدین ترتیب اگر نمایشگر خاموش شود میتواند صرفهجویی زیادی در مصرف باتری ایجاد کند.
- برنامههای کمتری را در پسزمینه اجرا کنید. بخش tray سیستم خود را بررسی کنید و برنامههایی را که نیاز ندارید پاک یا غیرفعال کنید تا در زمان شروع به کار سیستم به صورت خودکار راهاندازی نشوند.
- مصرف CPU را کاهش دهید. اگر از برنامههای سنگینی استفاده میکنید که موجب میشوند پردازنده به طور مداوم کار کند، CPU به توان بیشتری نیاز خواهد داشت و باتری نیز سریعتر خالی میشود. اجرای برنامههای کمتر در پسزمینه میتواند به رفع این مشکل کمک کند چون میتوانیم برنامههای سبکتری را انتخاب کنیم که با منابع سیستم ملایمتر رفتار میکنند.
- از پر شدن RAM خودداری کنید. اگر RAM سیستم ناکافی حافظه بیشتری نیاز باشد، کامپیوتر شما دادههای مازادی که در RAM بری آنها جایی نیست را به «فایل page» منتقل میکند که روی هارد درایو یا حافظه SSD سیستم قرار دارد. این کار میتواند منجر به تخلیه باتری شود. البته این مسئله در رایانههای مدرن که RAM بالایی دارند دیگر مشکل بزرگی محسوب نمیشود. اگر RAM لپتاپ شما پر شده است تلاش کنید با بستن برنامههایی که در پسزمینه اجرا میشوند و یا حتی ارتقای مقدار حافظه رم این مشکل را رفع کنید.
هر چه سیستم کار کمتری انجام دهد، توان بیشتری صرفهجویی میشود. شما میتوانید در نرمافزار Task Manager اطلاعات بیشتری در مورد استفاده از CPU و RAM ببینید. همچنین شاید خواندن این مطلب نیز برای یافتن اپلیکیشنهایی که منابع سیستم را بیش از اندازه مورد استفاده قرار میدهند مفید باشد: شناسایی برنامه ها با مصرف زیاد باتری در ویندوز 1۰ — راهنمای کاربردی
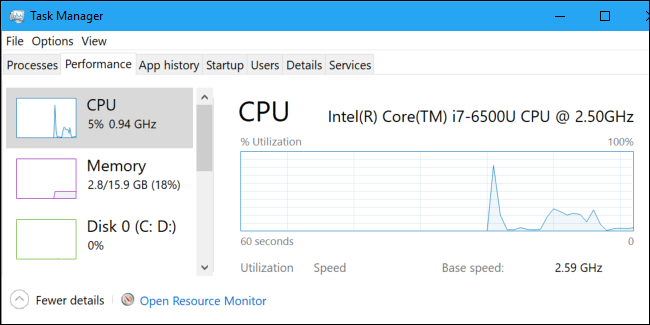
Hibernate به جای Sleep
زمانی که لپتاپ به حالت Sleep میرود از مقدار کمی شارژ باتری برای تأمین توان RAM استفاده میکند تا سیستم در حالت بارگذاری شده بماند. بدین ترتیب زمانی که سیستم را مجدداً فعال میکنیم به سرعت کار را از سر میگیریم. زمانی که لپتاپ Hibernate میشود، کل حالت سیستم روی دیسک نوشته شده و خاموش میشود و تقریباً هیچ توانی مصرف نمیکند.
اگر در طی چند ساعت آینده قصد ندارید سیستم خود را استفاده کنید، آن را در حالت Hibernate قرار دهید تا صرفهجویی باتری بیشتری داشته باشید. حالت Sleep توان زیادی مصرف میکند، اما Hibernate تقریباً هیچ توانی از باتری نمیگیرد.
گزینه Hibernate به صورت پیشفرض در ویندوز 10 غیرفعال است، بنابراین باید آن را مجدداً فعال کنید تا بتوانید مستقیماً از منوی Power سیستم را هایبرنیت کنید. با این حال، حتی اگر این گزینه را فعال نکرده باشید، ویندوز همچنان به صورت خودکار پس از مدتی سیستم را از حالت Sleep به Hibernate میبرد.
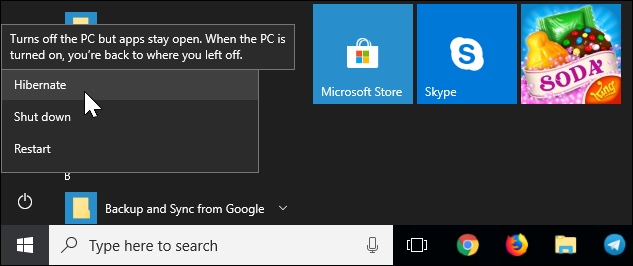
اما اگر میخواهید چند دقیقه لپتاپ را ترک کنید بهتر است به جای Hibernate از Sleep استفاده کنید. چون زمانی که سیستم را Hibernate میکنید، رایانه برای ذخیره کردن حالتش روی دیسک و سپس بازیابی آن از دیسک توان زیادی مصرف میکند. بنابراین Hibernate کردن سیستم جز در مواردی که برای مدتی بیش از چند ساعت نمیخواهید از آن استفاده کنید، بیمعنی خواهد بود.
سخن پایانی
همه باتریها در طی زمان ظرفیت خود را به تدریج از دست میدهند، بنابراین هر کاری هم که بکنید عمر باتری لپتاپ شما به تدریج کاسته خواهد شد. اما روشهایی وجود دارند که میتوانند باتری را تا حد امکان سالم حفظ کنند. برای نمونه سعی کنید هرگز اجازه ندهید باتری لپتاپ تا 0 درصد کاهش یابد و پیش از رسیدن به آن نقطه باتری را شارژ کنید. در بلندمدت خنک نگهداشتن باتری از فرسودگی ناشی از حرارت نیز میکاهد. حرارت بزرگترین دشمن باتری محسوب میشود. البته باورهای اشتباه رایجی نیز در مورد باتری لپتاپها و نحوه نگهداری صحیح از آنها وجود دارد که توصیه میکنیم برای اطلاع از این موارد مطلب «باورهای اشتباه رایج درباره باتری لپ تاپ و موبایل — راهنمای کاربردی» را مطالعه کنید.
اگر این مطلب برای شما مفید بوده است، آموزشهای زیر نیز به شما پیشنهاد میشوند:
- مجموعه آموزشهای مهارتهای کاربردی کامپیوتر (ICDL)
- آموزش باتریهای لیتیومی
- مجموعه آموزشهای دروس علوم و مهندسی کامپیوتر
- افزایش طول عمر باتری در دستگاههای اندرویدی – آموزش جامع
- شناسایی برنامهها با مصرف زیاد باتری در ویندوز 1۰ — راهنمای کاربردی
==













سلام خسته نباشید لپ تاپ من لنوو هستش دو روزه ک مشکلی پیدا کرده اونم این ک با اینکه شارژش کامل پر هس ولی وقتی از شارژ میکشمش نورش کامل میره و وقتی دوباره وصل میکنم درست میشه میتونه علتش باتری باشه؟