شناسایی برنامه ها با مصرف زیاد باتری در ویندوز ۱۰ — راهنمای کاربردی

ویندوز 10 قابلیتی به نام «Battery Use» دارد که نشان میدهد کدام اپلیکیشنها باتری لپتاپ را خالی میکنند. این بدان معنی است که با کمک گرفتن از این قابلیت میتوان دقیقاً دانست کدام اپلیکیشنهای دسکتاپ و همچنین اپلیکیشنهای «یونیورسال» (universal) مسئله مصرف زیاد باتری در ویندوز ۱۰ را رقم می زنند.
این قابلیت بخشی از زیر مجموعه Battery saver در اپلیکیشن جدید تنظیمات این سیستم عامل است. این امکان نیز مانند برخی دیگر از قابلیتهای جدید دیگر ویندوز 10 در ابتدا بخشی از سیستم عامل Windows Phone بود، اما در زمان انتشار ویندوز 10 وارد سیستمهای دسکتاپ نیز شد.
رفتن به صفحه Battery Use
این یک قابلیت جدید در ویندوز 10 است و از این رو آن را نمیتوان در کنترل پنل قدیمی ویندوز مشاهده کرد. این قابلیت در اپلیکیشن جدید تنظیمات قرار دارد که میتوان با کلیک یا تپ کردن روی گزینه Settings در منوی Start آن را باز کرد.
در اپلیکیشن Settings گزینه System و سپس گزینه Battery saver را انتخاب کنید. همچنین میتوانید صرفاً عبارت Battery saver را در کادر جستجوی کورتانا وارد کرده و گزینه Battery saver ظاهر شده را انتخاب کنید تا مستقیماً به صفحه مربوطه بروید.
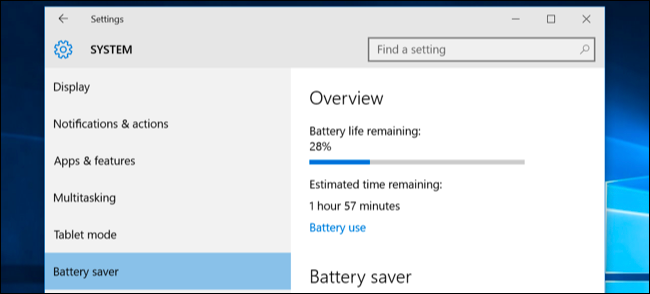
در سمت راست صفحه، خلاصهای از میزان شارژ باقی مانده باتری و مقداری که ویندوز حدس میزند بتوانید از لپتاپ استفاده کنید مشاهده خواهید کرد. روی لینک Battery use زیر عنوان این صفحه کلیک کنید تا جزییات بیشتری را ببینید. توجه داشته باشید که در بهروزرسانیهای اخیر این سیستم عامل احتمالاً با عبارت See Witch apps are affecting your battery life مواجه میشوید.
تحلیل مصرف باتری لپتاپ
صفحه Battery use به صورت پیشفرض اطلاعاتی را از 24 ساعت اخیر نمایش میدهد و با این حال میتوانید به اطلاعات 48 ساعت اخیر یا یک هفته گذشته نیز دسترسی داشته باشید. برای تغییر دادن این تنظیم روی کادر بازشدنی زیر عنوان showing battery use across all apps from the last در ابتدای صفحه کلیک کنید و گزینه 24 ساعت، 48 ساعت، یا 1 هفته را انتخاب کنید.
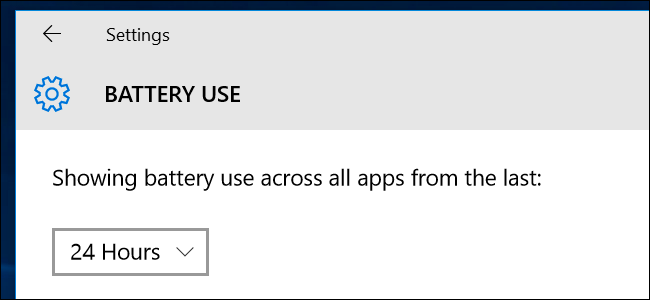
در زیر این کادر درصدهای مربوط به System ،Display و Wi-Fi را مشاهده میکنید. بدین ترتیب میزان مصرف توانی که از سوی پردازشهای سیستم، نمایشگر و تراشه ارتباط بیسیم وایفای مصرف شده را میبینید. احتمالاً متوجه خواهید شد که نمایشگر توان نسبتاً زیادی مصرف میکند. برای رفع این مشکل میتوان میزان روشنایی نمایشگر را کاهش داد یا با مراجعه به مسیر Settings > System > Power & Sleep، تنظیمات را به صورتی تغییر داد که نمایشگر در صورت عدم استفاده سریعتر خاموش شود.
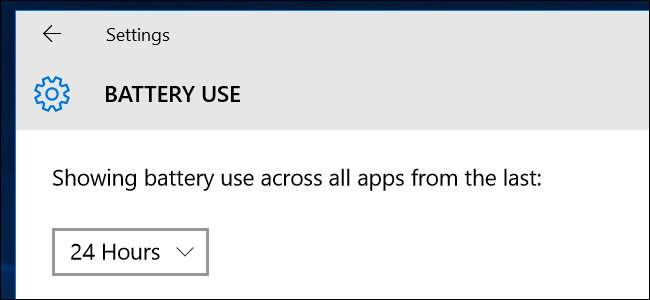
گزینههای In use و Background میزان توان مصرفی از سوی اپلیکیشنها را هنگام استفاده از آنها در قیاس با اپلیکیشنهایی که در پسزمینه اجرا میشوند نمایش میدهند.
اگر این اپلیکیشنها در پسزمینه از باتری استفاده میکنند، میتوانید روی لینک Change background app settings کلیک کنید تا اپلیکیشنها را به صورتی پیکربندی کنید که در پسزمینه اجرا نشوند. این تنظیم تنها در مورد اپلیکیشنهای یونیورسال ویندوز 10 کار میکند. بدین ترتیب این اپلیکیشنها به صورت خودکار نوتیفیکیشن نمیگیرند، دادههای کمتری برای «کاشیهای زنده» (Live Tiles) واکشی میکنند و یا وظایف پسزمینه کمتری را اجرا میکنند. در این حالت توان باتری ذخیره میشود و به خصوص در صورتی که از این اپلیکیشنها در ویندوز 10 استفاده نمیکنید، کاملاً مفید خواهد بود.
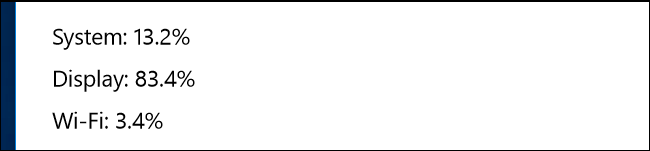
کمی بیشتر اسکرول کنید تا لیستی از اپلیکیشنها را ببینید. این مفیدترین بخش لیست است، چون اپلیکیشنهای دسکتاپ و همچنین اپلیکیشنهای یونیورسال را نمایش میدهد. در این بخش، لیستی از اپلیکیشنها نمایش پیدا میکند که در آن بازه زمانی از توان باتری استفاده کردهاند و درصد توان باتری که از سوی هر اپلیکیشن مورد استفاده قرار گرفته است را نیز به نمایش میگذارد.
اگر یک اپلیکیشن در این لیست نمایش نمییابد، به این معنی نیست که وقتی لپتاپ در حال تغذیه از باتری بوده است، هرگز از آن استفاده نکردهاید و از این رو هیچ توانی از باتری نگرفته است.
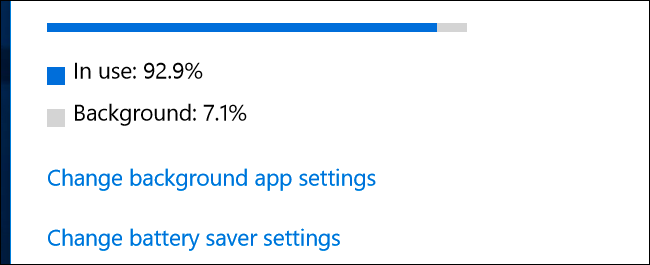
با کلیک کردن یا تپ کردن روی یک اپلیکیشن و صرفاً انتخاب دکمه Details میتوان اطلاعاتی در مورد مصرف انرژی آن اپلیکیشن خاص به دست آورد. همچنین میتوان درصد توانی که اپلیکیشن برای پردازشهای سیستمی، نمایشگر و وایفای مصرف کرده است را مشاهده کرد. علاوه بر آن قادر خواهیم بود ببینیم که وقتی از اپلیکیشن فعالانه استفاده میکردیم چه مقدار توان از سوی آن مصرف شده است و آن را با میزان توان مصرفی در زمان اجرای در پسزمینه مقایسه کنیم.
همانند حالتی که در مورد فهرست خلاصه همه اپلیکیشنها در صفحه اصلی دیدیم، میتوان بازههای زمانی 24 ساعت، 48 ساعت یا یک هفته را در این صفحه نیز انتخاب کرد. برای نمونه در تصویر زیر میبینید که گوگل کروم در طی 48 ساعت گذشته چه میزان از توان باتری را مورد استفاده قرار داده است.
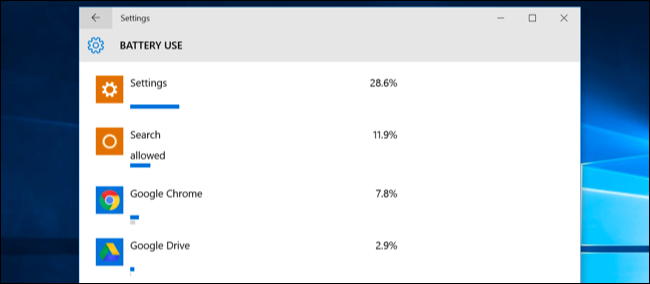
احتمالاً میبینید که عبارت Allowed زیر اپلیکیشنهای یونیورسال ویندوز 10 در لیست مشاهده میشود. این عبارت نشان میدهد که این اپلیکیشن اجازه اجرا در پسزمینه را دارد. میتوان یک اپلیکیشن را انتخاب کرده و سپس روی دکمه Details کلیک کرد تا جزییات بیشتری را مشاهده کرد. در این بخش میتوان با انتخاب گزینه «Allow this app to run in the background» اپلیکیشنها را از اجرا در حالت پسزمینه بازداشت.
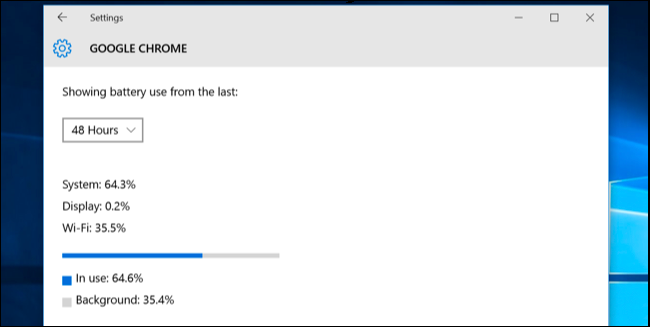
چگونه عمر باتری لپتاپ و تبلت ویندوزی را افزایش دهیم؟
راه میانبری در این خصوص وجود ندارد، همه اپلیکیشنهایی که استفاده میکنید، موجب خالی شدن شارژ باتری میشوند و اپلیکیشنهایی که در ابتدای لیست قرار دارند شارژ بیشتری مصرف میکنند. از جمله اپلیکیشنهای پرمصرف شامل بازیهای ویدئویی، برنامههای نمایش ویدئو و نظایر آنها هستند که انرژی زیادی مصرف میکنند.
صفحه مصرف باتری گزینههایی برای کنترل کردن اجرای پسزمینه اپلیکیشنهای یونیورسال در ویندوز 10 ارائه میکند که در صورت استفاده از این نوع اپلیکیشنها میتواند کمک زیادی بکند. اما هیچ راهی برای کنترل اپلیکیشنهای دسکتاپ ویندوز در این صفحه وجود ندارد.
اگر یک اپلیکیشن دسکتاپ در زمان اجرا در پسزمینه مصرف باتری زیادی داشته باشد، میتوانید با بستن آن در مصرف باتری صرفهجویی کنید. اگر یک اپلیکیشن در زمان استفاده شدن مصرف زیای دارد، کار زیادی نمیتوان انجام داد. میتوان استفاده از اپلیکیشنهای جایگزین که تا این حد مصرف باتری ندارند را بررسی کرد. همچنین میتوان اپلیکیشن را سبکتر کرد، مثلاً اکستنشنهای مرورگر را پاک یا تبهای کمتری روی آن باز کرد.
البته این تنها اپلیکیشنها نیستند که مصرف باتری زیادی دارند و تنظیمات دیگری نیز روی این مسئله تأثیر دارند. نور پسزمینه نمایشگر توان زیادی مصرف میکند، بنابراین کاستن از روشنایی نمایشگر به کاهش مصرف باتری کمک زیادی میکند. همچنین تنظیم لپتاپ برای خاموش شدن سریع در موارد عدم استفاده یک عادت خوب محسوب میشود.
صفحه «مصرف باتری» (Battery Use) یک راهحل صفر تا صد برای کممصرفتر کردن اپلیکیشنها محسوب نمیشود. با این حال یک روش راحت و تنها روش در ویندوز محسوب میشود که نشان میدهد کدام اپلیکیشنها توان بیشتری مصرف میکنند. با اطلاعاتی که در نتیجه مطالعه این مقاله به دست آوردید، ایدهای از محل مصرف توان باتری لپتاپ خود کسب کردهاید و اینک میتوانید تصمیمهای آگاهانهای در مورد افزایش عمر باتری لپتاپ خود بگیرید.
اگر این مطلب برای شما مفید بوده است، آموزشهای زیر نیز به شما پیشنهاد میشوند:
- مجموعه آموزش نسخههای مختلف ویندوز
- آموزش باتریهای لیتیومی
- مجموعه آموزشهای عمومی
- مبانی باتری — بخش اول: تاریخچه اختراع باتری
- نکاتی برای افزایش طول عمر باتری گوشی موبایل — راهنمای کاربردی
==












