ویرایش تصویر با گیمپ (GIMP) — از معرفی نرمافزار تا امکانات جدیدترین نسخه

نرمافزار ویرایش تصاویر گیمپ با امکانات گستردهای که دارد به عنوان یکی از بهترین جایگزینهای ادوب فتوشاپ مطرح است.
اگر به تازگی با این نرمافزار آشنا شدهاید، متوجه خواهید شد که کار با آن کاملاً آسان است و به سرعت میتوانید نتایج خوبی به دست آورید. اگر قبلاً از فتوشاپ استفاده کردهاید، مطمئناً گیمپ برای شما کاملاً آشنا خواهد بود. با این که برخی امکانات آنها متفاوت است و غالباً ابزارها نامهای دیگری دارند؛ اما مفاهیم پایهای هر دو نرمافزار یکی است.
مقدمه
پیش از آن که با نرمافزار ویرایش تصاویر گیمپ آشنا شوید، چند نکته هست که باید در نظر داشته باشید:
- تنظیمات ابتدایی برنامه به این صورت است که همه بخشهای مختلف برنامه یعنی همه پنلها و مجموعه ابزارها در پنجرههای متفاوت مخصوص خود حضور داشته باشند. اگر این وضعیت را نمیپسندید، میتوانید آن را در مسیر Windows > Single-Window Mode تغییر دهید.
- به طور پیشفرض تصاویر معمولاً در نمای کوچک باز میشوند. برای این که تصاویر در نمایش مناسبتری باز شوند، به مسیر View > Zoom > Fit Image in Window مراجعه کنید.
- گیمپ از ویرایش غیر مخرب پشتیبانی نمیکند. هر گونه ویرایشی که بر روی فایل انجام دهید، دائمی محسوب میشود. به همین دلیل همواره بر روی یک کپی جداگانه از فایل کارکنید و نسخه اصلی را دستنخورده نگه دارید تا در مواردی که پشیمان شدید بتوانید به عقب بازگردید.
- همچنین برای این که تغییرات خود را بر روی لایههای مختلفی از تصویر اعمال کنید میتوانید بر روی یک لایه در پنل لایهها راست کلیک کرده و گزینه Duplicate Layer را انتخاب کنید. سپس میتوانید در صورتی که بخواهید لایه ویرایشی را حذف کنید، صرفاً آن لایه را حذف نمایید.
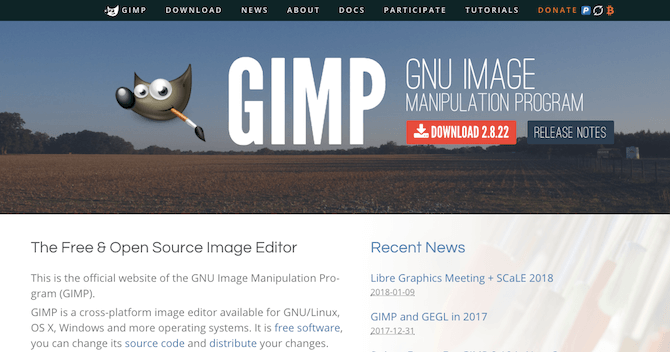
اصلاح خط افق
یکی از رایجترین خطاهای عکاسی زمانی است که در تصویر گرفته شده، خط افق مورب باشد. البته اصلاح این خطا کار آسانی است. خط افق جزو مواردی است که در صورت کج بودن همواره باید در عکسها اصلاح شود، به غیر از مواردی که به دلایل زیباییشناختی، عامدانه چنین عکسی گرفته باشید.
برای این کار بر روی ابزار Rotate در نوارابزار در ستون سمت چپ کلیک کرده و یا دکمههای Shift + R را بزنید. در بخش گزینههای ابزار در زیر آن مقدار Clipping را بر رویCrop to result قرار دهید.
اینک میتوانید در هر بخش تصویر کلیک کنید تا کادر Rotate باز شود. در کنار گزینه Angle بر روی فلشهای بالا و پایین کلیک کنید تا تصویر چرخش یابد. با هر کلیک، تصویر یکدهم درجه چرخش مییابد. اگر میخواهید این تنظیم را به روش دقیقتری انجام دهید، میتوانید عدد دلخواه خود را در کادر مربوطه وارد نمایید.

زمانی که از نتیجه کار راضی بودید، بر روی Rotate کلیک کنید. در این زمان تصویر چرخش یافته و همچنین به صورت مستطیلی برش مییابد. در نهایت با مراجعه به مسیر Image > Autocrop Image میتوانید نواحی شفافی که در گوشههای بوم باقی مانده است را حذف کنید.
برش تصویر
برش دادن یا کراپ کردن یکی از بهترین روشها برای بهبود ترکیببندی یا حذف موارد ناخواسته در گوشههای عکس محسوب میشود.
برای این کار بر روی ابزار Crop (Shift + C) کلیک کنید. اینک درون عکس کلیک کرده و بکشید تا خط مرز بیرونی عکس تعیین شود. با نگهداشتن کلید Shift میتوانید نسبت طول و عرض اصلی تصویر را نیز حفظ کنید.
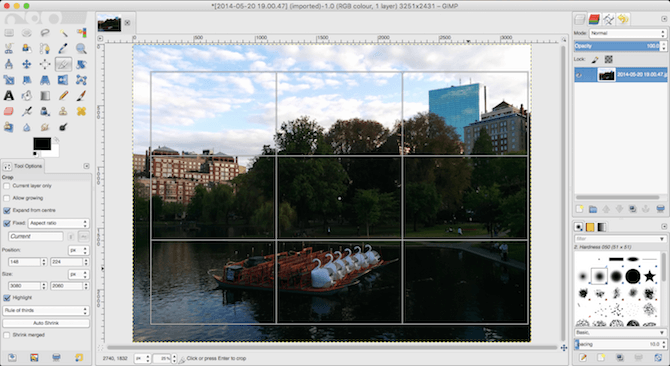
برای تغییر در ناحیه انتخاب شده میتوانید نشانگر ماوس را بر روی گوشههای کادر انتخاب برده و سپس آن را گرفته و به مکان مطلوب بکشید. همچنین میتوانید در میانه کادر انتخابی کلیک کرده و آن را گرفته، بکشید تا ناحیه برش یافته را تغییر دهید. در نهایت با زدن کلید اینتر عملیات برش عکس تأیید میشود.
اگر از برش دادن عکس به منظور بهبود ترکیببندی استفاده میکنید، میتوانید از راهنمای ترکیببندی در گزینههای ابزار بهره بگیرید. این راهنما یک لایه مضاعف روی عکس میاندازد که میتوانید از راهنمای یکسومها برای کمک به برش متناسب تصویر استفاده کنید.
بهبود نوردهی
زمانی که عکس بیشازحد تیره یا روشن باشید یا در آن لکههای محو رنگی همراه با بخشهای کاملاً سفید با نوردهی شدید ثبت شده باشد، میتوانید از گزینه بهبود نوردهی برای اصلاح تصویر استفاده کنید.
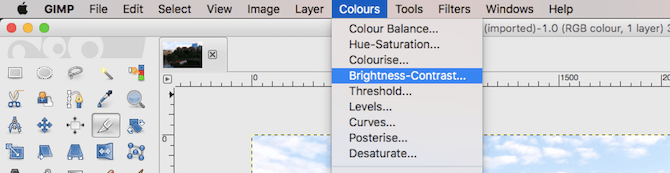
بدین منظور به مسیرColors > Brightness-Contrast مراجعه کرده و سپس اسلایدر Brightness را به سمت چپ یا راست بکشید تا بهترین سطح نوردهی عکس را پیدا کنید. با فعال/غیرفعال کردن دکمه Preview میتوانید تفاوت ایجاد شده پیش و پس از اعمال این گزینه را ببینید و برای اعمال تغییرات بر روی OK بزنید.
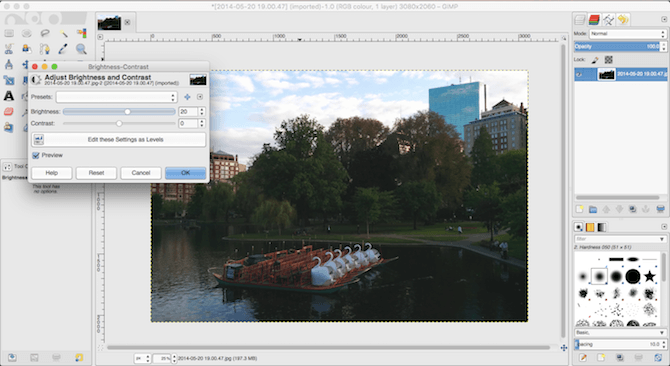
زمانی که با فایلهای JPEG کار میکنید، باید تلاش کنید تا تغییرات زیادی در نوردهی ایجاد نکنید، چون در غیر این صورت ممکن است نویزهایی در عکس پیدا شود و یا تصویر خراب شود.
اصلاح تراز سفیدی (White Balance)
از تنظیمات تراز سفیدی یا وایت بالانس برای حذف طیفهای رنگی غیر واقعی از عکسها استفاده میشود. با این که به طور بدیهی متوجهیم که بخش سفید یک عکس باید سفید باشد؛ اما گاهی اوقات دوربین عکاسی ممکن است تحت تأثیر شرایط نور محیطی در مورد رنگ سفید دچار خطا شود. برای نمونه در زیر برخی نورهای مصنوعی ممکن است عکس، طیف رنگی نارنجی پیدا کند یا در زیر آسمانهای ابری، رنگ سفید به سمت آبی گرایش مییابد.
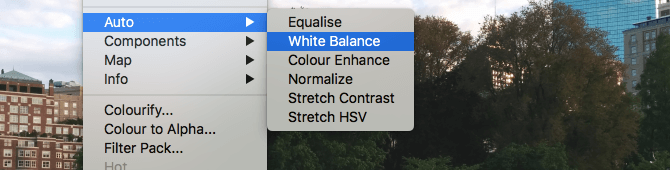
برای اصلاح این مشکل به مسیر Colors > Auto > White Balance بروید تا تراز سفیدی عکس بیدرنگ اصلاح شود.
اگر از نتایج خودکار رضایت ندارید، میتوانید با استفاده از گزینههای تنظیم دستی تراز سفیدی را اصلاح کنید و بدین منظور به مسیر Colors > Levels رفته و در بخش زیرین پنجرهای که باز میشود بر روی آیکون قطرهچکان میانی کلیک کنید. با این کار میتوانید یک نقطه خاکستری بر روی عکس ایجاد کنید و همه رنگهای دیگر عکس بر اساس همین ناحیه خنثی تنظیم میشوند.

وقتی قطرهچکان انتخاب شده است، ناحیهای که در عکس به رنگ خاکستری است را یافته و بر روی آن کلیک کنید. رنگ عکس بیدرنگ تغییر مییابد. میتوانید با بررسی نقاط خاکستری مختلف در بخشهای متفاوت تصویر بهترین نتیجه ممکن را در مورد تراز سفیدی و رنگهای عکس بیابید.
دستکاری رنگها
در اغلب عکسها دستکاری رنگها باعث بهبود تصویر میشود. عکسهای دارای رنگهای روشن و درخشان اغلب در رسانههای اجتماعی بازخورد بهتری مییابند، اما میتوان در صورتی که برای افکت خاص اعمال شده روی تصویر مناسب باشد، غلظت رنگهای عکس را کاهش نیز داد.
با مراجعه به مسیر Colors > Hue-Saturation کار خود را آغاز میکنیم. میتوانید غلظت رنگ کلی عکس را با استفاده از اسلایدر Saturation افزایش دهید. البته هوشیار باشید که با این کار ممکن است به راحتی عکس دچار اشباع بالای رنگ شود، پس این کار را با ظرافت انجام دهید. یک قاعده مناسب در این مورد آن است که برای تعیین اشباع رنگ، ابتدا آن را تا سطحی که به نظرتان مطلوب میآید بالا ببرید و سپس اندکی آن را از این سطح کاهش دهید.
برای داشتن کنترل بیشتر میتوانید رنگهای قرمز، صورتی، آبی، فیروزهای، سبز و زرد تصویر را به طور جداگانه تغییر دهید. در اینجا اسلایدر Lightness اهمیتی بیشتر از اسلایدر Saturation مییابد.
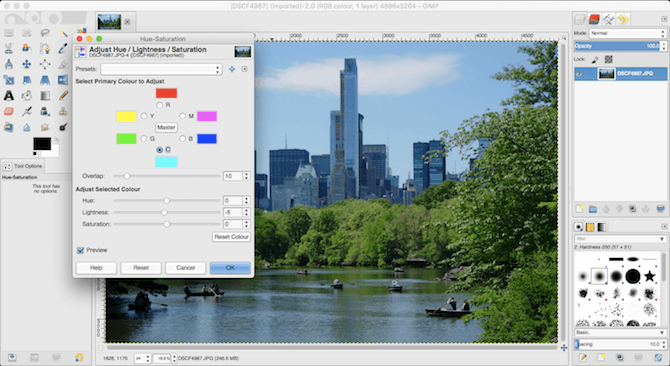
برای مثال، برای این که آسمان آبیتر به نظر برسد، بر روی رنگهای آبی و فیروزهای تمرکز کرده و اسلایدر Lightness را به نواحی تیرهتر ببرید. همچنین برای این که چمنها ظاهری سبزتر و شادابتر داشته باشند میتوانید سطح روشنایی رنگ سبز را افزایش دهید. اگر در لبههای آن نواحی که تغییر رنگ دادهاید دچار اعوجاج شدید، میتوانید اسلایدر Overlap را به سمت راست بکشید تا لایه اصلاح رنگ به نحو بهتری با رنگهای تصویر اصلی ترکیب شود.
افزایش کنتراست
سادهترین روش برای افزایش تأثیرگذاری یک عکس افزایش کنتراست است. این کار غالباً باعث میشود که یک تصویر ساده، ماهیتی دراماتیک بیابد. بهترین راه برای افزایش کنتراست از طریق ابزار Levels است که در مسیر Colors > Levels قرار دارد.
زمانی که کادر Levels باز شد، یک نمودار هیستوگرام در بخش بالای آن مشاهده میکنید. این نمودار طیف کلی تنالیته عکس را نشان میدهد که سیاه در سمت چپ، سفید در سمت راست و سایههای خاکستری بین آن دو قرار دارند.
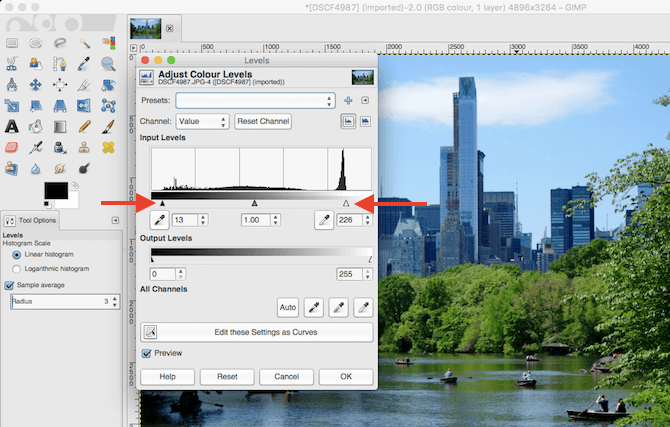
در این کادر تنها کاری که باید انجام داد این است که دستگیرههای زیر هیستوگرام را آنقدر به هم نزدیک کنیم که زیر نخستین بخشهای فعال پیکسلها در سمت راست و چپ هیستوگرام تصویر قرار گیرند. با این کار تاریکترین نقطه تصویر 100 درصد تاریک و روشنترین نقطه آن 100 درصد روشن میشود و در این فرایند کنتراست کلی تصویر افزایش مییابد.
حذف لکهها
گیمپ ابزار سریع و آسانی برای حذف لکهها از عکس دارد. این لکهها معمولاً در نتیجه ورود گردوغبار به درون لنز یا سنسور دوربین در تصویر ایجاد میشوند.
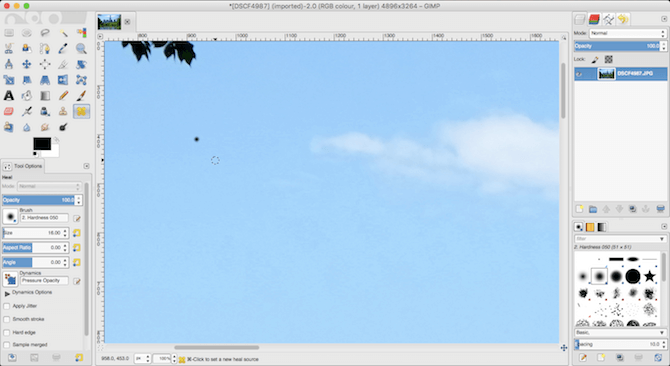
ابتدا با مراجعه به مسیر View > Zoom > 1:1 یا زدن کلید 1 بر روی کیبورد بر روی بخشی از عکس که لکه دارد زوم کنید. همچنین میتوانید با نگهداشتن دکمه اسپیس و سپس کلیک و کشیدن ماوس بر روی نواحی مختلف عکس اسکرول کنید.
سپس ابزار Healing را انتخاب کنید. از کلیدهای آکولاد ([و]) برای تنظیم اندازه قلمموی healing استفاده کنید تا با اندازه لکهای که میخواهید حذف کنید، مطابقت داشته باشد.
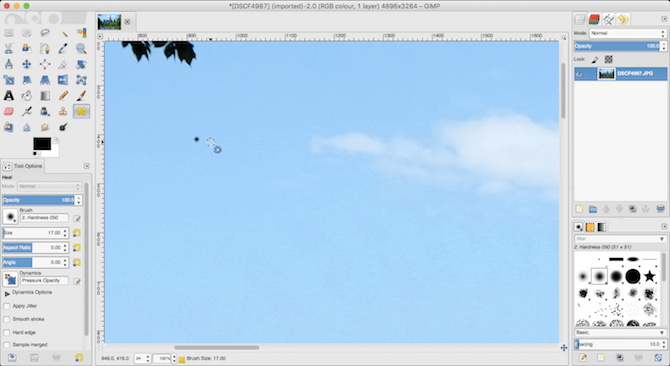
در ویندوز دکمه Ctrl و در مک دکمه Cmd را نگه دارید و سپس بر روی ناحیهای که در مجاورت لکه قرار دارد و همرنگ آن است، کلیک کنید. سپس دکمه Ctrl یا Cmd را رها کرده و بر روی لکه کلیک کنید. در این زمان لکه باید محو شود. ممکن است در مواردی لازم باشد که این کار را چند بار تکرار کنید تا لکه به طور کامل محو شود.
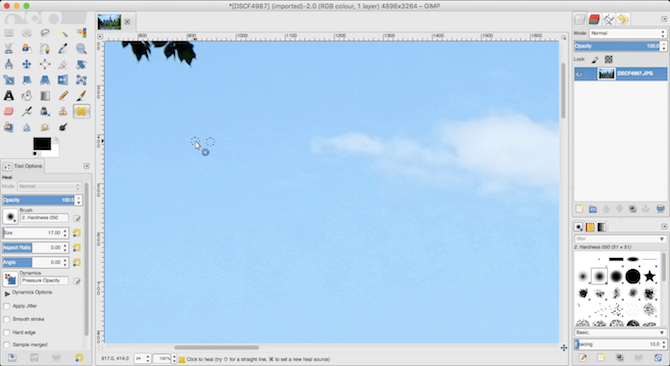
شما با این کار در واقع به گیمپ میگویید که پیکسلهایی را از نقطه نخست کپی کرده و بر روی نقطه دوم که لکه قرار دارد بچسباند. سپس نرمافزار آنها را به طور طبیعی و بدون هیچگونه درزی با هم ترکیب میکند.
این کار را میتوانید در مورد همه لکههای ناخواسته روی تصویر تکرار کنید.
انجام کارهای بیشتر با گیمپ
با انجام کارهای زیر میتوانید عکسهای خام و بدون روتوش خود را به تصاویر قابل افتخار و اشتراکگذاری در رسانههای اجتماعی تبدیل کنید.
زمانی که با چارچوب کار آشنا شدید، میتوانید از تکنیکهای پیشرفتهتر ویرایش تصویر در گیمپ نیز استفاده کنید. برای مثال میتوانید:
- از پلاگینهای شخص ثالث برای کمک به کاهش نویز و شارپتر کردن تصویر استفاده کنید
- ابزار Canvas را بهتر بشناسید و کنترل بیشتری روی رنگ و تُن عکسهای خود داشته باشید
- Mask های مختلف را بشناسید و چند تصویر را به راحتی با هم ترکیب کنید
- ابزارهای Clone و Airbrush را شناخته و در سطوح پیشرفتهتری از آنها برای روتوش عکسها استفاده کنید
- گیمپ یک برنامه قدرتمند است که عملکردی عالی در ویرایش تصاویر دارد. با یادگیری نحوه استفاده از آن میتوانید ظاهر و حس و حال عکسهای خود را تا حد زیادی بهبود بدهید.
گیمپ 2 چه تغییراتی یافته است؟
پس از این که گیمپ نسخه 2 به مدت شش سال در مرحله توسعه قرار داشت، نسخه کاملاً متحول شدهای از این نرمافزار جایگزین فتوشاپ، اخیراً عرضه شده است.
کار بر روی نسخه 2.10 گیمپ از سال 2012 آغاز شده است. در این نسخه یک موتور پردازش تصویر جدید، رابط کاربری با طراحی مجدد و کلی امکانات و ابزارهای جدید ارائه شده است.
اگر مدتی است که از گیمپ استفاده نکردهاید، معرفی این نسخه جدید فرصت خوبی است که نگاهی مجدد به آن داشته باشید. در ادامه بخشی از مهمترین امکانات گیمپ جدید را با هم مرور میکنیم.
ظاهری کاملاً جدید برای گیمپ
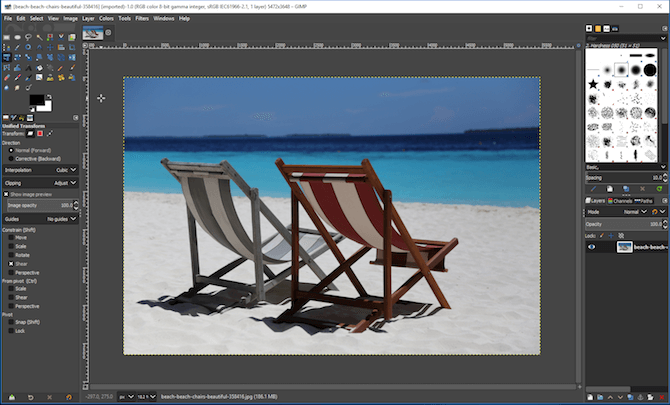
نخستین تغییری که در گیمپ 2.10 مشهود است ظاهر کاملاً به روز شده برنامه است. در این نسخه از قالب به صورت پیشفرض تیرهای شبیه به فتوشاپ استفاده شده است. همچنین در صورتی که ترجیح دیگری داشته باشید، سه گزینه متفاوت از جمله قالب قدیمی گیمپ نیز قابل انتخاب است.
این برنامه اینک به صورت تک پنجرهای اصلاح شده است. این بهبود عمدهای برای رویکرد چند پنجرهای نسخههای قدیمیتر برنامه بوده است که برای کاربران تازهکار نامطلوب و سردرگم کننده محسوب میشد.
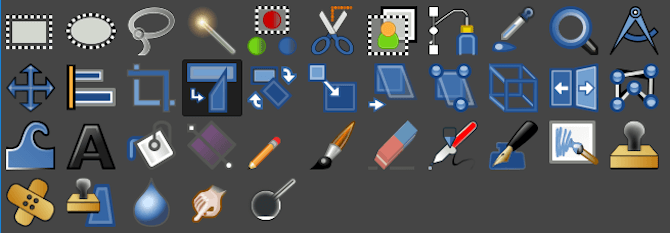
بهترین تغییر نسخه جدید پشتیبانی از HiDPI است. نسخه جدید به خوبی از نمایشگرهای 4k یا با رزولوشن بالا پشتیبانی میکند و آیکونها در اندازههای قابل استفادهای عرضه شدهاند. همچنین میتوانید از مجموعه آیکونهای رنگی یا تکرنگ استفاده کنید.
تغییرات عمیقتر در پسزمینه
بزرگترین تغییر در پسزمینه گیمپ جدید عرضه یک چارچوب پردازش تصویر جدید است. این موتور پردازش تصویر که GEGL نامیده میشود، اساساً روش مدیریت تصاویر در گیمپ 2.10 را تغییر داده است و کارآمدی و قدرت بیشتری به آن بخشیده است.

این موتور بسیار تکنیکی است و اگر میخواهید توضیح دقیقتری در مورد آن بخوانید میتوانید به وبسایت GEGL (http://gegl.org/) مراجعه کنید. با این حال این تغییر موتور پردازش تصویر تأثیرات کاملاً مشخصی داشته است که برخی از آنها را در ادامه فهرست کردهایم:
- پشتیبانی از عمق بیتی بالا: در این موتور پردازش تصویر امکان ویرایش تصاویر 16 و 32 بیتی برای فرمتهای TIF، PNG و PSD و ... وجود دارد.
- پشتیبانی از چند ریسمانی (مالتی ترد): در این موتور پردازش تصویر از فناوری مالتی ترد برای پردازش سریعتر عملیاتها استفاده میشود.
- پردازش جانبی اختیاری GPU: با این گزینه میتوان از شتابدهی سختافزاری گرافیکی بر روی دستگاههایی که از آن پشتیبانی میکنند بهرهمند شد.
علاوه بر موارد فوق GEGL قابلیتهایی بسیار بیشتری دارد که میتوان مورد بهرهبرداری قرار داد. هدف بلندمدت توسعهدهندگان گیمپ پشتیبانی از ویرایش غیر مخرب در نسخه 3.20 است.
تغییرات دیگر در گیمپ 2.10
تغییرات بسیار زیاد دیگری در نسخه جدید گیمپ صورت گرفته است که آن را به نرمافزار قدرتمندتر و صیقل یافتهتری بدل ساخته است.
امکان مدیریت رنگ (Color management) که در نسخههای قبلی به صورت افزونه در دسترس بود، اینک به صورت توکار ارائه شده است و از فضاهای رنگی خطی جدید نیز پشتیبانی میکند. این تغییر با حرکت عمومی از افزونهها به تجربه یکپارچه در نرمافزار هماهنگ است.
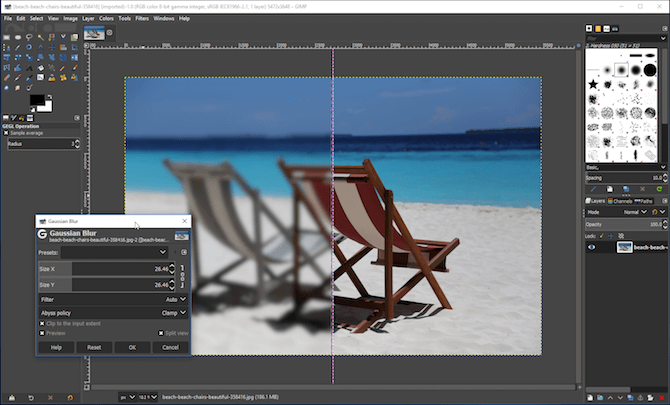
در نسخه جدید میتوانید تأثیرات فیلترهای مختلف (مانند gaussian blur) را بیدرنگ بر روی بوم ببینید. این امکان جایگزین پنجره پیشنمایشی شده است که در نسخههای قبل وجود داشت. همچنین گزینهای برای تقسیم پنجره نمایش وجود دارد که تأثیرات مختلف را قبل و بعد از اعمال بر روی تصویر همزمان نشان میدهد.
در این نسخه پشتیبانی از فایل نیز بهبود یافته است. نه تنها میتوان با فایلهای 32 بیتی کار کرد؛ بلکه پشتیبانی بهتری از فایلهای PSD صورت میگیرد. این حرکت بزرگی برای افرادی محسوب میشود که از گیمپ به عنوان جایگزینی برای فتوشاپ استفاده میکنند.
ابزارهای جدید در گیمپ 2.10
در نسخه جدید گیمپ ابزارهای جدید زیادی ارائه شده است. در ادامه برخی از آنها را با هم بررسی میکنیم.
ابزار تبدیل جامع (Unified Transform)
ابزار تبدیل جامع چیزهایی مانند ابزارهای قدیمی Shear، perspective و Scale را در یک قالب واحد ترکیب کرده است. این ابزار نسخه مؤثری از ابزار Free Transform فتوشاپ است و کار با آن آسان است. ابزارهای جداگانهای نیز اینک وجود دارند؛ ولی این ابزار جدید بسیار سریعتر است و بهتر است از آن استفاده کنیم.
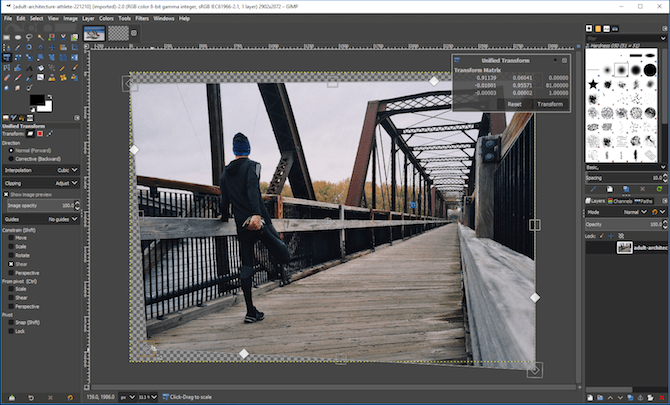
دو ابزار تبدیل جدید نیز وجود دارند. ابزار Handle Transform میتواند یک لایه یا مسیر را به روشهای پیچیدهای تغییر دهد، در حالی که ابزار Warp امکان جابجا کردن پیکسلهای منفرد را دارد. این ابزار زمانی مفید است که میخواهید عکسها را روتوش کنید و مشابه فیلتر Liquify در فتوشاپ عمل میکند.
ابزار گرادیان (Gradient Tool)
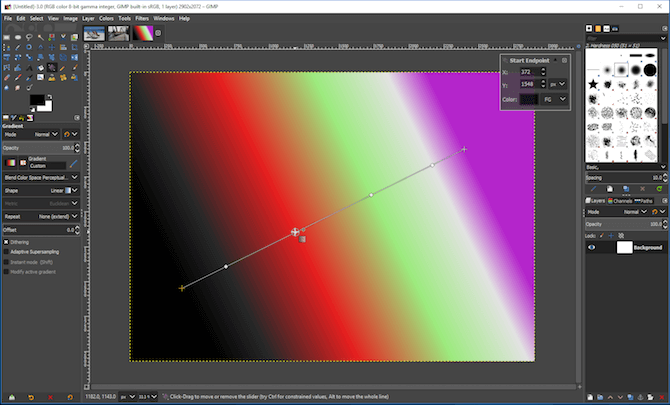
در گیمپ 2.10 ابزار گرادیان جدید جایگزین ابزار Blend قدیمی شده است و امکان ایجاد یا ویرایش مستقیم گرادیانها را بر روی بوم فراهم ساخته است. شما میتوانید آنها را جابجا کرده و یا بچرخانید و یا بدون نیاز به کار با کادرهای تنظیمات گوناگون، color stop های مختلف ایجاد کنید و البته همه تغییراتی که ایجاد میکنید بیدرنگ اعمال میشوند.
گزینههای ویرایش عکس
در گیمپ 2.10 امکانات اساسی که در نسخههای قبلی جای خالیشان احساس میشد مانند ابزار Exposure و Shadows-Highlights برای نخستین بار اضافه شدهاند. همراه با آنها فیلتر نمایش جدیدی به نام Clip Warning نیز اضافه شده است که به شما هشدار میدهد که رنگها را بیشازحد هایلایت کردهاید و یا اشباع رنگ به مقدار بالایی افزایش یافته است. این امکان فعلاً فقط در عمق بیتهای بالاتر کار میکند.

ابزار جدید دیگری نیز در نسخه جدید عرضه شده است که همه گزینهها را از مدیریت (یا بهکارگیری) جلوه قدیمی کردن عکس تا کار با عکسهای پانوراما شامل میشود.
مدیریت عکسهای RAW (RAW handling) نیز متحول شده است. وقتی که یک فایل RAW را باز میکنید در نسخه جدید در حالت پردازشگر RAW شخص ثالث مانند امکان RawTherapee قدیمی باز میشود. نتیجه کار این است که گیمپ 2.10 کاملاً شبیه ترکیبی از فتوشاپ و Adobe Camera RAW شده است.
همچنین در نسخه جدید گیمپ لایهها از طریق ایجاد حالت جدید Blend و همچنین استفاده از برچسبهای رنگی که به مدیریت لایه ها در تصاویر پیچیده کمک میکند به مقدار زیادی بهبود یافته است. همچنین میتوان از ماسک بر روی گروهی از لایهها استفاده کرد.
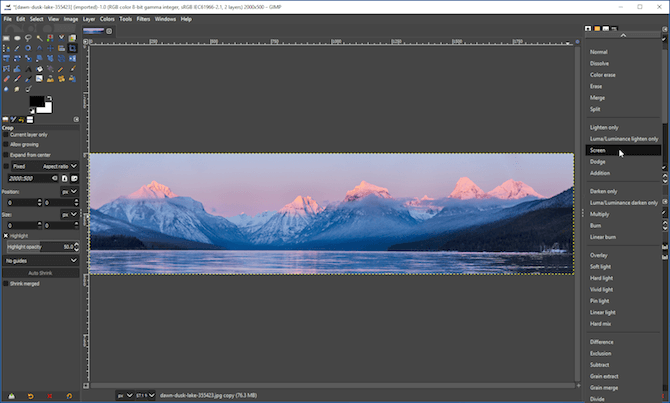
ابزارهای انتخاب نیز برای کمک به برش اشیای منفرد بهبود یافتهاند. یک ویژگی نقاشی متقارن (Symmetry Painting) نیز وجود دارد که امکان ترسیم اشیای متقارن و بازتابی را راحتتر ساخته است. بیش از 80 مورد از افکتهای قدیمی برای GEGL بازنویسی شدهاند.
گیمپ در برابر فتوشاپ: کدامیک مناسب ماست؟
گیمپ 2.10 کاملاً به روز شده است. رابط کاربری جدید بهتنهایی باعث سهولت و جذابی بیشتری در استفاده از نرمافزار شده است و همزمان معرفی امکانات و ویژگیهای جدید بسیاری از شکافهای بین این دو نرمافزار را که در گذشته وجود داشتند پر کرده است.
این بهبودها و امکانات جدید باعث شده است که حتماً تلاش کنید تا گیمپ جدید را مجدداً بررسی کنید. اما آیا گیمپ جایگزین فتوشاپ است؟ پاسخ این سؤال به کارکردی که از آن انتظار دارید بستگی دارد.
سرعت توسعه گیمپ به طور مشخص بسیار کندتر از فتوشاپ است. گیمپ هنوز فاقد برخی ویژگیهای جذاب فتوشاپ مانند «پر کردن آگاه از محتوا» (content-aware fill) است، اما هنوز هم راهحلی برای همه افرادی محسوب میشود که میخواهند کارهای ساده خود را به روش سرراستی انجام دهند.
گیمپ از فرمت CMYK پشتیبانی نمیکند و از این رو برای کارهای حرفهای چاپ مناسب نیست. این نرمافزار به خصوص هنگام کار با تصاویر بزرگ به مقدار زیادی کند است.

اما ویژگیهای اساسی آن همگی مشابه هستند. در نسخه جدید گیمپ امکانات ویرایش عکس و پردازش تصاویر Raw مانند مدیریت رنگ برنامه بسیار بهبود یافته است. به علاوه باید در نظر داشت که این برنامه رایگان و متن-باز است و لازم نیست بهای سنگینی برای آن به طور مداوم پرداخت کنید. گیمپ برای همه پلتفرمهای دسکتاپ عرضه شده است که شامل لینوکس و همچنین ویندوز و مک میشود.
آینده گیمپ
میتوان انتظار داشت که توسعه گیمپ در آینده تسریع شود. سیاست قبلی گیمپ حفظ ویژگیهای جدید در هر ارائه نسخه اصلی جدید بوده است. این برنامه سالهاست که بدون عرضه امکانات جدیدی مشاهده شده است. این رویه اینک تغییر یافته است و نسخههای 2.10.x و بعدی همگی امکانات جدیدی در خود گنجاندهاند.
بنابراین اگر از قبل کاربر گیمپ بودهاید اینک وقت ارتقای نرمافزار فرا رسیده است. اگر به دنبال جایگزین رایگانی برای فتوشاپ میگردید، مسلماً گیمپ در صدر فهرست شما جای میگیرد. تنها کاری که باید بکنید این است که با شیوه عملکرد برنامه آشنا بشوید. اگر به این مطلب علاقهمند بودید، احتمالاً آموزشهای زیر نیز مورد توجه شما واقع خواهد شد:
- گنجینه آموزش های فتوشاپ (Photoshop)
- آموزش Adobe Lightroom (ادوبی لایت روم) برای ویرایش و روتوش تصاویر
- آموزش اصول طراحی نشانه (Sign Design)
- آموزش نرم افزار طراحی گرافیکی Adobe Illustrator
- گنجینه آموزش های انیمیشن و متحرک سازی
==











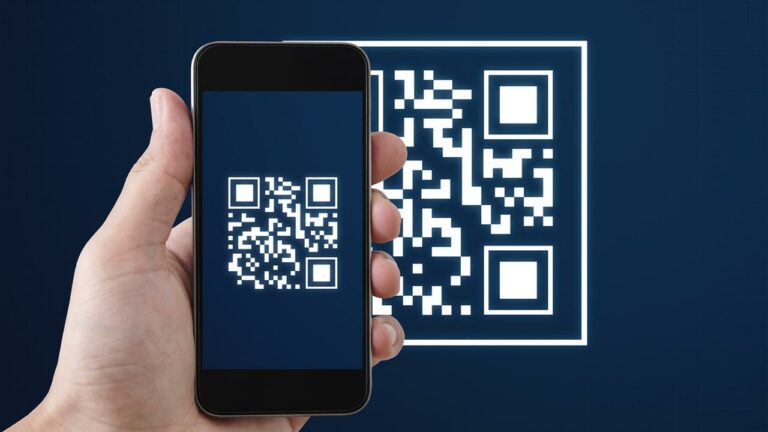

ببخشید چجوری میشه تنظیمات رو ریست کرد من دستم خورد اون چیز میزای کنارش رفته لطفا سرییییع راهنمایی کنیددد
سلام و وقت بخیر؛
برای رفع مشکل مورد نظر از مسیر زیر استفاده کنید:
menu → Preferences → Window Management → Reset Saved Window Positions to Default Values
از توجه شما متشکریم.
سلام دوست عزیز؛
روش کار گیمپ به طور کلی به این ترتیب هست که فایلها به صوت لیستی نمایش پیدا میکنند و یک تصویر بندانگشتی در سمت راست نمایش مییابد. البته شما میتوانید اندازه این تصویر بندانگشتی را از منوی preferences در خود برنامه تغییر دهید.
سلام .وقتی میخام عکس باز کنم برای ویرایش یا غیره به صورت لیست نمایش داده می شدود ,چطور تنظیم کنم که بصورت thumbnail نمایش داده شود .