مایکروسافت وایت برد (Microsoft Whiteboard) چیست و چه کاربردی دارد؟

مایکروسافت همواره در تلاش است تا با نرمافزارهای خود نوآوری کند و نرمافزار «مایکروسافت وایت برد» (Microsoft Whiteboard) نیز از این مساله مستثنا نیست. وایت برد نرمافزاری است که به کاربر اجازهی کشیدن طرح، برنامهریزی و به طور کلی کار با محتوایی که در سرش میگذرد را به صورت آزادانه میدهد. با این که ظاهر این ابزار ساده به نظر میرسد، ولی مایکروسافت توانسته امکانات زیادی را به وایت برد بیفزاید. از جمله امکانات این نرمافزار میتوان از امکان نقاشی کردن، نوشتن و قرار دادن تصاویر در داخل آن اشاره کرد.
در این مطلب میخواهیم شما را بیشتر با مایکروسافت وایت برد آشنا کنیم. همچنین از آنجایی که این نرمافزار رایگان است، امتحان کردن آن ضرری نخواهد داشت.
دانلود مایکروسافت وایت برد
برای شروع کار با «Whiteboard»، وارد منوی استارت ویندوز 10 شده، عبارت «Whiteboard» را جستوجو کرده و بر روی «Microsoft Whiteboard» کلیک کنید. اگر وایت برد از قبل بر روی ویندوز شما نصب نبوده باشد، میتوانید از طریق فروشگاه ویندوز اقدام به دانلود آن کنید.
برای دانلود رایگان Microsoft Whiteboard از این لینک استفاده نمایید.
رابط کاربری
زمانی که بحث نقاشی کشیدن در یک نرمافزار به میان میآید، داشتن یک رابط کاربری هوشمندانه بسیار مهم است. اپلیکیشن وایت برد این هوشمندی را به خوبی رعایت کرده است و یک محیط کاری سفید در اختیار کاربران خود قرار داده. همچنین اندازهی این محیط کاری بر اساس نقاشی شما تغییر خواهد کرد، پس با بیرون زدن نقاشی شما از صفحه، اندازهی آن بزرگ خواهد شد.

در بالای پنجره سه گزینه وجود دارد. گزینهی سمت چپ به شما امکان تغییر وایت برد و انتخاب یک تختهی دیگر را میدهد.
گزینهی طوسی رنگ برای ایجاد یک لینک آنلاین استفاده میشود تا بتوانید آن را با همکاران خود به اشتراک گذاشته و به طور مشترک بر روی آن پروژه کار کنید. توجه داشته باشید که گزینهی «Web sharing link off» که در تصویر زیر مشاهده میکنید باید فعال باشد تا بتوانید یک لینک برای وایت برد خود انتخاب نمایید.
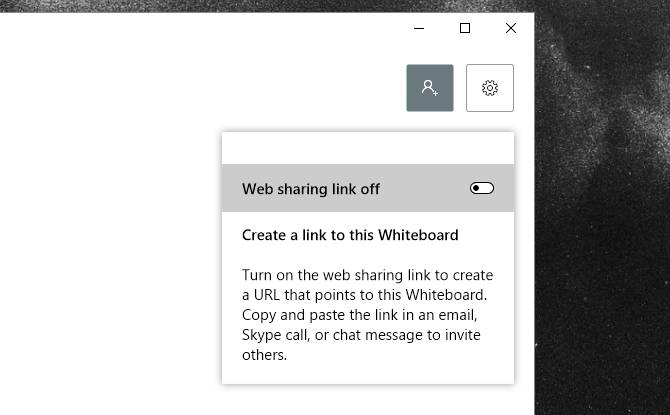
در سمت راست این گزینه نیز گزینهی تنظیمات این نرمافزار را مشاهده میکنید که به شما امکان فعال کردن برخی دیگر از ویژگیهای وایت بورد را میدهد.
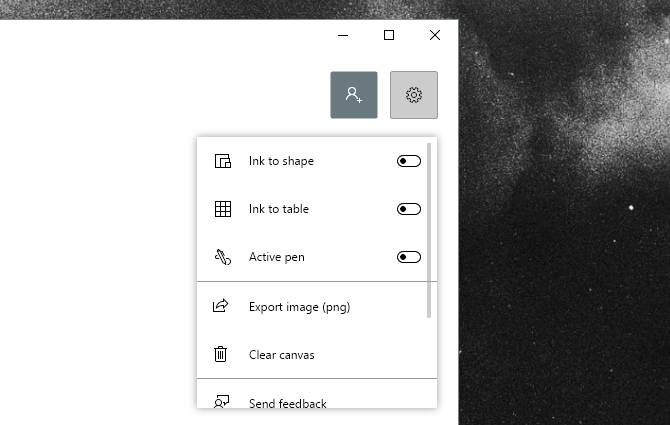
گزینههای نقاشی
معمولا در ابزارهایی نظیر وایت برد که امکان نقاشی کشیدن را برای کاربر فراهم میکنند، 20 درصد رابط را تنظیمات و 80 درصد آن را ابزارهای رسم تشکیل میدهند. در وایت برد میتوانید دو نوع حالت برای نمایش ابزارهای خود انتخاب کنید؛ حالت اکتیو پِن (Active Pen) و حالت پَسیو پن (Passive Pen). حالت Passive Pen در زیر نمایش داده شده است و حالت Active را نیز کمی بالاتر مشاهده کردید.
برای فعال کردن حالت Active pen بر روی تنظیمات کلیک کرده و گزینهی «Active pen» را بزنید.
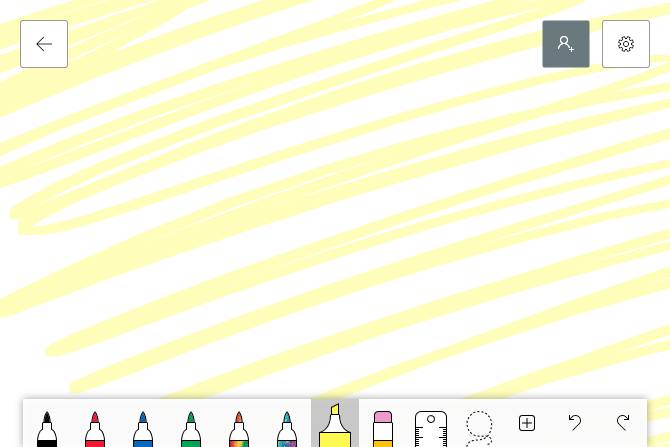
برای توضیح بقیه ابزارها و ویژگیها از ابزار Active Pen استفاده میکنیم، چراکه برای استفاده در تبلتهای طراحی مناسبتر است.
تفاوت حالتهای Active pen و Passive pen در این است که حالت Active pen به شما این اجازه را میدهد که همزمان با ماوس صفحه را جابهجا کرده و با قلم خود طرح مورد نظر را رسم کنید.
تمامی ابزارهای این نرمافزار دقیقا به همان شکلی عمل میکنند که انتظار میرود. از چپ به راست تعدادی مارکر مشاهده میکنید که هر کدام رنگ متفاوتی دارد. در حال حاضر روش پیشفرضی برای تغییر رنگ یا اندازهی ابزارها وجود ندارد.
بر روی علامت خطکش کلیک کنید تا ابزار خطکش باز شود. با استفاده از چرخ ماوس میتوانید زاویهی خطکش را تغییر دهید. با نقاشی کردن بر روی خطکش میتوانید خطوطی کاملا صاف در محیط کار خود رسم نمایید.

برای حذف خطکش از روی صفحه تنها کافی است مجددا بر روی آیکون آن کلیک کنید تا غیر فعال شود.
درست در کنار خطکش ابزار انتخاب را مشاهده میکنید. بر روی این ابزار کلیک کرده و با قلم خود دور اشکال، خطوط یا تصاویر موجودی که قصد جابهجایی یا حذف آنها را دارید خط بکشید.
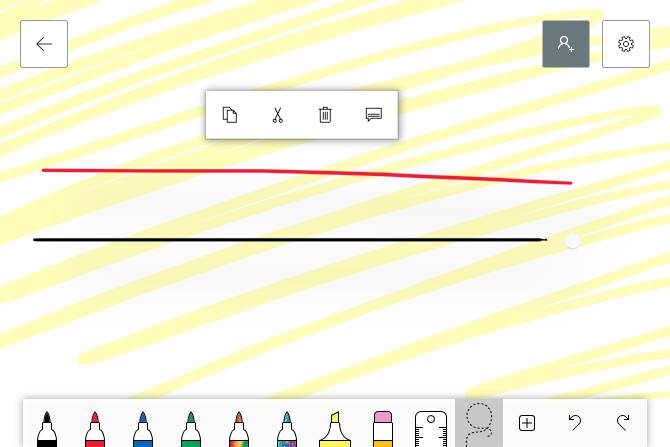
با این کار آبجکتهایی که انتخاب شده باشند حالتی برجسته به خود خواهند گرفت. پس از این کار میتوانید از گزینههای موجود یا کلیدهای کیبورد برای کپی کردن، بریدن، حذف کردن یا افزودن یادداشت به آبجکتها استفاده کنید. یادداشتهایی که برای هر آبجکت ثبت میکنید مخفی خواهند بود.
جایگذاری تصاویر
در وایت برد تنها محدود به ابزارهای قلم نیستید. با کلیک بر روی آیکون «+» که در کنار ابزارها قرار دارد گزینههایی برای افزودن تصاویر و متون مشاهده خواهید کرد.

بر روی گزینهی «Image» کلیک کنید تا یک تصویر را از حافظهی رایانه وارد وایت بورد نمایید. تصویری که وارد میکنید براق و قابل جابهجا کردن خواهد بود. بر روی تصویر خود کلیک نمایید تا گزینههای آن ظاهر شوند. برای چرخاندن و تغییر اندازهی تصویر میتوانید از دایرهی سفید کوچکی که در گوشهی آن قرار دارد استفاده کنید. همچنین امکان نقاشی کشیدن بر روی تصویر نیز فراهم است.
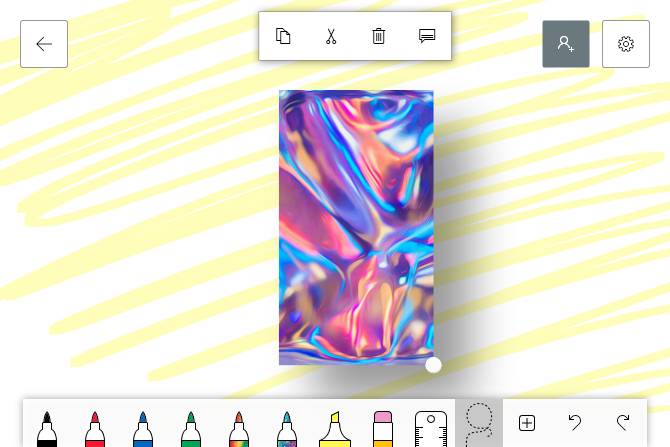
اگر در رایانهی خود تصویر مناسبی ندارید میتوانید از ویژگی «Bing image» در وایت برد استفاده کنید. این ویژگی یک کادر جستوجو باز میکند که تصاویری که جستوجو میکنید را از طریق موتور جستوجوی Bing دریافت میکند.
به طور پیشفرض نتایج تصاویر محدود خواهد بود و این ابزار نتیجه را به تصاویری که شامل قانون کپی رایت نمیشوند محدود میکند. برای مشاهدهی تمام تصاویر باید گزینهی «See all images» را در پایین کادر مربوطه بزنید.
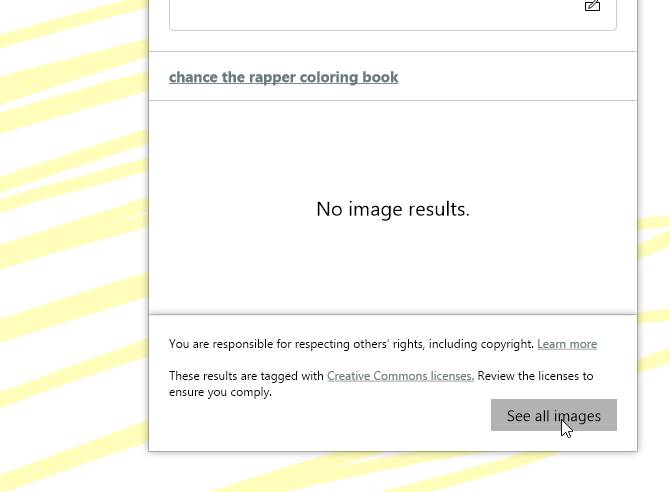
تصویر خود را انتخاب نموده و سپس بر روی علامت «+» کلیک کنید تا به وایت بورد اضافه شود. پس از قرار گرفتن تصویر در داخل وایت بورد میتوانید همانند هر تصویر دیگری آن را مدیریت کنید.
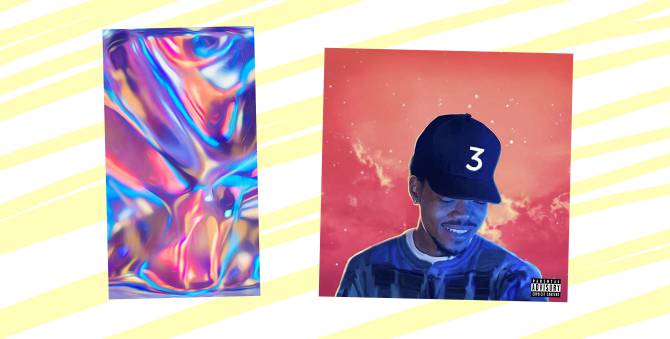
همچنین وایت برد این امکان را به شما میدهد تا بتوانید تصاویر خود را به صورت پشتهای بر روی یکدیگر قرار دهید. برای این کار تنها کافی است یک تصویر را بر روی تصویری دیگر بکشید و پس از مشاهدهی علامت دایرهای شکل پشتهی تصاویر، کلیک ماوس خود را رها کنید.
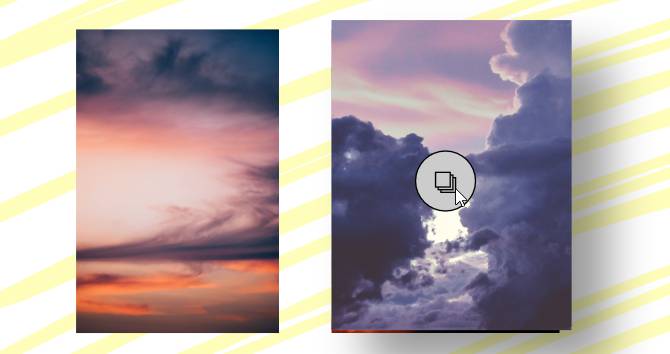
پس از قرار دادن چند تصویر در یک پشته، میتوانید با استفاده از چرخ ماوس در بین آنها جابهجا شوید.
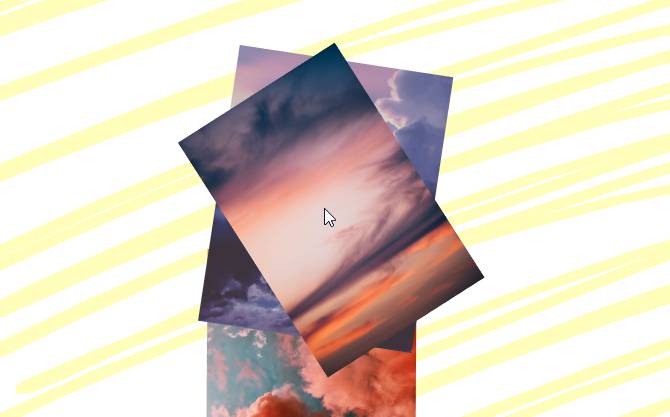
اگر تصویری را به اشتباهی در داخل پشته قرار دادید دو راه خواهید داشت؛ هم میتوانید بر روی پشته دو بار کلیک کنید تا تمام تصاویر جدا شوند، هم میتوانید تنها تصویر مورد نظر خود را گرفته و از پشته خارج کنید.
متون و یادداشتنویسی
اگر نمیخواهید برای نوشتن در وایت برد از دستخط خود استفاده کنید، میتوانید مجددا از آیکون «+» در نوار ابزار پایین استفاده کرده و گزینهی «Text note» را بزنید. با این کار یک کاغذ یادداشت ظاهر خواهد شد که بسیار شبیه به کاغذهای اپلیکیشن «Sticky Notes» ویندوز هستند.
یادداشتهای خود را میتوانید همانند تصاویر ویرایش نمایید، همچنین برای نوشتن در داخل آنها میتوانید بر رویشان دابل کلیک نمایید.
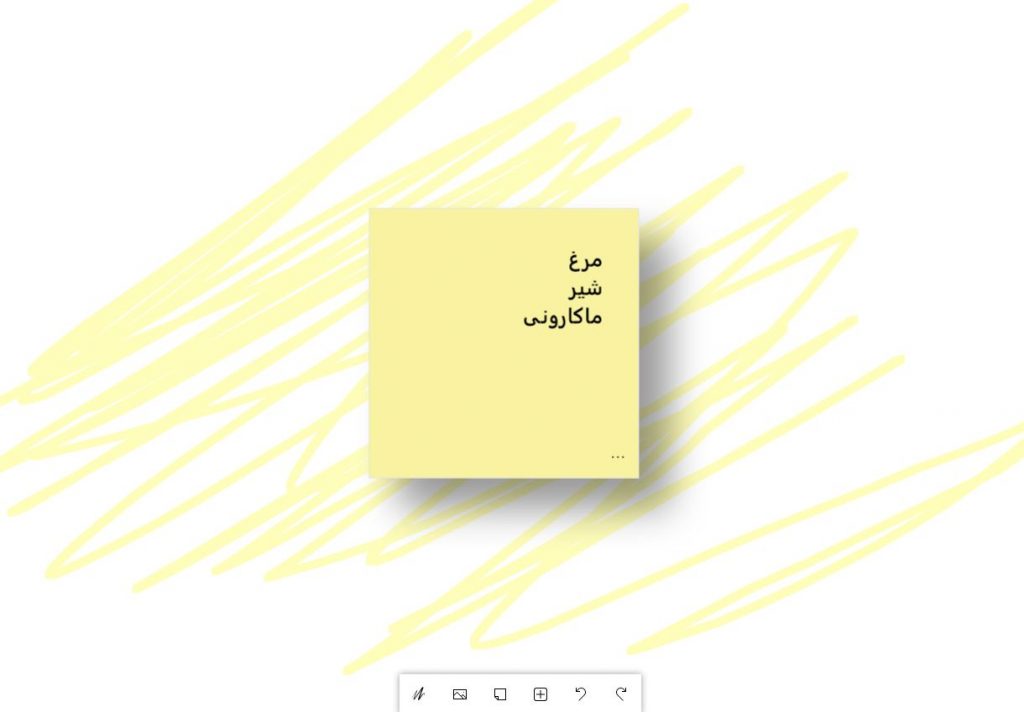
در حین نوشتن در داخل کاغذ یادداشت، میتوانید از علامت سه نقطه در پایین برای تغییر رنگ کاغذ استفاده نمایید.
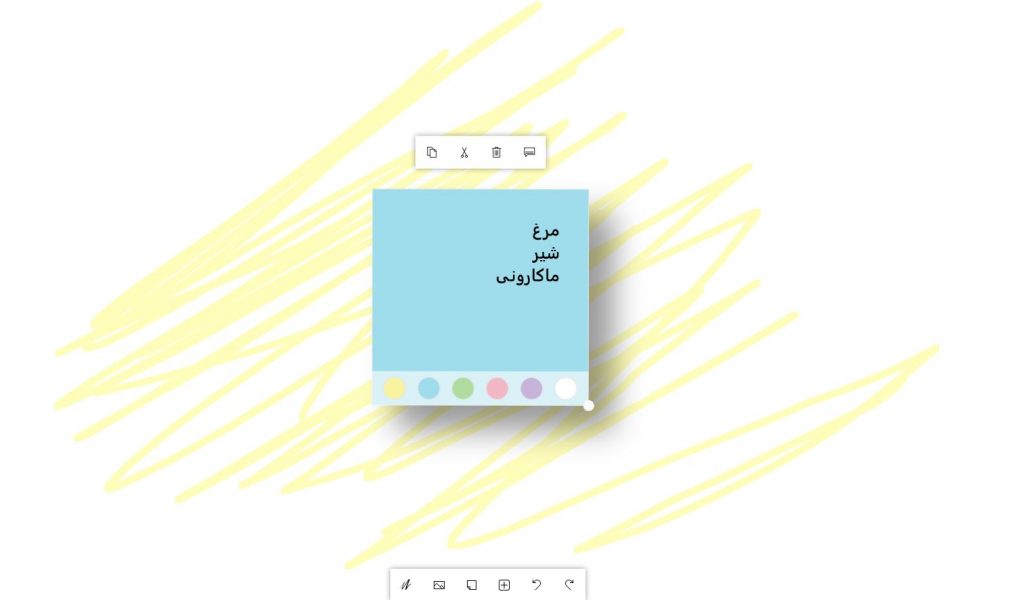
متاسفانه در این ابزار در حال حاضر امکان تغییر فونت و قالببندی آن وجود ندارد، ولی با تغییر اندازهی کاغذ، نحوهی چیدمان و قالببندی متون داخل آن نیز تغییر خواهند کرد. همچنین در صورت نیاز میتوانید به صورت دستی در داخل کاغذها نقاشی کنید.
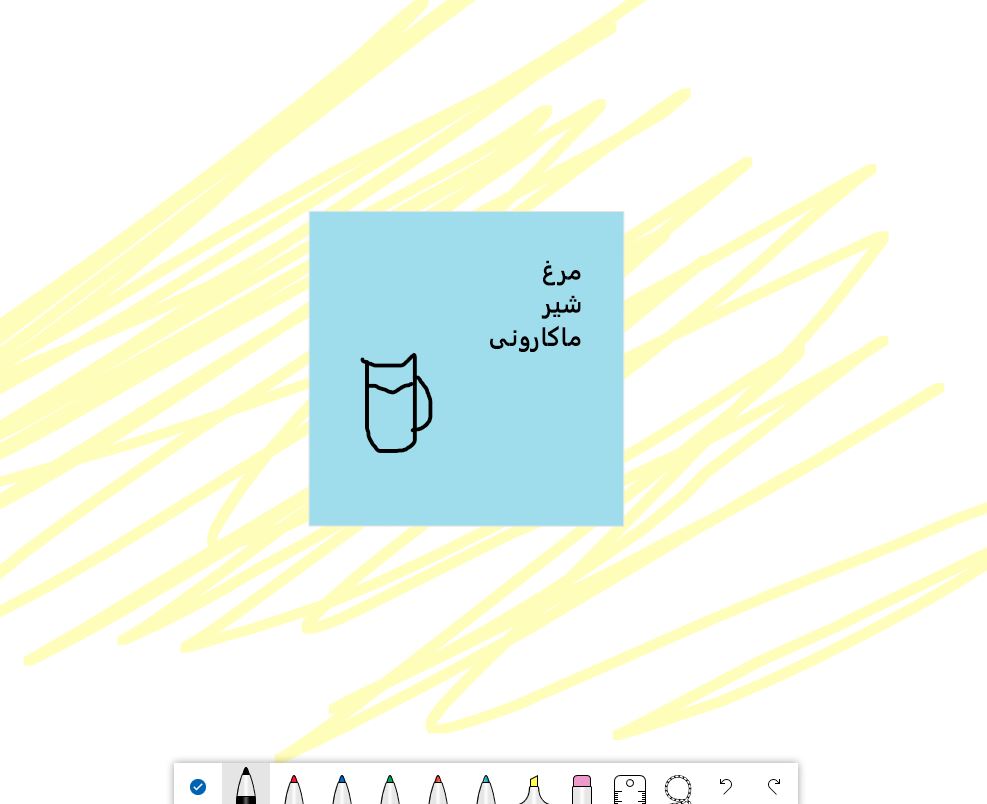
هر چیزی که در داخل کاغذ بکیشید در داخل آن باقی خواهد ماند و کاملا همانند یک کاغذ واقعی عمل خواهد کرد.
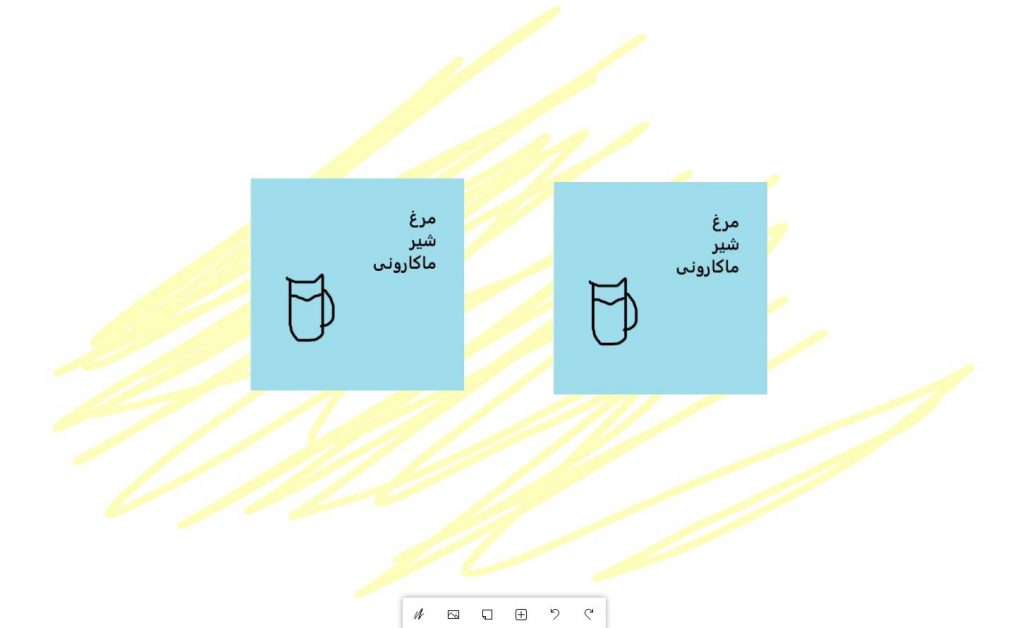
همچنین درست همانند تصاویر میتوانید کاغذهای یادداشت را نیز در یک پشته قرار دارده و به شکل قبل آنها را مدیریت کنید.
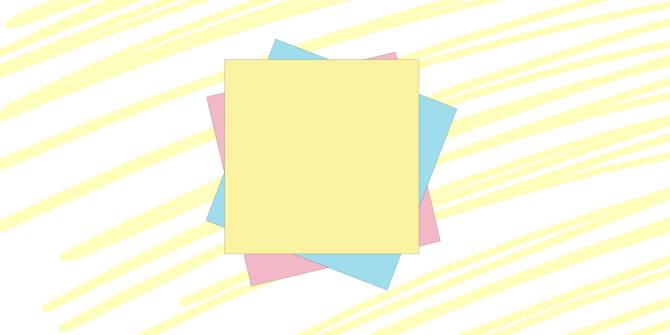
ویژگیهای جوهر وایت برد
برای این که بتوانید کاملا از ویژگیهای یک صفحهی لمسی استفاده کنید، مایکروسافت ویژگیهایی را در آن قرار داده است که مراحل رسم را ساده کنند. برای شروع تنظیمات وایت برد را باز کرده و گزینهی «Ink to shape» را فعال کنید.
این ویژگی به طور خودکار از نقاشیهای شما شکل ایجاد خواهد کرد. تنها کافی است یک شکل نا منظم را در وایت برد رسم کنید تا به طور خودکار تبدیل به یک شکل منظم شود.
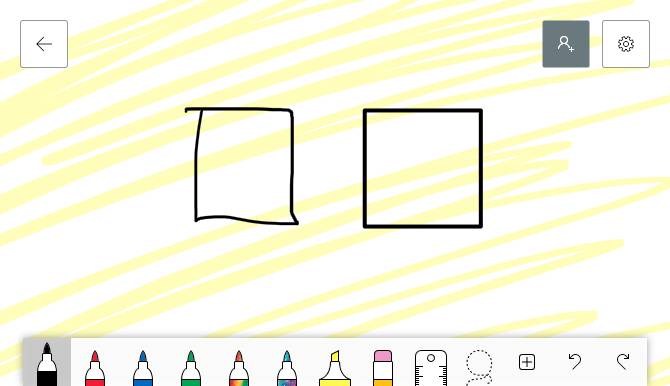
همچنین میتوانید یک جدول نیز به وایت برد اضافه کنید تا به نظم آن کمک کند. برای این کار از طریق تنظیمات گزینهی «Ink to table» را فعال نمایید. با این کار به طور خودکار گزینهی «Ink to shape» نیز فعال خواهد شد.
یک مستطیل کشیده و یک خط در وسط آن رسم کنید. با این کار جدول فعال خواهد شد. سپس میتوانید با استفاده از گزینههای موجود تعداد سطرها و ستونهای آن را مدیریت کنید.
هر گونه که بخواهید میتوانید خانههای جدول را پر کنید. اگر نیاز به حذف یک سطر یا جدول داشتید، تنها کافی است بر روی جدول کلیک کنید تا گزینههای مربوط به آن ظاهر شوند.
ذخیره کردن وایت برد
برای ذخیره کردن وایت برد چندین راه وجود دارد. برای شروع، اگر وارد حساب مایکروسافت خود شده باشید، تمام وایت بردهای شما به طور خودکار در فضای ابری ذخیره خواهند شد و در بین تمام دستگاههای مایکروسافتتان به اشتراک گذاشته میشوند.
این بدین معنا است که شما نیازی به ذخیره کردن وایت بردتان ندارید. با این حال این امکان برایتان فراهم است که از وایت برد خود یک تصویر PNG ذخیره نمایید تا بتوانید در آینده مورد استفاده قرار دهید. برای این کار از طریق تنظیمات گزینهی «Export image» را بزنید. در زیر یک مثال از کاربردها و امکانات وایت برد را مشاهده میکنید که برای ایجاد یک برنامهی روزمره مورد استفاده قرار گرفته است:
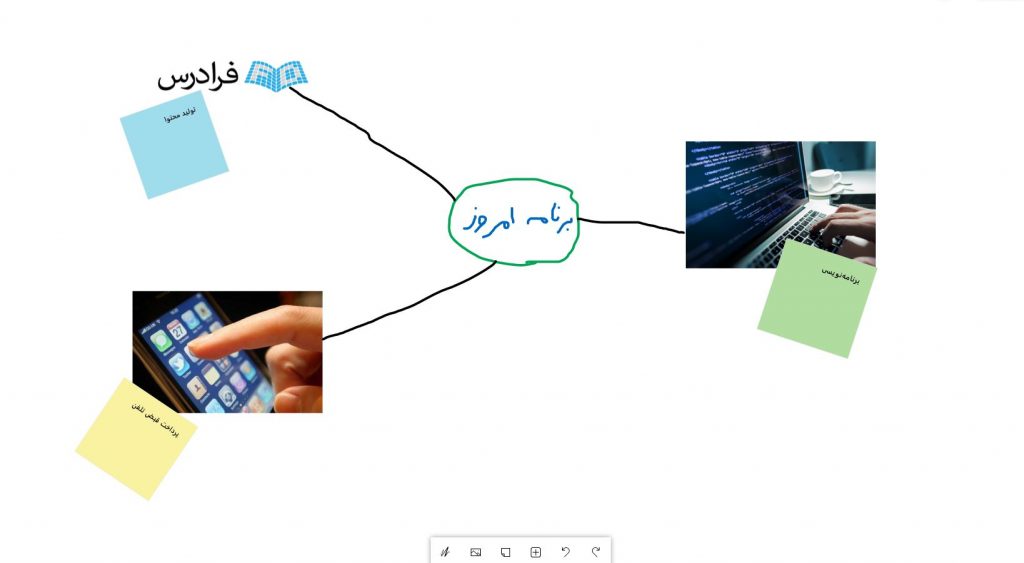
اگر این مطلب برایتان مفید بوده است، آموزشهای زیر نیز به شما پیشنهاد میشوند:
- آموزش نقاشی دیجیتال با Photoshop و Mischief
- آموزش نقاشی سه بعدی با نرم افزار Paint 3D ویندوز
- آموزشهای مجموعه نرمافزاری آفیس
- آموزش مهارتهای اساسی کامپیوتر
- آموزش توسعه خلاقیت و ایده پردازی
^^










چطور می توان صفحه بندی کرد؟