رفع قرمزی چشم در تصاویر با فتوشاپ (+ دانلود فیلم آموزش گام به گام)

اگر تا به حال در یک اتاق تاریک اقدام به عکاسی با استفاده از فلش دوربین کرده باشید، قطعا متوجه قرمز شدن چشمها در عکس شدهاید. در این حالت مردمک چشم به رنگ قرمز روشن تبدیل میشود و رنگ طبیعی خود را از دست میدهد.
فیلم آموزشی رفع قرمزی چشم در فتوشاپ
قرمزی چشم در گذشته که عکاسی توسط دوربینهای فیلمخور انجام میشد مشکل بزرگی بود، ولی خوشبختانه یک راه حل دیجیتال خیلی ساده برای آن وجود دارد. در این مطلب میخواهیم با استفاده از فتوشاپ اقدام به رفع این مشکل نماییم، ولی نرمافزارهای دیگری نظیر «GIMP» نیز قادر به انجام این کار برای شما هستند.
دلیل قرمز شدن چشم چیست؟
قرمزی چشم در زمانی اتفاق میافتد که در نور کم اقدام به عکاسی با فلشی کنید که بیش از حد به لنز دوربین نزدیک باشد. این حالت بیشتر در تلفنهای هوشمند و برخی از دوربینهای دستی پیش میآید. زمانی که نور فلش به چشم سوژهی مورد نظر برخورد میکند، وارد مردمک چشم شده و توسط رگهای خونی پشت آن بازتاب میشود. این اتفاق باعث میشود رنگ چشمها به نظر قرمز بیاید.
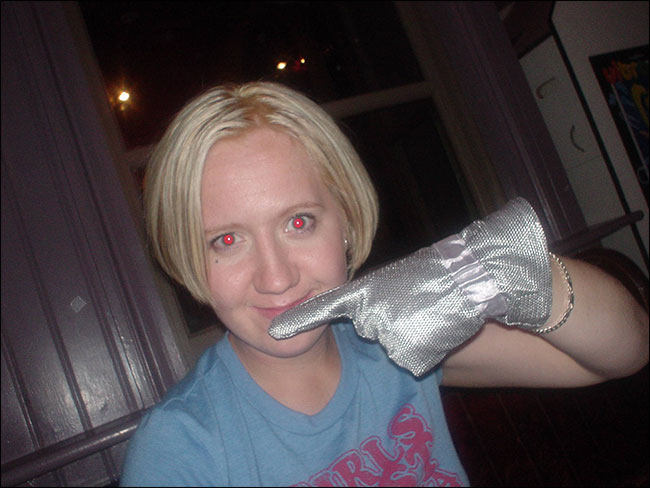
اگر میخواهید در تصاویر خود به این مشکل بر نخورید، از فلشهای ساخته شده در دوربین یا تلفن همراه استفاده نکنید. به جای آن بدون فلش عکس بگیرید یا از فلشهایی استفاده کنید که به دوربین شما متصل نباشد.
ابزار Red Eye در فتوشاپ
اگر حتما باید از فلش استفاده کنید و راه فراری از آن ندارید، میتوانید از ابزار «Red Eye» که در فتوشاپ یا سایر اپلیکیشنهای ویرایش تصاویر وجود دارد استفاده کنید. این روش سادهترین راه برای ویرایش مشکل قرمزی چشم است.
تصویر خود را در فتوشاپ باز کرده و با فشردن کلیدهای «Ctrl + J» یا «Command + J» یک کپی از آن ایجاد کنید. سعی کنید هیچوقت پیکسلهای موجود در تصویر اصلی یا لایهی «Background» را در فتوشاپ ویرایش نکنید.
از نوار کناری ابزار «Red Eye» را انتخاب کنید. این ابزار در زیر شاخهی «Spot Healing Brush Tool» قرار دارد، در نتیجه باید بر روی آن کلیک کرده و کلید ماوس را نگه دارید تا آیکونهای زیر شاخهی آن نمایان شوند، سپس ابزار مورد نظر را انتخاب کنید. همچنین میتوانید با استفاده از کلیدهای میانبر «Shift + J» بین ابزارهای آن چرخیده و ابزار مورد نیاز خود را پیدا کنید.
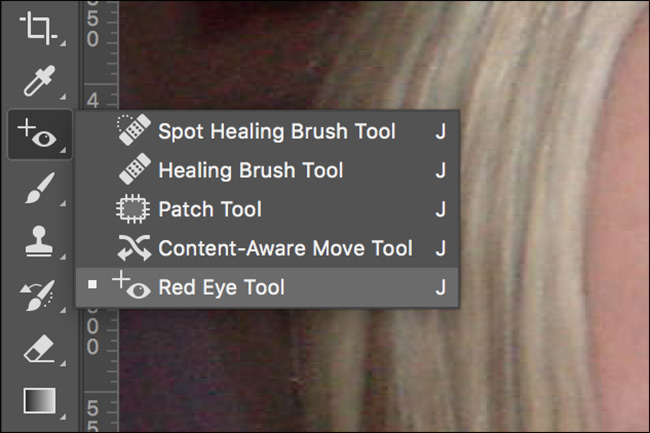
گزینههای «Pupil Size» و «Darken Amount» را در حالت پیشفرض خود که %50 است نگه دارید. این حالت تقریبا برای تمامی تصاویر بزرگ کار میکند.
برای استفاده از ابزار «Red Eye» دو روش وجود دارد. روش اول این است که فقط بر روی مردمک چشم کلیک کنید و بگذارید فتوشاپ به صورت خودکار نقاط مورد نظر را انتخاب کند.
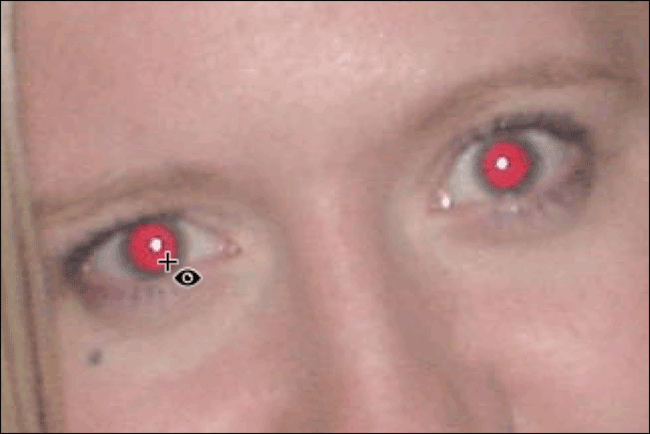
بسته به رنگبندی تصویر شما، ممکن است این روش برایتان مناسب نباشد. برای این که برای فتوشاپ مشخص کنید که دقیقا مشکل در کدام بخش تصویر وجود دارد، با استفاده از ابزار «Red Eye» یک جعبه در اطراف چشم سوژه بکشید. با این کار ناحیهی کاری فتوشاپ تنها به بخش انتخاب شده محدود خواهد شد.
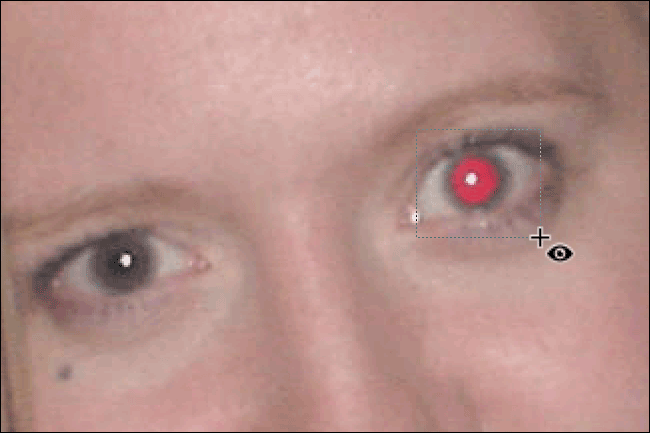
برای این که قرمزی چشم را به طور کامل از تصویر خود حذف کنید، میتوانید از ترکیب هر دو روش بالا استفاده نمایید یا از یکی از روشها چندین بار استفاده کنید. با چند بار انجام این کار، قرمزی چشم به طور کامل حذف خواهد شد.

اگر به فراگیری مباحثی مشابه مطلب بالا علاقهمند هستید، آموزشهایی که در ادامه آمدهاند نیز به شما پیشنهاد میشوند:
- گنجینه آموزش های فتوشاپ (Photoshop)
- آموزش پایهای عکاسی
- مجموعه آموزشهای طراحی و گرافیک کامپیوتری
- مجموعه آموزشهای طراحی و برنامهنویسی وب
- لایه و ماسک در فتوشاپ چه کاربردی دارند؟ – به زبان ساده
- طراحی ماکت مهر در فتوشاپ – آموزش گامبهگام
^^









