کنترل گوشی اندرویدی با کامپیوتر — از صفر تا صد
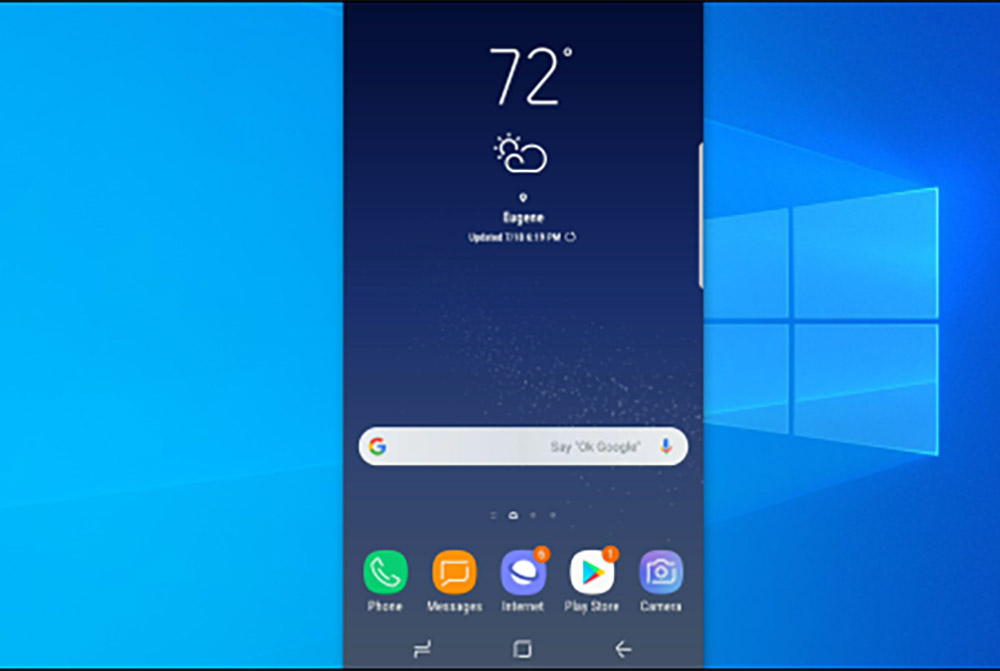
ویندوز 10 یک قابلیت جدید به نام Android screen-mirroring معرفی کرده است که تنها با تعداد محدودی از گوشیها و رایانهها کار میکند. در این مقاله به توضیح روشی میپردازیم که با استفاده از آن میتوانید اقدام به نمایش و کنترل گوشی اندرویدی با کامپیوتر تحت ویندوز، مک یا سیستم عامل لینوکس کرده و با آن از طریق ماوس و کیبرد کار کنید.
گزینههای مختلف برای نمایش و کنترل گوشی اندرویدی با کامپیوتر
اپلیکیشنهای مختلفی به این منظور وجود دارند که نامهای شاخص در میان آنها scrcpy ،AirMirror و Vysor هستند. ما استفاده از scrcpy را توصیه میکنیم، چون یک راهحل رایگان و متنباز برای نمایش و کنترل کردن صفحه گوشی اندروید روی دسکتاپ است و در قیاس با قابلیت خود ویندوز تنها یک مشکل وجود دارد و آن این است که باید گوشی را از طریق کابل USB به رایانه وصل کنید تا بتوانید آن را روی دسکتاپ نمایش دهید. این برنامه از سوی توسعهدهندگان اپلیکیشن Genymotion ساخته شده است که یک شبیهسازی مشهور برای اندروید است.
اگر حتماً میخواهید از اتصال بیسیم استفاده کنید، پیشنهاد میکنیم از AirMirror ساخته AirDroid استفاده کنید. این نرمافزار البته مشکلی دارد، اگر گوشیتان روت نشده باشد، همچنان باید از کابل USB در ابتدا استفاده کنید و هر بار که گوشی ریبوت میشود این فرایند باید تکرار شود.
یک نرمافزار دیگر به نام Vysor نیز وجود دارد که کاربرپسندتر است، اما دسترسی بیسیم و نمایش با کیفیت بالا نیاز به استفاده از نسخه پولی این برنامه دارد. با این که مایکروسافت قبلاً از یک سیستم بیسیم برای نمایش صفحه گوشیهای اندروید روی ویندوز استفاده میکرد، اما پشتیبانی مایکروسافت روی دستگاههای اندروید دیگر پایدار نیست و Miracast صرفاً امکان نمایش را میدهد و قابلیت کنترل ریموت وجود ندارد.
کنترل گوشی اندرویدی با کامپیوتر به کمک scrcpy
این نرمافزار را میتوانید از گیتهاب (+) دانلود کنید. در رایانههای ویندوز به سمت پایین و لینک دانلود ویندوز اسکرول کنید و نسخه 64 بیتی یا نسخه 32 بیتی را بسته به مدل ویندوز خود دانلود کنید.
پس از دانلود، محتوای فایل فشرده را در یک دایرکتوری سیستم باز کنید. برای اجرای scrcpy کافی است روی فایل scrcpy.exe دابل کلیک کنید. اما اگر آن را بدون اتصال گوشی اندروید به رایانه اجرا کنید، صرفاً با یک پیام خطا مواجه میشوید.
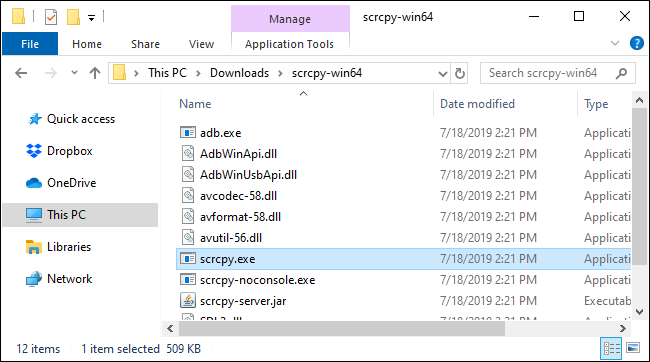
اکنون گوشی اندروید خود را آمادهسازی کنید. شما باید به منوی گزینههای توسعهدهنده (developer options) بروید و حالت دیباگ کردن USB را فعال کنید تا بتوانید با کابل USB به رایانه وصل کنید. به طور خلاصه باید به منوی Settings > About Phone بروید، هفت بار روی Build Number بزنید و سپس به منوی Settings > Developer بروید و گزینه USB Debugging را فعال کنید. زمانی که این کار را انجام دادید گوشی اندروید خود را به رایانه وصل کنید.
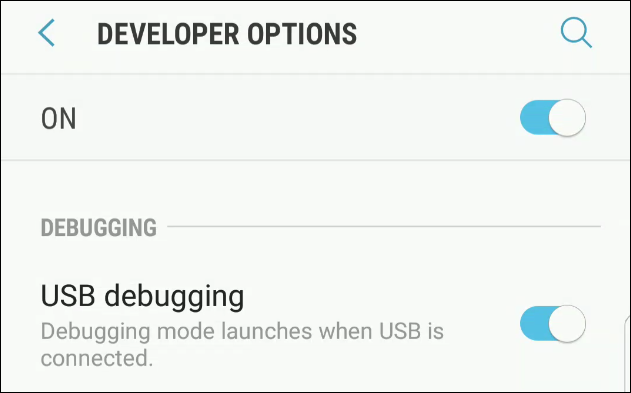
روی فایل scrcpy.exe دابل کلیک کنید تا اجرا شود. بدین ترتیب با گزینه ?Allow USB debugging مواجه میشوید که ابتدا باید روی گوشی تأیید کنید چون موافقت شما برای اجازه اتصال گوشی ضروری است.
پس از این کار همه چیز باید به درستی کار کند. صفحه گوشی اندرویدی در پنجرهای روی دسکتاپ ظاهر میشود. از ماوس و کیبورد برای کنترل آن استفاده کنید.

زمانی که این کار انجام یافت، کابل USB را جدا کنید. برای آغاز نمایش دوباره در آینده، کافی است گوشی خود را با کابل USB به رایانه وصل کنید و فایل scrcpy.exe را بار دیگر اجرا نمایید.
در این راهحل متن-باز از دستور adb گوگل استفاده میشود، اما یک کپی داخلی از adb را بستهبندی میکند. این گزینه به هیچ پیکربندی نیاز ندارد و فعالسازی USB debugging همه کارها را انجام میدهد.
Scrcpy گزینه انعطافپذیری برای نمایش اندروید روی دسکتاپ اوبونتو هم محسوب میشود و البته روی رایانههای ویندوزی نیز به خوبی کار میکند.
اگر این مطلب برای شما مفید بوده است، آموزشهای زیر نیز به شما پیشنهاد میشوند:
- مجموعه آموزشهای مهارتهای کاربردی کامپیوتر (ICDL)
- گنجینه برنامهنویسی اندروید (Android)
- مجموعه آموزشهای برنامهنویسی اندروید
- ساخت اپلیکیشن لانچر اندروید — به زبان ساده
- ۵ نکته برای شروع برنامهنویسی اندروید — قبل از ساخت اولین اپلیکیشن بخوانید
==











کیبورد ویندوز و گوشی رو فارسی میکنم بازم انگلیسی تایپ میکنه! راه حلی داره؟
سلام من تمامی مراحل رو انجام دادم و صفحه گوشی رو روی کامپیوتر دارم اما کنترلی روی کوشی ندارم
(xiaomi redmi note 8)
سلام خسته نباشید
من هم این مشکل رو اول کار داشتم یکم تو گذینه های developer option گشتم و فهمیدم باید سه تا گذینه پایین تر (usb debugging(security settings )) رو هم فعال کنید
عالی بود بعد کلی اموزش این بدردم خورد ممنون
خسته نباشید
سلام و درود ممنون از مقاله مفیدتون. اما من تمام مراحل را پیش گرفتم، ولی هیچ کنترلی از طریق کامپیوتر روی گوشی ام ندارم، یعنی فقط و فقط صفحه گوشی من روی کامپیوتر به نمایش گذاشته میشه. ممنون میشم راهنمایی کنید چکار باید بکنم؟
سلام
نام شرکت و مدل گوشی تون چیه؟
سلام من خیلی دوست دارم این کارو عالی
فوق العاده
ممنون