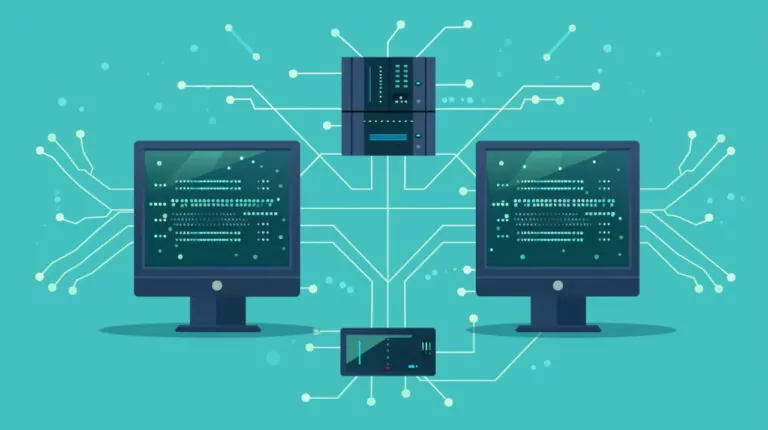چگونه با استفاده از توابع متنی اکسل در زمان صرفهجویی کنیم؟ — بخش دوم

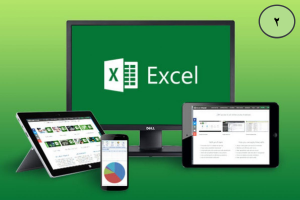
در قسمت اول این مقاله، راهکارهایی برای استفاده از توابع متنی اکسل که کمک میکنند زمان کمتری صرف وارد کردن اطلاعات و خروجی گرفتن از آنها از نرمافزار اکسل، صرف کنیم را معرفی و بررسی کردیم. در این قسمت از مقاله به سایر توابعی که به صرفهجویی در زمان به ما کمک میکنند، خواهیم پرداخت.
تابع Value
این تابع کاملا برعکس تابع (TEXT) عمل میکند، هر سلولی را به عنوان ورودی گرفته و آن را به عدد تبدیل میکند. این تابع زمانی کاربرد دارد که شما یک فایل حجیم از اطلاعات را کپی کرده و فرمت آن به متن تغییر کرده باشد. شما با این تابع میتوانید آن را اصلاح کنید:
([VALUE([text=
اکسل فرمت های قابل قبول اعداد، زمان و تاریخ ها را تشخیص می دهد و آنها را به اعداد تبدیل می کند که می تواند با توابع و فرمول های عددی مورد استفاده قرار گیرد.
تابع DOLLAR
همانند تابع TEXT این تابع نیز اعداد را به متن تبدیل کرده با این تفاوت که نشانه دلار نیز اضافه میشود، همچنین میتوانید از اعشار نیز استفاده کنید.
([DOLLAR([text], [decimals=
اگر [decimals] را خالی بگذارید به صورت پیش فرض 2 عدد اعشار خواهد بود.
تابع ASC
توضیحات در خصوص کاراکترهای تک و دو بایت را به خاطر دارید؟ این تابع این دو کاراکتر را به هم تبدیل میکند. این تابع کاراکترهای (full-width) دو بایتی را به (half-width) یک بایتی تبدیل میکنید.
([ASC ([text=
در مثال زیر تعدادی حروف ژاپنی (full-width) را به (half) تبدیل میکنیم:

تابع JIS
این تابع برعکس (ASC) عمل کرده و (half) را به (full) تبدیل میکند.
توابع ویرایش متن
یکی از مفیدترین مزایای اکسل ویرایش برنامه ریزی شده است. توابعی که در ادامه ذکر میشوند متن را به عنوان ورودی گرفته و به فرمت دلخواه شما تبدیل میکند.
توابع UPPER، LOWER و PROPER
این توابع بسیار ساده هستند. (Upper) همه حروف را بزرگ، (lower) کوچک و (Proper) حرف اول را بزرگ و باقی را کوچک نگه میدارد.
([UPPER/LOWER/PROPER([text=
تابع Clean
وارد کردن اطلاعات به اکسل معمولا با مشکل خاصی مواجه نمیشود اما برخی مواقع برخی کاراکترهای ناخواسته دیده میشوند به خصوص در مواردی که متن شامل کاراکترهایی باشد که در اکسل قابلیت نمایش ندارند. با کمک این تابع دیگر نیازی به اصلاح تک تک سلولها نیست.
([CLEAN([text=
در مثال زیر چند کاراکتر غیرقابل چاپ به سلولها اضافه کردهایم و سپس تابع 9Clean) را اعمال کردهایم:
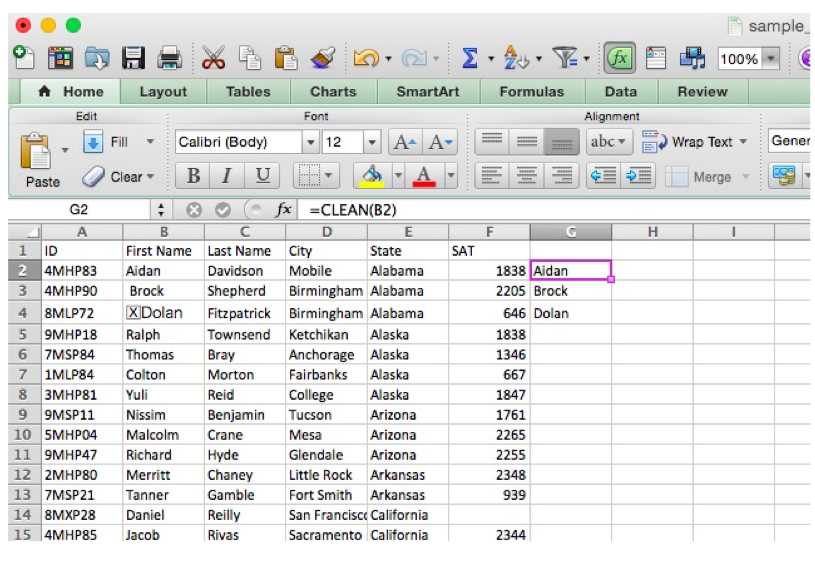
همانطور که مشاهده میکنید ستون G بدون آن کاراکترهای غیر قابل چاپ است.
تابع TRIM
این تابع فاصلههای غیرضروری که در ابتدا یا انتها رشته وجود دارند را حذف میکند. این مشکل هنگام کپی کردن یک متن از ورد به اکسل شایع است.
([TRIM([text=
توابع جابجا کردن متن
در برخی مواقع شما نیاز دارید یک متن خاص را با دیگری جابجا کنید. استفاده از فرمولهای اکسل به مراتب سریعتر از استفاده از (Find) و (Replace) است.
تابع SUBSTITUTE
برخی مواقع شما نیاز به تغییر زیاد در متن دارید و باید یک متن را با دیگری جایگزین کنید، مثلا ماه را در تاریخ فاکتورها اشتباه نوشتهاید و یا نام یک شخص را درست تایپ نکردهاید، در این موارد از این تابع استفاده کنید.
([SUBSTITUTE([text], [old_text], [new_text], [instance=
[text] مکان سلولهایی که میخواهید در آن جابجایی انجام دهید را مشخص میکنید. [instance] مشخص میکند که کدام نمونه از متن قدیمی را میخواهید جایگزین کنید، یعنی اگر 10 بار این متن وجود داشته باشید و شما عدد 3 را به instance اختصاص دهید تنها سومین دفعه جایگزین خواهد شد. به مثال زیر توجه کنید:
("SUBSTITUTE(D28, "Honululu", "Honolulu=

تابع Replace
این تابع بسیار شبیه (substitute) است با این تفاوت که به جای جایگزینی رشته مشخصی از کاراکترها، کاراکتر در موقعیت مشخص را جایگزین میکند. توجه به نحوه نوشتاری به توضیح واضحتر کمک میکند:
([REPLACE ([old_text], [start_num], [num_chars], [new_text=
[old_text] مکانی است که شما میخواهید جایگزینی را انجام دهید. [start_num] اولین کاراکتری است که میخواهید جایگزین کنید و [num_chars] تعداد کاراکترهایی است که میخواهید جایگزین کنید. [new_text] نیز متنی است که جایگزین خواهد شد. حال به مثال زیر توجه کنید، میخواهیم ID دانش آموزان را به NP تغییر دهیم:
("REPLACE (A2, 3, 2, "NP=
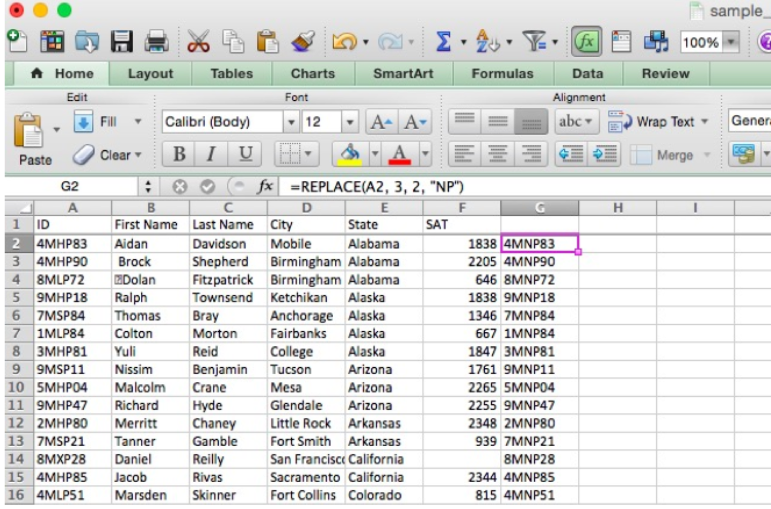
توابع وصله کردن متن
با کمک این توابع میتوانید قسمتهای کوچکتر از یک رشته را ویرایش کنید.
تابع Concatenate
وقتی دو سلول دارید که میخواهید به هم اضافه کنید باید از این تابع استفاده کنید.
(...[CONCATENATE ([text1], [text2], [text3=
[Text] میتواند یک متن ساده مانند "Arizona” باشد یا مرجع یک سلول مثل A3 و یا ترکیبی از هر دو که در زمان بسیار صرفهجویی خواهد کرد. به مثال زیر توجه کنید که نام و فامیل دانشآموزان را با هم ترکیب کردهایم.
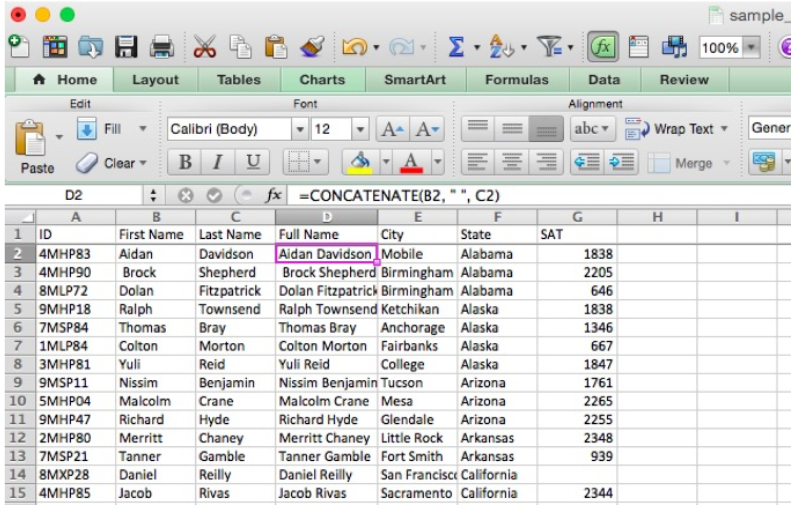
توابع LEFT و RIGHT
وقتی میخواهید تنها با چند کاراکتر اول و یا آخر کار کند این توابع به شما کمک میکند و تنها تعداد مشخصی از کاراکتر را برمیگرداند.
([LEFT/RIGHT([text], [num_chars=
[text] متن اصلی است و [num_chars] تعداد کاراکترهایی است که میخواهید بازگرداند. در مثال زیر فقط میخواهیم قسمت اول مخفف شهر را داشته باشیم:
(LEFT(E2, 2=

تابع MID
این تابع کاراکترهای وسط رشته را برمیگرداند و از مکانی که شما بخواهید این کار را انجام میدهد.
([MID([text], [start_num], [num_chars=
[start_num] اولین کاراکتری است که بازخواهد گشت اگر عدد 1 باشد اولین کاراکتر در رشته برگردانده خواهد شد [num_chars]تعداد کاراکترهای بعد از کاراکتر انتخابی است. حال به مثال زیر توجه کنید:
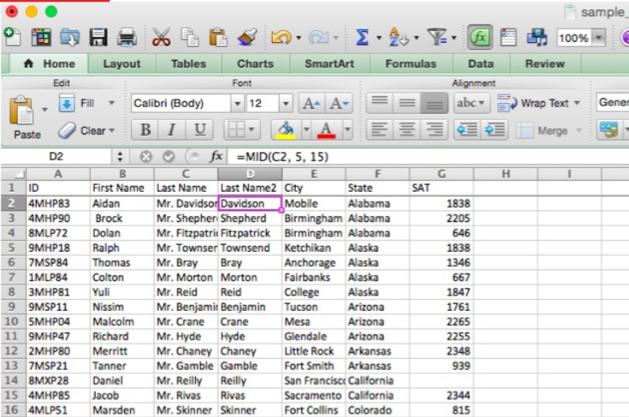
تابع REPT
اگر بخواهید یک رشته را چندین بار تکرار کنید و نمیخواهید آن را دوباره و دوباره تایپ کنید این تابع به شما کمک میکند. اگر شماره 3 و متن abc را به این تابع بدهید خروجی (“abcabcabc”) خواهد بود:
([REPT([text], [number=
اکسل یک نرمافزار قدرتمند است که علاوه بر کارایی با اعداد در ویرایش و آنالیز متن نیز به شما کمک خواهد کرد.
اگر این مقاله برای شما مفید و جذاب بود، شاید به مقالههای زیر نیز علاقهمند باشید: