نحوه کاهش حجم ویدیو بدون افت کیفیت — راهنمای کامل (+ فیلم آموزش رایگان)
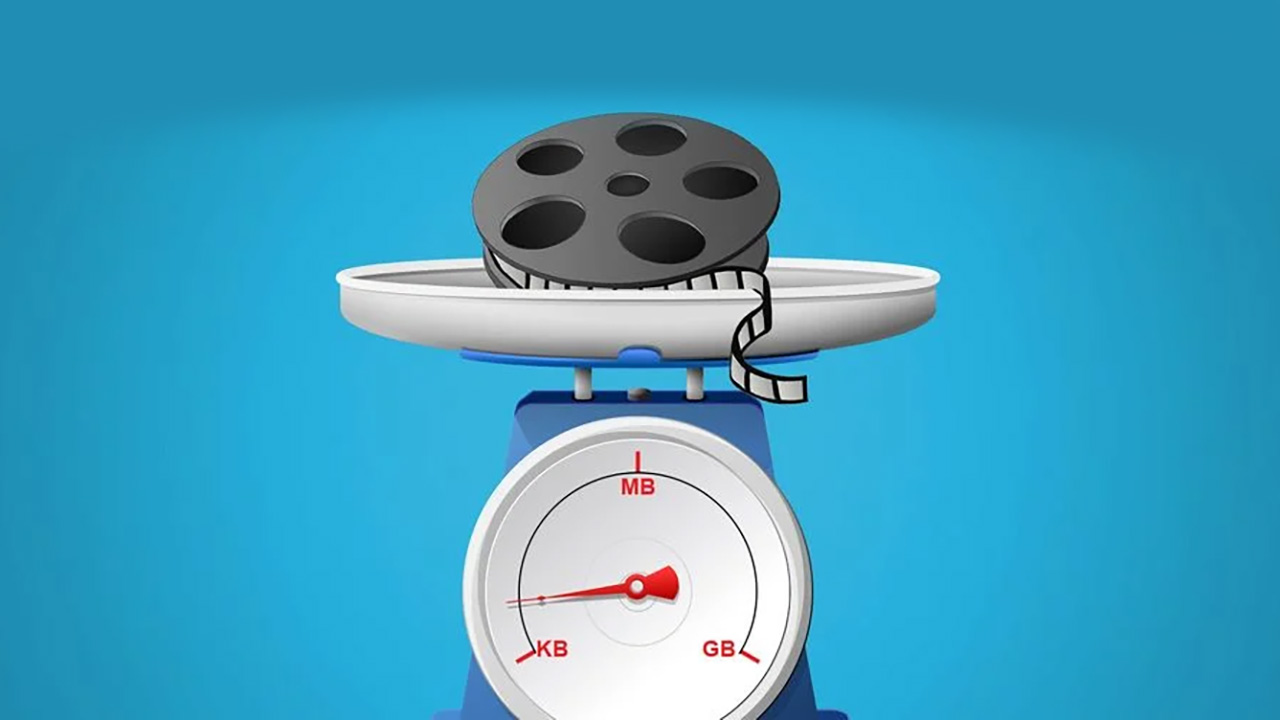
موبایل هوشمند، دوربین DSLR و یا دوربین گوپرو شما همگی ویدیوهایی بسیار با کیفیت و رزولوشن بالا ضبط میکنند. اما به چشمی برهم زدن، حجم کالکشن ویدیوهای شما میتواند به ابعادی باورنکردنی برسد. وقتی حافظه داخلی یکی از این دستگاهها پر میشود یا میخواهید یکی از ویدیوهای خود را در سطح وب آپلود و منتشر کنید، حجم بالای فایلها دردسرساز و کاهش حجم ویدیو بدون افت کیفیت ضروری میشود.
فیلم آموزشی کاهش حجم ویدئو بدون افت کیفیت
خبر خوب این است که به طرق گوناگون میتوان به کاهش حجم ویدیوها مشغول شد. خبر بد اینکه اگر از تنظیمات صحیح استفاده نکنید، بدون هیچ تردیدی شاهد افت کیفیت ویدیوهای ارزشمند خود خواهید بود. اما چطور میتوان به توازنی میان این دو دست یافت؟ برای کاهش حجم ویدیو بدون افت کیفیت باید به سراغ چه تنظیماتی رفت؟ به مطالعه این نوشتار ادامه دهید تا هرآنچه باید در این باره بدانید را به شما بگوییم.
انتخاب نرمافزار مناسب
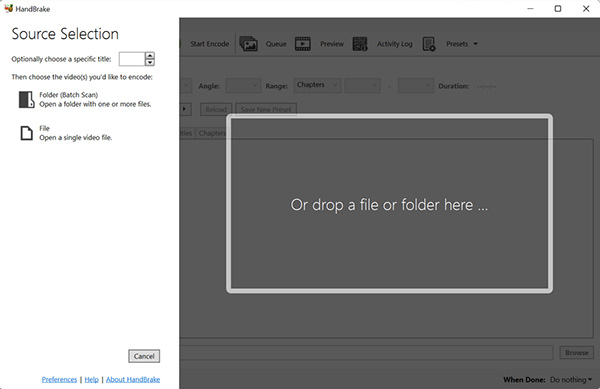
برای کاهش حجم ویدیو بدون افت کیفیت باید بدون هیچ تردیدی از کامپیوتر شخصی خود استفاده کرده و دور اپلیکیشنهای موبایل و تبلت را خط بکشید. اگرچه با موبایلهای اندرویدی و آیفونها نیز میتوان دست به چنین کاری زد، اما بهترین ابزارها روی کامپیوترهای شخصی یافت میشوند و یکی از بهترین موارد نیز نرمافزار Handbrake (+) است که به صورت رایگان روی سه پلتفرم ویندوز، مک و لینوکس عرضه شده است.
اگر از سیستم عامل ویندوز مایکروسافت استفاده میکنید، ابزار Freemake Video Converter (+) هم گزینهای مناسب به حساب میآید و رابط کاربری بسیار ساده و شستهرفتهای دارد. اما وقتی صحبت از انکد و تبدیل کردن ویدیوها باشد، Handbrake عملکرد بهتری از خود به نمایش میگذارد و بنابراین پیشنهاد میکنیم برای دستیابی به بهترین محصول ممکن، به سراغ آن بروید.
شروع کار با صدا

پیش از اینکه شروع به کاهش کیفیت تصویر کنید، لازم است نیمنگاهی به تب صدا (Audio) در نرمافزار Handbrake بیندازید. از مشاهده اینکه کانالهای صوتی چه میزان فضا اشغال کردهاند غافلگیر خواهید شد. بنابراین اگر پروژه شما به گونهای نیست که کیفیت صدا را در بالاترین اولویت قرار دهد، لازم است پیش از هرکاری همیشه به بهینهسازی صدا مشغول شوید.
- بررسی کنید که آیا بیش از یک ترک صوتی وجود دارد یا خیر. ویدیوی شما تنها نیازمند یک ترک صوتی است. اگر مشغول کار با فایل یک فیلم سینمایی هستید، میتوانید زبان انگلیسی یا هر زبان دیگری را ایزوله کنید. اگر ویدیو توسط خودتان ضبط شده است، احتمالا نخستین ترک صوتی، ترک مناسبی باشد که باید آن را درون فایل نگه دارید. هر ترک دیگری که نیازی به وجود آنها نیست را پاک کنید.
- در بخش Codec، گزینههای AAC (CoreAudio) یا MP3 را انتخاب کنید. اینها فرمتهایی فشردهسازی شده برای فایلهای صوتی هستند که در اکثر مواقع، عملکردی کاملا قابل قبول از خود به نمایش میگذارند. حتی برای کنسرتها و محتوای مشابهی که اتکای فراوان بر صدا دارد نیز میتوانید به سراغ یکی از این فرمتها و بیتریت بالاتر بروید.
- در بخش Bitrate، مقدار ۱۶۰ را به صورت پیشفرض برای اکثر ویدیوها انتخاب کنید. اگر ویدیویی در اختیار دارید که صدای آن شدیدا مهم به حساب میآید، میتوانید به سراغ بیتریت بالاتر (مانند ۲۵۶ یا ۳۲۰) نیز بروید.
پیشنهاد ما این است که در اکثریت مواقع، نرخ نمونهبرداری یا Sample Rate را روی حالت خودکار (Auto) تنظیم کنید. اما امکان وارد کردن دستی نرخ نمونهبرداری هم وجود دارد. برای مکالمات انسانی به سراغ نرخ نمونهبرداری ۳۲ بروید و اگر کیفیت صدا مهم است، مقدار ۴۸ را وارد کنید.
بهترین کدک و کانتینر را انتخاب کنید
در حالت ایدهآل، ویدیوی اصلی شما باید با باکیفیتترین کدک ویدیویی و کانتینر ممکن ضبط شود. وقتی برای کاهش حجم ویدیو بدون افت کیفیت آماده میشوید نیز به سراغ بهینهترین کدک و کانتینر میروید. اما تفاوت میان این دو چیست؟ کدک اساسا «مغز» انکد و دیکدی است که ویدیو را تبدیل به مجموعهای از بایتها میکند و به تعیین بهترین کیفیت پایه برای ویدیو میپردازد. کانتینر هم فرمت فایل است و «بدنهای» که سازگاری با دستگاهها و سرویسهای گوناگون را دیکته میکند.
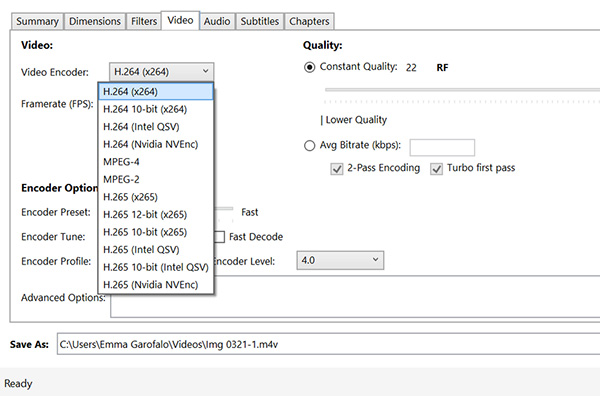
برای کدک ویدیو خود به سراغ H.264 بروید. این محبوبترین کدک جهان برای کاهش بیتریت ویدیو است و میتواند حین فشردهسازی ویدیو، تا دو برابر موثرتر از کدک MPEG-4 ظاهر شود. از سوی دیگر، بسیاری از دستگاههای الکترونیکی با آن سازگاری دارند، از تلویزیونهای ساده گرفته تا کامپیوترهای بسیار ارزانقیمت رزبری پای.
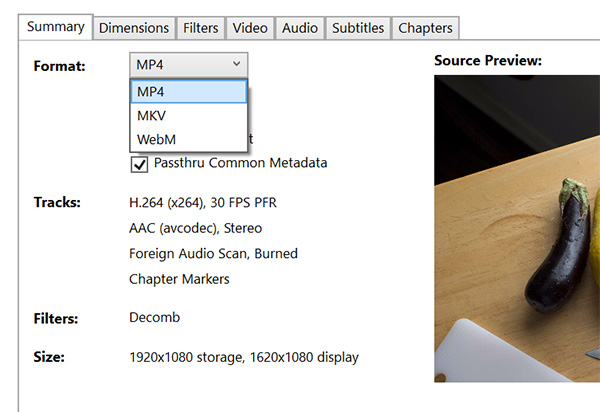
برای کانتینر نیز به سراغ MP4 بروید. MP4 هم گزینهای بسیار بهینه به حساب میآید و مهمتر از همه اینکه رایجترین فرمت جهان برای فایلهای ویدیویی به حساب میآید. در واقع بد نیست بدانید که یوتیوب، ویمئو و فیسبوک، همگی کانتینر MP4 را در جایگاهی بالاتر از هر گزینهای دیگر به حساب آورده و استفاده از آن را به کاربران خود پیشنهاد میکنند.
- مطالب پیشنهادی برای مطالعه:
رزولوشن ویدیو را کاهش دهید
اکثر مردم جهان تلویزیونهایی با رزولوشن HD یا Full-HD در اختیار دارند، اما فوت کوزهگری این است که رزولوشن ویدیو به آن اندازهای که میپندارید اهمیت ندارد. رزولوشن تاثیری چشمگیر روی ابعاد ویدیو میگذارد، اما کیفیتی که پس از کاهش رزولوشن به دست میآورید آنقدرها متفاوت از فایل اصلی نخواهد بود.
فاکتورهایی مانند فاصله چشم شما از نمایشگر، تکنولوژی آپاسکیل تلویزیونی که ویدیو را پخش میکند و بیتریت ویدیو، همگی تاثیری بسیار بزرگتر بر کیفیت خروجی میگذارند.
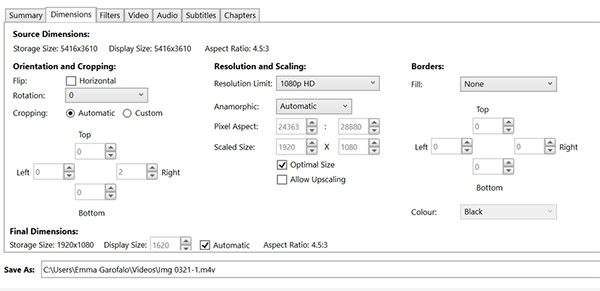
رایجترین رزولوشنهای ویدیویی که میتوانید به انتخاب از میان آنها بپردازید به شرح زیر هستند:
- 2160p (معادل ۳۸۴۰ در ۲۱۶۰ پیکسل)
- 1440p (معادل ۲۵۶۰ در ۱۴۴۰ پیکسل)
- 1080p (معادل ۱۹۲۰ در ۱۰۸۰ پیکسل)
- 720p (معادل ۱۲۸۰ در ۷۲۰ پیکسل)
- 480p (معادل ۸۵۶ در ۴۸۰ پیکسل)
- 360p (معادل ۶۴۰ در ۳۶۰ پیکسل)
- 240p (معادل ۴۲۶ در ۲۴۰ پیکسل)
به عنوان یک قاعده کلی، رزولوشن ویدیوی اصلی را بررسی کرده و یک مرحله پایینتر بروید. درون نرمافزار Handbrake شاهد گزینههای مربوط به رزولوشن در تب Dimensions خواهید بود. حتی میتوانید به تماشای ورژن پیشنمایش فایلی که رزولوشن پایینتر یافته بپردازید و به شکلی بهتر راجع به خروجی تصمیمگیری کنید.
اگر میخواهید خیلی ساده به آپلود ویدیوی خود در پلتفرمهایی مانند یوتیوب و فیسبوک بپردازید، رزولوشن 720p بهترین گزینه ممکن خواهد بود (البته با این فرض که حجم فایل برای شما اهمیت بیشتری نسبت به رزولوشن داشته باشد).
بیتریت باید آخرین سنگر شما باشد
بزرگترین فاکتوری که کیفیت نهایی یک ویدیو را تعیین میکند، بیتریت است. اگر بخواهیم خیلی ساده بگوییم، بیتریت به معنای مقداری دادهای است که در هر ثانیه روی نمایشگر نقش میبندد. هرچه اجازه دهید داده بیشتری به تصویر کشیده شود، کیفیت ویدیو نیز بالاتر خواهد بود. بنابراین کاهش بیتریت میتواند تاثیر منفی قابل توجهی روی کیفیت ویدیوی شما بگذارد.
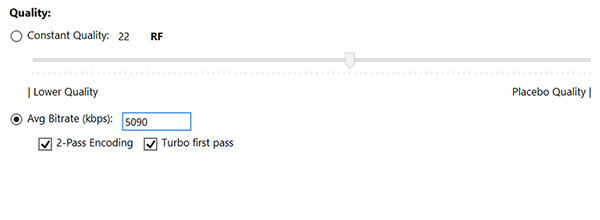
در نرمافزار Handbrake، تب Video را انتخاب کرده و در بخش Quality، به سراغ میانگین بیتریتی بروید که بیشترین سازگاری را با پروژه شما دارد. اطمینان حاصل کنید که تیک گزینه two-pass Encoding نیز خورده باشد.
نرخ فریم را تغییر ندهید
اگر کسی به شما گفت که برای دستیابی به ویدیویی که بیتریت پایینتر دارد باید به کاهش نرخ فریم مشغول شوید، به هیچ وجه به سخنان او توجهی نکنید. ویدیوی شما بعد از کاهش حجم نیز باید همان نرخ فریمی را داشته باشد که در فایل اصلی به چشم میخورده است.
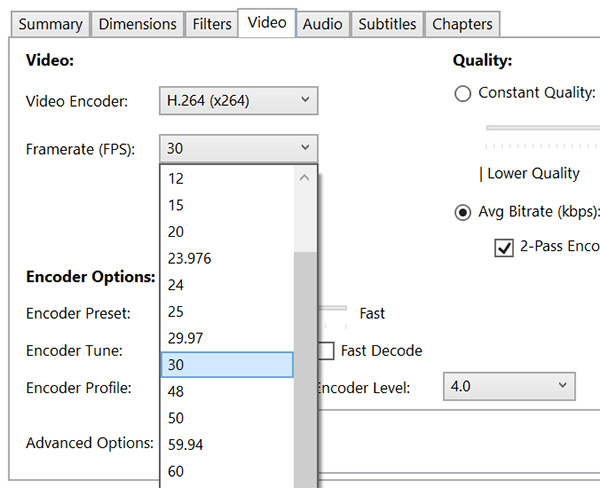
نرخ فریم به معنای تعداد تصاویر ثابتی است که در هر ثانیه به تصویر کشیده میشوند تا ویدیو را شکل دهند. چشم انسان برای کسب تجربهای قابل قبول از تماشای یک ویدیو تنها به ۲۴ الی ۳۰ فریم بر ثانیه نیاز دارد. بنابراین ممکن است کاهش نرخ فریم و قرار دادن شمار آنها در این بازه به نظر منطقی برسد. اما چنین کاری تاثیر قابل توجهی بر نمایش روان ویدیو خواهد گذاشت و حتی پیش از اینکه شانسی برای لذت بردن از تصویر داشته باشید، همهچیز خراب میشود.
سخن پایانی راجع به کاهش حجم ویدیو بدون افت کیفیت
با تنظیماتی که بالاتر راجع به آنها صحبت کردیم و نرمافزار بسیار کاربردی Handbrake، میتوانید حجم فایلهای ویدیویی خود را به شکلی موثر و قابل توجه کاهش دهید و در عین حال شاهد افت چندانی از نظر کیفی نباشید. حتی گاهی از اوقات ممکن است بدون رسیدن به مراحل کاهش رزولوشن یا بیتریت هم به حجم مورد نظر خود دست پیدا کنید. پیشنهاد ما این است که فرایندهای این چنینی را همواره به صورت گام به گام دنبال کرده و تنها به دستکاری تنظیماتی که ضروری هستند مشغول شوید.











چطور فشرده کنیم ویدیو های دالبی ویژن که کیفیت اش پایین نیاد یا همون فرمت بمونه با چه نرم افزاری
سلام خسته نباشید من از هندبریک استفاده میکنم ولی سایز کاهش پیدا نمیکنه.تازه انتهای ویدیو ارور میزنه