پاک کن در ورد کجاست؟ + کاربردهای ابزار پاک کن
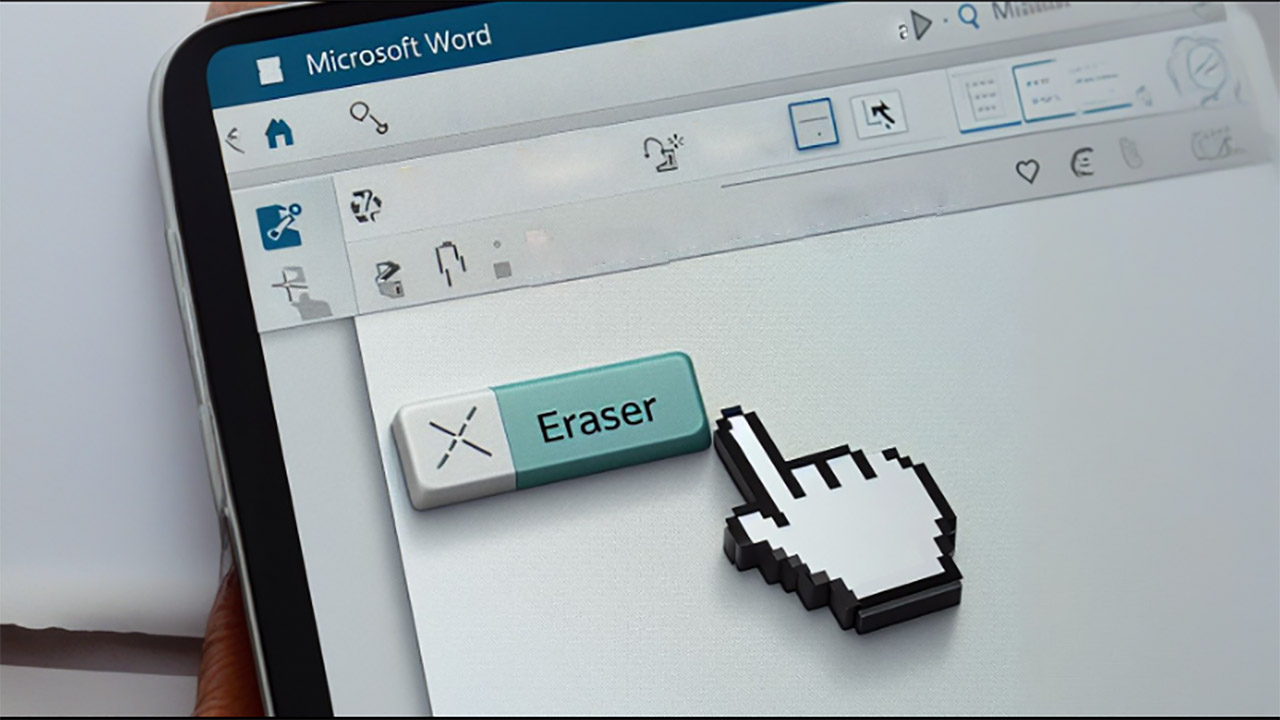
شما میتوانید روشهای مختلفی را برای استفاده از پاک کن در ورد به کار بگیرید. به طور کلی این ابزار برای حذف قالببندی یا به اصطلاح فرمت متن در نرمافزار ورد به کار میرود. در واقع اگر قالبی را برای متن خود انتخاب کردید و سپس متوجه نامناسب بودن آن شدید، به کمک این روشها، امکان بازگرداندنی آن را به شکل عادی خواهید داشت. در این مقاله، به بررسی و آموزش نحوه کار با دکمه پاک کن در ورد میپردازیم. با این حال چند میانبر و روش دیگر را نیز معرفی میکنیم که در واقع عملیات پاک کردن را انجام میدهند. برای مشاهده آموزشهای بیشتر درباره این نرمافزار نیز میتوانید راهنمای «آموزش Word» را مطالعه کنید.
دکمه پاک کن در ورد کجاست؟
اولین و سادهترین روش برای به کار گرفتن پاک کن در ورد این است که دکمه مربوط به آن را فشار دهید. فرض میکنیم متنی در نرمافزار ورد نوشتهاید و سپس از منوی Styles، یکی از سبکها را برای آن برگزیدهاید.
حالا متن شما کمی ضخیمتر از باقی قسمتها است، رنگ متفاوتی دارد یا اندازه آن فرق میکند. ممکن است متوجه شوید که مسیر را اشتباه رفتهاید و باید بخشی از نوشته را به حالت قبل برگردانید.
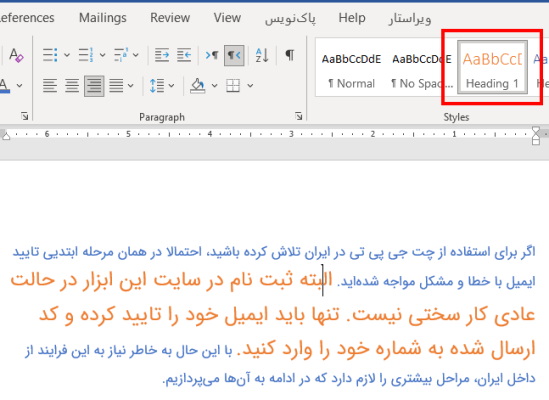
در این شرایط کافی است به کمک ماوس، بخش مورد نظر را انتخاب کرده و سپس روی دکمه پاک کن در ورد که در زبانه Home قرار دارد، کلیک کنید.
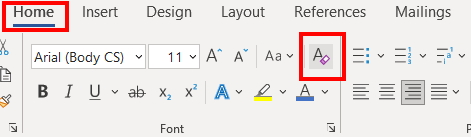
همچنین این امکان را دارید که دکمههای Ctrl + A را در ویندوز و Command + A را در مک فشار دهید تا کل متن موجود در سند به حالت انتخاب شده دربیاید. سپس دکمه پاک کن را بزنید تا قالببندی تمام متن تغییر کند.
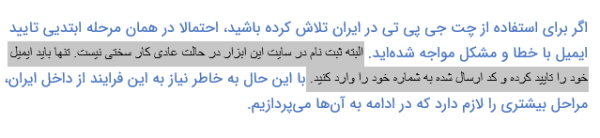
البته امکان ساخت استایل نیز در ورد وجود دارد تا بتوانید سبکهای دلخواه خود را ایجاد کرده و سند را به شکل مورد نظر بسازید.
استفاده از گزینه پاک کن ورد در منوی Styles
افزودن قالببندیهایی مانند بولد کردن (برجسته کردن)، تغییر رنگ یا مورب بودن متن، میتواند در افزایش خوانایی آن تاثیر داشته باشد. با این حال همین قالببندی ممکن است در شرایطی مانند زمان کپی و پیست کردن متن بین دو سند، منجر به بروز مشکل نیز بشود. به همین دلیل از گزینههایی برای حذف این قالببندی استفاده میکنیم.
برای استفاده از این روش، ابتدا متن مورد نظر را به کمک ماوس یا کل متن را با فشردن دکمههای Ctrl + A ، انتخاب کنید. سپس در زبانه Home، روی گزینه فلش دوتایی در پایین منوی Styles بزنید تا باز شود.
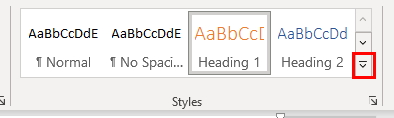
سپس گزینه Clear Formatting را از لیست جدید برگزینید تا قالببندی متن به راحتی پاک شود.

کلیدهای میانبر پاک کن در ورد
برای استفاده از پاک کن در ورد نیز مانند بسیاری از عملیاتهای دیگر، روشهای میانبر وجود دارد که در ادامه آنها را توضیح میدهیم.
- Ctrl + Space : فشردن همزمان این دکمهها، قالببندی مربوط به حروف را حذف میکند و قالببندی پاراگرافها را به قوت خود باقی میگذارد. یعنی مواردی مانند رنگ، فونت و اندازه حذف خواهند شد اما حاشیه خطوط و فاصله آنها از یک دیگر باقی میماند.
- Ctrl + Q : این میانبر، فونت و سایر موارد قالببندی حروف را دست نخورده میگذارد اما قالببندی سطح پاراگراف را به حالت عادی یا Normal از میان سبکهای سند برمیگرداند.
- Ctrl + Shift + N : کل متن انتخابی را به حالت Normal از میان سبکهای مختلف درمیآورد. یعنی هم قالببندی حروف و هم پاراگرافها دستخوش تغییر میشوند.
کافی است بخش مورد نظر از متن را به کمک ماوس انتخاب کرده و دکمههای مربوطه را روی کیبورد فشار دهید. همچنین برای انتخاب کل متن، دکمههای Ctrl + A را در ویندوز و Command + A را در مک بزنید.
چگونه قالببندی کل سند ورد را به سرعت عوض کنیم؟
در شرایطی که نیاز دارید قالببندی کل متن را در کمترین زمان عوض کنید، کافی است دکمههای Ctrl + A را روی کیبورد بزنید تا تمام نوشتهها انتخاب شوند و سپس دکمههای Ctrl + Space را بزنید. به این شکل قالببندی مربوط به حروف، همانطور که دراین مقاله گفتیم، حذف خواهد شد و قالببندی پاراگراف باقی میماند. توجه داشته باشید که ممکن است این میانبر برای تمام کیبوردها به شکلی یکسان عمل نکند، اما امتحان کردن آن ضرری ندارد.
استفاده از پاک کن در ورد به کمک گزینه Normal Styles
همانطور که گفتیم، کاربرد پاک کن در ورد برای حذف قالببندی متن است. اما لازم است بدانید که به کمک گزینه Normal Style نیز میشود این کار را انجام داد. کافی است روی پاراگرافی که دارای یکی از قالببندیهای منوی Style است، ضربه بزنید. حالا در زبانه Home، روی گزینه Normal راستکلیک کرده و گزینه Select All را انتخاب کنید.
به این شکل تمام متنی که دارای قالببندی باشد انتخاب خواهد شد. در این مرحله میتوانید یکی از کلیدهای میانبر را روی کیبورد فشار دهید یا دکمه پاک کن در ورد را بزنید تا قالببندی مربوطه حذف شود.
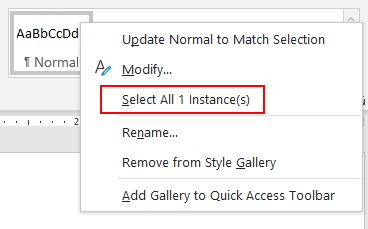
به کمک همین گزینه میتوانید سبکها و هدینگها را نیز به دلخواه خود ویرایش کنید.
کمک گرفتن از نوت پد برای حذف قالببندی متن
یکی دیگر از راه حلهای مناسب برای حذف قالببندی متن، استفاده از یک برنامه پردازش کلمه ساده مانند Notepad است. این روش در شرایطی به کار میآید که متنی را از روی اینترنت کپی و پیست کرده باشید یا بخواهید به ارسال متن ورد به صورت آنلاین مشغول شوید.
برای انجام این کار، سند حاوی متن مورد نظر را باز کنید. سپس عبارت Notepad را در نوار سرچ ویندوز بنویسید و برای باز کردن این برنامه، روی اولین نتیجه ضربه بزنید. حالا به سند ورد برگشته و متنی که برای کپی در نظر دارید را به کمک ماوس برگزینید. همچنین امکان انتخاب کل متن را با زدن دکمه Ctrl + A را در ورد یا Command + A را در مک نیز دارید.
در مرحله بعد، دکمههای Ctrl + C را بزنید تا متن کپی شود. به عنوان یک راهکار جایگزین میتوانید روی متن راستکلیک و گزینه Copy را انتخاب کنید. به فایل Notepad بروید و بعد از کلیک روی پنجره آن، دکمههای Ctrl + V را بزنید یا از منوی Edit، گزینه Paste را برگزینید.
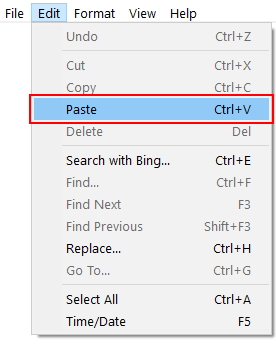
حالا قالببندی متن کاملا حذف شده و آماده استفاده است. آن را به کمک ماوس برگزینید، دکمههای Ctrl + C را بزنید و سپس در قسمت مورد نظر پیست کنید.
چطور متن را بدون اعمال قالببندی، کپی و پیست کنیم؟
علاوه بر آنچه در این مقاله آموزش دادهایم، روش دیگری نیز برای کپی و پیست کردن بدون در نظر گرفتن قالببندی متن وجود دارد. مرورگرهای Microsoft Edge ،Google Chrome و Mozilla Firefox، از کپی و پیست کردن با میانبر Ctrl + Shift + V پشتیبانی میکنند. با زدن این دکمهها روی کیبورد، متن به شکل کاملا ساده و بدون هیچگونه قالببندی پیست خواهد شد.
استفاده از پاک کن برای حذف خطوط جدول در ورد
جداول از عناصر مهم در ورد هستند و کاربردهای بسیاری دارند. با این حال کار کردن با آنها در ورد چندان ساده نیست و ممکن است شما را به دردسر بیندازند. همانطور که در قسمتهای قبل دیدید، روشهای مختلفی برای استفاده از پاک کن ورد وجود دارد که در نهایت قالببندی متن را حذف میکنند. اما بهتر است بدانید از این ابزار میشود برای حذف خطوط جداول نیز کمک گرفت. در ادامه با هم این روشها را بررسی خواهیم کرد.
نحوه پاک کردن خطوط جدول در ورد
پس از رسم و قالببندی جداول در Word، اگر تنها یک خط در جدول باقی مانده باشد، حذف آن به معنی حذف کل جدول خواهد بود. برای انجام این کار، روی جدول کلیک کرده و سپس روی علامت فلش کوچک در گوشه سمت راست بالای آن ضربه بزنید و گزینه Delete Table را انتخاب کنید. همچنین این امکان وجود دارد که کل جدول را برگزیده و سپس دکمه Backspace را بزنید تا به صورت کامل حذف شود.

پاک کردن خطوط داخلی جدول در ورد
روشهایی که در ادامه معرفی میکنیم، معمولا برای حذف کردن بیش از دو خط داخلی یا خارجی در یک جدول به کار میروند. همچنین باید خطوطی را انتخاب کنید که در کنار یکدیگر قرار گرفتهاند. اما میتوانید با استفاده از پاک کن در ورد نیز این کار را انجام دهید و فقط خطوط مورد نظر را حذف کنید.
ابتدا با کلیک روی قسمتی از جدول، آن را انتخاب کنید. سپس به زبانه Layout بروید و روی گزینه Eraser بزنید. خواهید دید که نشانگر ماوس به شکل پاک کن درمیآید و میتوانید روی هر خطی کلیک کنید تا به راحتی حذف شود.

نحوه استفاده از پاک کن برای حذف کردن خطوط بیرونی جدول ورد
برای حذف کردن مرزهای جدول دو روش داریم که به کمک آنها، خطوط اطراف جدول را حذف میکنیم.
- مطالب پیشنهادی برای مطالعه:
روش اول حذف خطوط بیرونی جدول
روی فلش کوچک در سمت راست بالای جدول یا قسمتی از آن کلیک کنید تا انتخاب شود. سپس در زبانه Home، منوی Border را برگزینید. در این منو، گزینههایی برای حذف و اضافه کردن حاشیهها و مرزهای جدول وجود دارد. کافی است یکی از چهار گزینه Bottom Border برای مرز پایین، Top Border برای مرز بالا، Left Border برای مرز چپ و Right Border برای مرز راست را انتخاب کنید.

توجه کنید که این روش ممکن است برای برخی از جدولها (مانند آنهایی که از اکسل کپی میشوند) کار نکند. در چنین شرایطی میتوانید روش دوم را به کار ببرید که در ادامه توضیح دادهایم.
روش دوم
ابتدا کل جدول را با کلیک روی آن انتخاب کرده و سپس روی منوی Border در زبانه Home کلیک کنید. در منوی جدید، گزینه Borders and Shading را بزنید. صفحه جدیدی که باز میشود دارای گزینههای مختلف برای تغییر و اصلاح مرزها و حواشی جدول است.
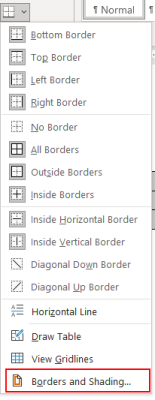
روی گزینه Custom بزنید. حالا اختیار تغییر خطوط به عهده شما قرار میگیرد. کافی است در بخش Preview، روی خط مورد نظر ضربه بزنید تا حذف یا اضافه شود. میتوانید خطوط اطراف جدول را حذف کرده یا فقط خطی برای جدا کردن ستونها باقی بگذارید. نهایتا دکمه OK را بزنید تا تغییرات اعمال شوند.

ناگفته نماند که در ورد نسخه 2003 و قبلتر لازم است از زبانه Format، گزینه Border and Shading را بزنید.
پاک کردن خطوط داخلی جدول در ورد
پاک کردن خطوط داخلی جدول نیز کار بسیار سادهای است. به شکلی این کار را انجام میدهیم که فقط خطوط داخلی افقی یا عمودی حذف شوند و خطوط مرزی بیرونی باقی بمانند.
روش اول
برای انجام روش اول، ستون مورد نظر را به کمک ماوس انتخاب کنید. سپس گزینه Border را در زبانه Home بزنید. بعد گزینه Inside Borders یا Inside Horizontal Border را برگزینید تا خطوط داخلی پاک شوند. اگر توجه کنید، متوجه میشوید که خطوط مرزی بالا و پایین جدول باقی ماندهاند و فقط داخلیها حذف شدهاند.
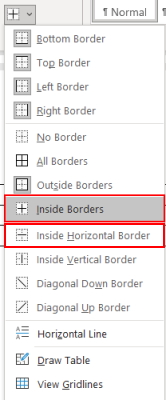
همچنین برای پاک کردن خطوط داخلی افقی، سطر مورد نظر را به کمک ماوس انتخاب کنید. سپس گزینه Inside vertical Border را از منوی Border برگزینید.
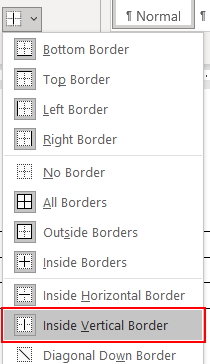
روش دوم
ابتدا ستونی که میخواهید خطوط داخلی آن حذف شوند را به کمک ماوس انتخاب کنید. سپس روی علامت فلش در گوشه سمت راست بالای جدول ضربه بزنید. حالا منوی Border را از زبانه Home باز کنید و گزینههای Border and Shading و سپس Custom را بزنید.

پنجره جدیدی برای مدیریت و کنترل خطوط جدول باز میشود. در بخش Preview این پنجره، روی نمادی که مربوط به خطوط داخلی است و در تصویر زیر مشخص شده، کلیک کنید. دکمه OK را بزنید و به سند برگردید. خواهید دید که خطوط داخلی ستون انتخابی کاملا حذف شدهاند اما خطوط بیرونی سر جای خود هستند.
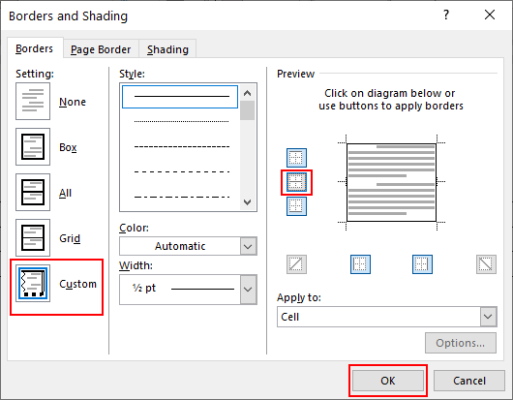
سخن پایانی
در این مقاله بررسی کردیم که گزینه پاک کن در ورد چگونه کار میکند و در چه شرایطی میشود از آن استفاده کرد. ابتدا روشهای مختلف برای حذف قالببندی متون به کمک پاک کن را بررسی کردیم و راههای میانبر آن را نیز دیدیم. در ادامه نیز مشاهده کردیم که چگونه میشود خطوط داخلی و خارجی جدول ورد را به دو روش پاک کرد. در نهایت نحوه کار با پاک کن برای حذف کردن خطوط مورد نظر را نیز دیدیم.










