پاور تویز چیست؟ — آموزش کامل ابزارهای PowerToys
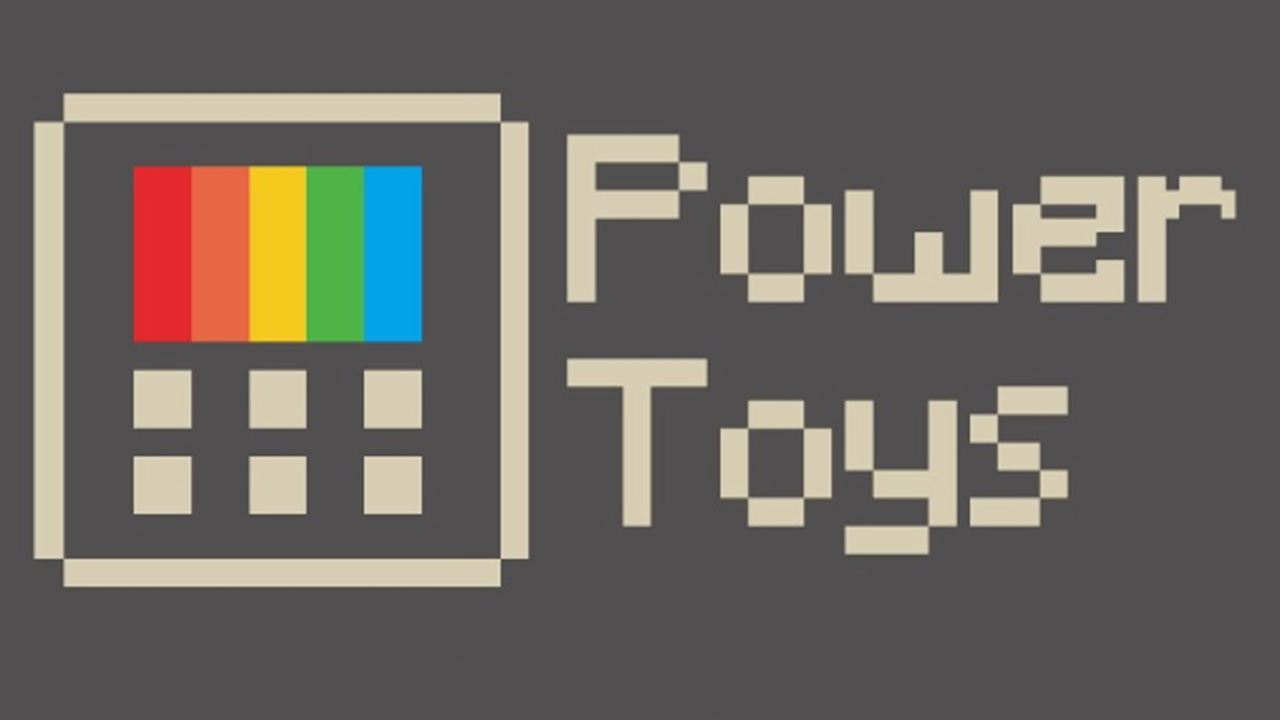
مایکروسافت در سالهای اخیر سخت مشغول به کار روی جعبه ابزار پاور تویز (PowerToys) برای سیستم عامل ویندوز ۱۰ بوده است. پاور تویز پروژهای متنباز است که چندین قابلیت بسیار قدرتمند به ویندوز اضافه میکند، از سیستم تغییر نام فایلها گرفته تا جایگزینی برای Alt+Tab که اجازه میدهد با صفحه کلید خود به جستجوی یک پنجره باز در ویندوز بپردازید. به مطالعه این مقاله ادامه دهید تا بگوییم پاور تویز چیست و با ابزارهای گوناگون آن قادر به انجام چه کارهایی خواهید بود.
چطور پاور تویز مایکروسافت را دریافت کنیم؟
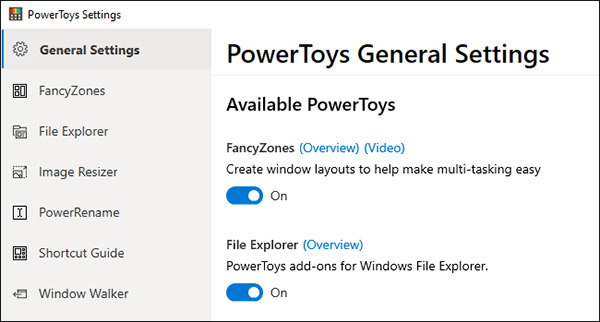
برای دانلود پاور تویز لازم است به سراغ صفحه مخصوص این ابزار در وبسایت گیتهاب (+) بروید و سپس از طریق اپلکیشن PowerToys Settings، قابلیتهایی که میخواهید را فعالسازی کنید. مایکروسافت ابزار خود را به صورت رایگان و متنباز عرضه کرده است. بنابراین کافی است فایل PowerToys Setup را از آدرس مورد نظر دانلود و روی آن دو بار کلیک کنید تا روی کامپیوتر نصب شود.
بعد از نصب و اجرای اپلیکیشن، برای دسترسی یافتن به تنظیمات PowerToys، آیکون مربوط به آن را در بخش اعلانات نوار وظایف (Taskbar) یافته، روی آن راست کلیک کنید و سپس به سراغ گزینه Settings بروید.
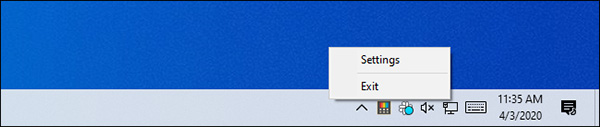
چطور پاور تویز را بهروزرسانی کنیم؟
آیا ورژنی قدیمیتر از پاور تویز روی سیستم شما نصب است و میخواهید به بهروزرسانی آن بپردازید؟ از طریق General Settings این ابزار قادر به بررسی و دریافت آخرین بهروزرسانیها هستید. در صفحه General Settings، به پایین اسکرول کنید تا به گزینه Check for Update برسید. با کلیک روی این گزینه، اپلیکیشن به صورت خودکار به دنبال آخرین ورژن عرضه شده میگردد.

اگر نسخه ۰.۱۸ یا بالاتر را در اختیار داشته باشید، میتوانید گزینه دریافت خودکار بهروزرسانیها یا «Download Updates Automatically» را فعال کنید تا تمام بهروزرسانیها بدون هیچ کاری از سوی شما دانلود و نصب شوند. اگر این گزینه را درون اپلیکیشن خود نمییابید، لازم است تازهترین پکیج PowerToys را از گیتهاب دریافت و سپس نصب کنید.
- مطالب پیشنهادی برای مطالعه:
قابلیت Awake: راهی سریع برای جلوگیری از به خواب رفتن کامپیوتر
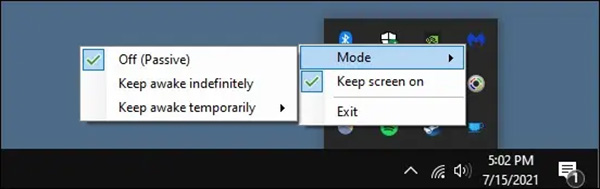
چه در حال دانلود یک فایل باشید و چه رسیدگی به وظیفهای که مدتزمان زیادی طلب میکند، گاهی از اوقات نمیخواهید کامپیوتر شخصی وارد حالت Sleep شود. برای جلوگیری از این اتفاق میتوانید وارد تنظیمات شده و ویندوز را در حالتی قرار دهید که هیچوقت به خواب نرود، تا پایان یافتن وظیفه صبر کنید و دوباره وارد تنظیمات شده و گزینه مورد نظر را به حالت قبل بازگردانید. اما چنین کاری نیازمند کلیکها فراوان است و به راحتی نیز میتوان بازگردانی تنظیمات به حالت اولیه را از یاد برد.
در این بین با پاور تویز Awake میتوانید یک آیکون جدید به بخش اعلانات اضافه کنید که دسترسی سریع به تنظیمات Sleep را فراهم میآورد. با این ابزار میتوانید کامپیوتر را در حالتی قرار دهید که هیچوقت به خواب نرود یا میتوانید به سراغ تنظیماتی بروید که کامپیوتر را برای مدتزمانی مشخص و براساس تایمری که خودتان تعیین کردهاید، بیدار نگه میدارد.
با توجه به اهمیت یادگیری نرمافزارها و ابزارهای مرتبط با کامپیوتر، فرادرس اقدام به انتشار مجموعه فیلمهای آموزش مهارتهای کاربردی کامپیوتر کرده که لینک آن در ادامه آورده شده است.
- برای مشاهده مجموعه فیلمهای آموزش مهارتهای کاربردی کامپیوتر + اینجا کلیک کنید.
Color Picker یا ابزار انتخاب رنگ در سراسر سیستم
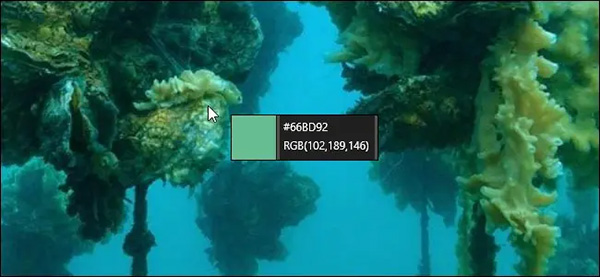
افرادی که در حوزه گرافیک فعالیت دارد، از طراحان وب گرفته تا تصویربرداران و هنرمندان گرافیک، معمولا نیازمند شناسایی یک رنگ خاص و استفاده از آن هستند. به همین خاطر بوده که نرمافزارهایی مانند فتوشاپ همراه با ابزاری برای انتخاب رنگ (Eyedrop) از راه میرسند تا بتوانید نشانگر ماوس خود را روی بخشی از یک تصویر برده و دقیقا متوجه شوید از چه رنگی در آن نقطه استفاده شده است.
Color Picker هم اساسا همان ابزار Eyedrop است که با هر بخشی از سیستم شما سازگاری خواهد داشت. بعد از فعالسازی این قابلیت در پاور تویز، کافی است دکمههای Win+Shift+C را به صورت همزمان روی کیبورد خود فشار دهید تا در هر لحظه و هر جایی باز شود. این قابلیت، یک باکس کنار نشانگر ماوس شما باز میکند و کد رنگی را درون آن به نمایش درمیآورد تا قادر به استفاده از رنگ مورد نظر خود در هر برنامه دیگری باشید.
یک قابلیت معرکه این است که با تنها یک کلیک، میتوانید کد رنگی را کپی و سپس در هرجایی Paste کنید. اگر رنگهای RGB را ترجیح میدهید نیز قادر به باز کردن صفحه Color Screen درون پنجره تنظیمات PowerToys و انتخاب کد رنگی RGB به جای کد رنگی شش رقمی به هنگام کلیک خواهید بود.
ابزار PowerToys Run برای باز کردن سریع اپلیکیشنها
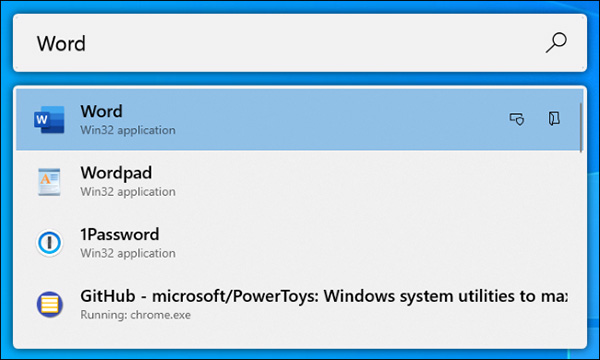
PowerToys Run یک لانچر اپلیکیشن مبتنی بر متن است که برخلاف قابلیت کلاسیک Windows Run (که با دکمههای Win+R روی کیبورد فعال میشود)، از قابلیت جستجو نیز برخوردار شده. علاوه بر این، برخلاف قابلیت جستجوی تعبیه شده در منوی Start ویندوز، این پاور توی به جای جستجوی متن وارد شده در جستجوگر بینگ، برنامههای گوناگون را روی کامپیوتر شما به اجرا در میآورد.
علاوه بر اپلیکیشنها، PowerToys Run قادر به یافتن سریع فایلهای مورد نظر شما نیز هست. این ابزار حتی میتواند پنجرههای باز را یافته و آنها را مقابل چشم قرار دهد. برای این کار صرفا باید عنوان پنجره مورد نظر را تایپ کنید. برای باز کردن PowerToys Run، تنها لازم است دکمههای Alt+Space را به صورت همزمان روی کیبورد فشار دهید. البته امکان شخصیسازی این دکمههای میانبر از طریق تنظیمات پاور تویز هم مهیا شده است.
برای جستجو میان اپلیکیشنها، فایلها و حتی پنجرههای باز، کافی است شروع به تایپ کنید. سپس از دکمههای جهت روی کیبورد خود برای انتخاب یک مورد در لیست نتایج جستجو بهره بگیرید و دکمه Enter را بزنید تا اپلیکیشن به اجرا درآید، فایل باز شود یا پنجره مورد نظر مقابل چشم قرار بگیرد. در نهایت باید افزود که PowerToys Run قابلیتهای دیگری هم دارد و به عنوان مثال میتوان به دکمههای «Open as Adminstrator» و «Open Containing Folder» در کنار تمام موارد حاضر در لیست اشاره کرد.
تغییر چیدمان میانبرهای کیبورد با ابزار Keyboard Manager
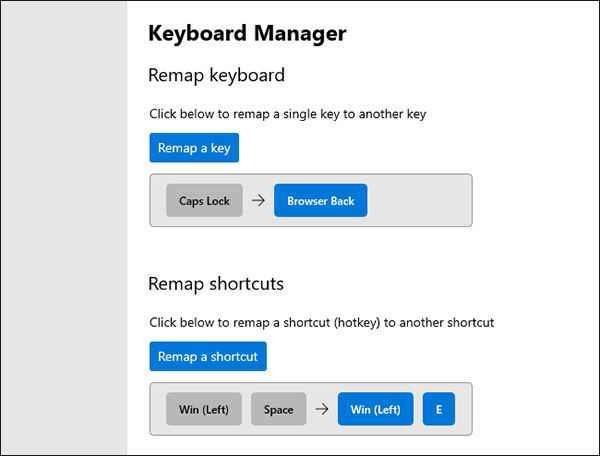
Keyboard Manager یک رابط کاربری بسیار شستهرفته با خود به ارمغان میآورد که میتوانید از آن برای تغییر کاربرد کلیدهای واحد یا تغییر چیدمان میانبرهای مبتنی بر چند کلید روی کیبورد بهره بگیرید.
ابزار Remap Keyboard در این پاور توی به شما اجازه خواهد داد که کلیدی واحد را به کلیدی جدید تبدیل کنید. به این ترتیب هریک از کلیدهای کیبورد شما میتوانند کارکردی مثل یک کلید دیگر داشته باشند، از جمله دکمه مخصوص Function که روی لپتاپها یافت میشود. به عنوان مثال میتوانید کلید Caps Lock که به ندرت از آن بهره میگیرید را به عنوان کلید بازگشت در مرورگر تعریف کنید و با سهولت هرچه بیشتر به گشتوگذار در سطح وب مشغول شوید.
صفحه Remap Shortcut هم میتوانید میانبرهای چند دکمهای را به میانبرهایی دیگر تبدیل کند. برای مثال با فشردن دکمههای Win+E، معمولا پنجره File Explorer ویندوز باز میشود. اما با Keyboard Manager میتوانید میانبری تازه (مثلا Win+Space) برای باز شدن پنجره File Explorer تعریف کنید. میانبرهای جدید شما به صورت تمام و کمال جایگزین میانبرهای پیشفرض ویندوز ۱۰ خواهند شد.
- مطالب پیشنهادی برای مطالعه:
تغییر دادن گروهی نام فایلها با ابزار PowerRename
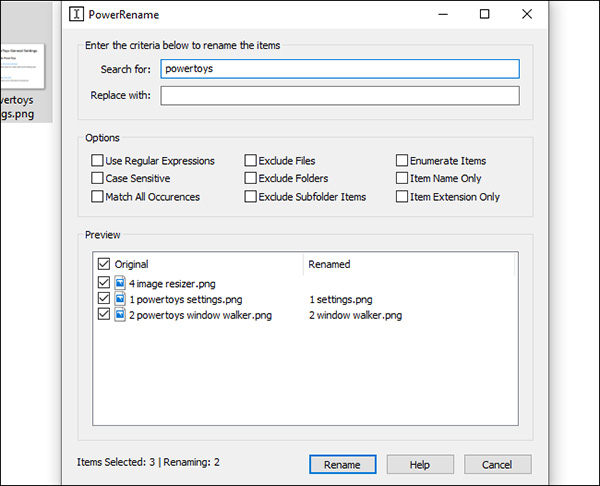
یکی دیگر از ابزارهای بسیار ارزشمند پاور تویز مایکروسافت، PowerRename نام دارد و میتواند هنگام تغییر نام فایلها به صورت گروهی به یاری شما بیاید. با فعالسازی این قابلیت، میتوانید روی یک یا چندین فایل و فولدر راست کلیک کرده و در منویی که به نمایش درمیآید، به سراغ گزینه PowerRename بروید.
بعد از این، پنجره ابزار PowerRename ظاهر خواهد شد و به مجموعهای از باکسهای متنی و باکسهای قابل تیک خوردن دسترسی خواهید یافت که به سرعت، نام فایلها را تغییر میدهند. برای مثال میتوانید چند حرف را از نام یک فایل حذف کنید، از عبارات جایگزین استفاده نمایید، به افزودن اعداد مشغول شوید و یا پسوند چندین فایل را به صورت همزمان تغییر دهید. پیش از اینکه فرایند تغییر نام فایلها نهایی شود نیز شاهد یک پنجره پیشنمایش خواهید بود که اعمال تغییرات و تنظیمات را به شکلی بینقص امکانپذیر میکند.
ناگفته نماند که این ابزار ساز و کاری بسیار سادهتر از اکثر ابزارهای تغییر نام شخص ثالثی دارد که برای ویندوز عرضه شدهاند.
- مطالب پیشنهادی برای مطالعه:
تغییر اندازه تصاویری به صورت گروهی با Image Resizer
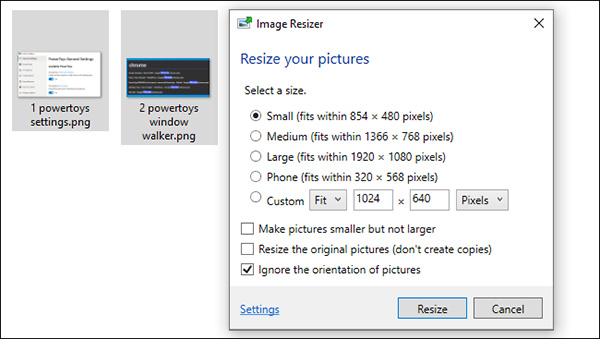
پاور تویز مایکروسافت از یک ابزار تغییر دادن گروهی ابعاد تصاویر هم برخوردار است که با File Explorer ویندوز ادغام شده است. پس از فعالسازی این قابلیت، کافی است یک یا چند تصویر را درون File Explorer انتخاب، روی آنها راست کلیک و سپس گزینه Resize Pictures را انتخاب کنید.
سپس پنجره Image Resizer باز میشود و میتوانید به انتخاب ابعادی مشخص برای فایلهای تصویری یا وارد کردن ابعاد شخصیسازی شده (بر مبنای پیکسل) مشغول شوید. به صورت پیشفرض، این ابزار نسخهای دیگر از تصاویر منتخب شما به وجود میآورد، اما میتوانید تنظیمات را بهگونهای تغییر دهید که تصاویر ویرایش شده، جایگزین فایلهای اصلی شوند. حتی میتوانید با کلیک روی دکمه Settings، گزینههای پیشرفتهتر مانند تنظیمات کیفیت تصاویر را دستکاری کنید.
این ابزار راهی بسیار سریع برای تغییر ابعاد یک یا چند تصویر پیش روی شما میگذارد و بنابراین از باز کردن نرمافزارهایی که ساختاری پیچیدهتر دارند بینیاز خواهید بود.
- مطالب پیشنهادی برای مطالعه:
ابزار FancyZones برای مدیریت چیدمان پنجرههای ویندوز
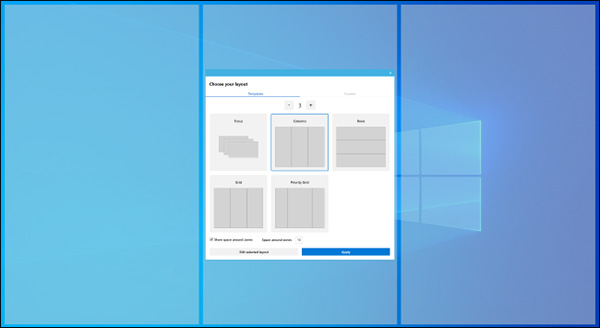
FancyZones نوعی ویندوز منیجر است که اجازه میدهد چیدمانی تازه برای پنجرههای حاضر در دسکتاپ تدارک ببینید. سیستم عامل ویندوز معمولا به شما اجازه میدهد پنجرههای باز را با ساختار ۱x1 یا 2x2 کنار هم قرار دهید. اما با FancyZones قادر به ایجاد چیدمانهایی پیچیدهتر هستید.
به صورت پیشفرض، با فشردن دکمههای Windows+` (دکمه بالایی Tab) قادر به باز کردن Zone Editor خواهید بود. بعد از این، همینطور که یک پنجره را به هر طرف میکشید، میتوانید دکمه Shift را فشرده و نگه دارید تا شاهد بخشهای قابل استفاده در دسکتاپ باشید. سپس کافی است پنجره را در بخش مورد نظر خود رها کنید تا به همان چیدمان در صفحه بچسبد.
FancyZones اساسا راهی سریع برای پدید آوردن چیدمانهای تازه برای پنجرهها به حساب میآید، بدون اینکه لازم باشد با دقت به تعیین ابعاد هر پنجره مشغول شوید. این ابزار بیشمار گزینه قابل شخصیسازی دارد و با باز کردن پنجره تنظیمات PowerToys و کلیک روی گزینه FancyZones در نوار کناری نیز قادر به دستکاری میانبرهای مبتنی بر کیبورد آن خواهید بود.
Shortcut Guide یا راهنمای جامع میانبرهای دکمه ویندوز
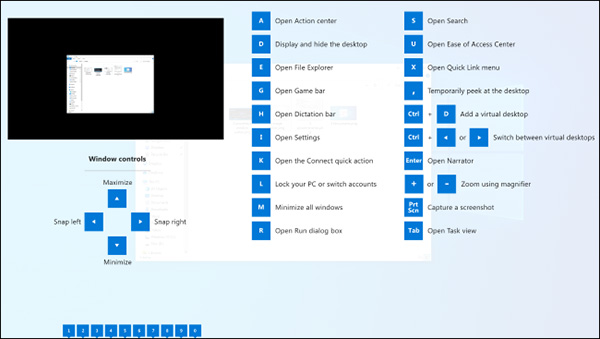
سیستم عامل ویندوز مایکروسافت همراه با گستره وسیعی از میانبرهای کیبوردی از راه میرسد که از دکمه Windows بهره میبرند. برای مثال آیا میدانستید که با فشردن دکمههای Windows+E میتوان یک پنجره File Explorer باز کرد، با Windows+i به سراغ تنظیمات رفت و با Windows+D نیز صفحه دسکتاپ را دید؟ علاوه بر این، با فشردن دکمههای Windows+1 میتوانید میانبر نخستین اپلیکیشن از سمت چپ درون نوار وظایف (تسکبار) را فعال کنید، با دکمههای Windows+2 به سراغ دومین اپلیکیشن بروید و به همین شکل تا آخر.
ابزار Shortcut Guide به شما کمک خواهد کرد که این میانبرها را آموخته و به خاطر بسپارید. وقتی پاور توی مورد نظر را فعال میکنید، کافی است دکمه Windows را روی کیبورد خود برای مدتی کوتاه نگه دارید تا شاهد پنجرهای حاوی تمام میانبرهای رایج باشید. با رها کردن همین دکمه نیز پنجره مورد نظر بسته میشود.











سلام من وارد لینک داده شده می شم ولی خیلی گیج کنندست
سلام، وقت شما بخیر؛
برای دریافت پاورتویز، بعد از کلیک روی لینکی که در مقاله آورده شده است و رفتن به صفحه گیت هاب آن، قسمت Assets را پیدا کنید و سپس فایلی که با عنوان «PowerToysSetup-0.53.1-x64.exe» در این بخش قرار داده شده است را دانلود کنید. با این فایل× میتوانید ابزار پاورتویز مایکروسافت را روی سیستم خود نصب کنید و از قابلیتهایی که در مقاله راجع به آنها صبحت شده است بهرهمند شوید.