۶ روش برای تغییر نام فایل و پوشه در ویندوز ۱۰ — راهنمای کاربردی

روشهای مختلفی برای تغییر نام فایل و پوشه در ویندوز 10 وجود دارند. اگر شما همچنان روی فایل یا پوشه راست-کلیک کرده و گزینه Rename را انتخاب میکنید، پیشنهاد میکنیم این راهنما را تا انتها مطالعه کنید تا با روشهای آسان و متنوعی که برای انجام این کار وجود دارند، آشنا شوید.
تغییر نام فایل و پوشه در فایل اکسپلورر
برنامه فایل اکسپلورر ویندوز 10 یک ابزار قدرتمند محسوب میشود. آیا میدانید که چهار روش مختلف برای تغییر نام یک پوشه یا فایل در این برنامه تعبیه شده است؟ یک کلید میانبر کیبورد برای تغییر دادن نام فایل یا پوشه وجود دارد که نیازی هم به ماوس ندارد. همه روشهایی که فایل اکسپلورر برای تغییر دادن نام فایل و پوشه ارائه میکند، در مورد هر دوی این گزینهها به روش یکسانی عمل میکنند.
1. استفاده از منوی Home
با زدن کلیدهای Win+E برنامه فایل اکسپلورر را باز کنید و به آن دایرکتوری که فایل یا پوشه مورد نظر قرار دارد بروید. روی این فایل یا پوشه کلیک کنید تا انتخاب شود. سپس در منوی Home در بخش فوقانی فایل اکسپلورر، روی گزینه Rename کلیک کنید.
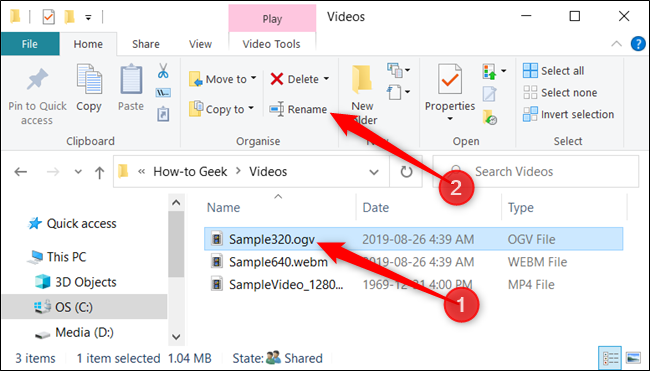
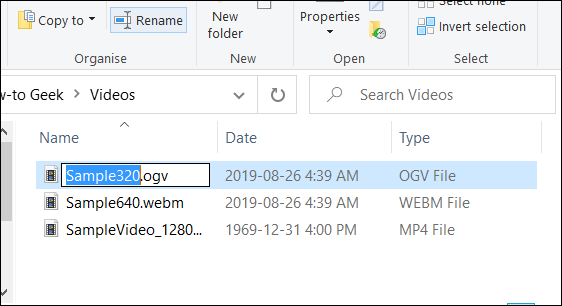
زمانی که کار وارد کردن نام جدید پایان یافت، کلید Enter را بزنید و یا جایی روی صفحه کلیک کنید تا نام جدید ذخیره شود.
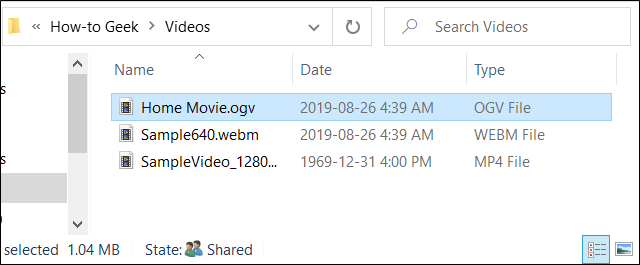
2. استفاده از تککلیکها
با زدن کلیدهای Win+E برنامه فایل اکسپلورر را باز کنید و به آن دایرکتوری که فایل یا پوشه مورد نظرتان قرار دارد، بروید.
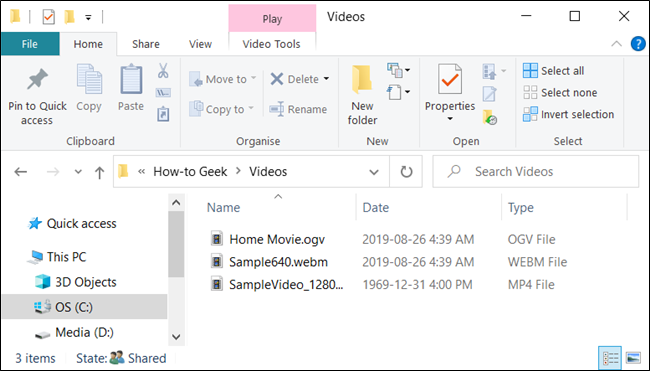
فایلی که میخواهید تغییر نام بدهید را با تککلیک انتخاب کنید. یک لحظه مکث کنید و سپس یک بار دیگر کلیک کنید.
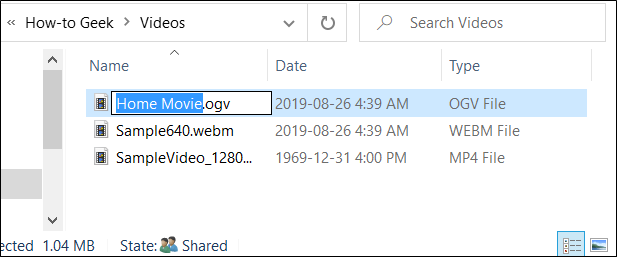
پس از آن که نام هایلایت شد، نام جدید را وارد کنید و سپس کلید اینتر را بزنید تا تغییرها ذخیره شوند.
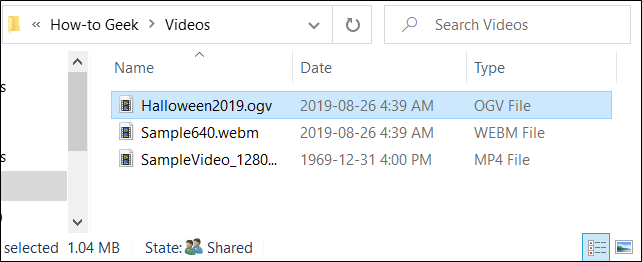
3. استفاده از منوی زمینه
برای تغییر دادن نام فایل از «منوی زمینه» (Context Menu) روی نام پوشه راست-کلیک کنید و سپس گزینه Rename را از منوی زمینه که ظاهر میشود، انتخاب کنید.
مانند آنچه در تصویر زیر میبینید:
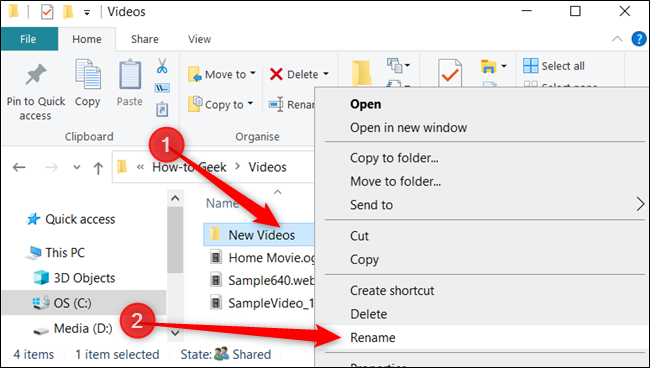
زمانی که نام پوشه هایلایت شد، شروع به وارد کردن نام جدید بکنید و در انتها کلید اینتر را بزنید.

4. استفاده از میانبرهای کیبورد
اگر ترجیح میدهید از یک میانبر کیبورد استفاده کنید، میتوانید از چنین میانبری برای هایلایت کردن نام فایل یا پوشه بهره بگیرید تا بتوانید بدون استفاده از ماوس آن را تغییر دهید. یک فایل یا پوشه را با کلیدهای جهتی انتخاب کنید و شروع به وارد کردن نام بکنید. زمانی که فایل انتخاب شد، کلید F2 را بزنید تا نام آن هایلایت شود.
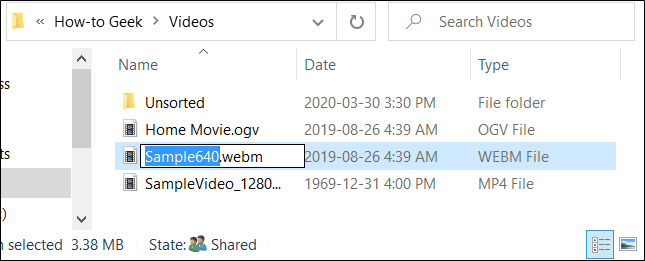
پس از آن که نام جدید را وارد کردید، کلید اینتر را بزنید تا نام جدید ذخیره شود.
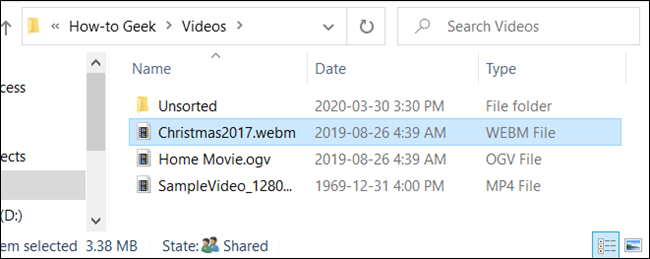
5. تغییر نام فایل یا پوشه با استفاده از اعلان فرمان
اگر در استفاده از «اعلان فرمان» (Command Prompt) راحتتر هستید، میتوانید از دستور ren برای تغییر دادن نام فایلها پوشهها استفاده کنید.
یکی از سادهترین روشها برای باز کردن پنجره اعلان فرمان در دایرکتوری مورد نظر از طریق فایل اکسپلورر است. ابتدا نرمافزار File Explorer را باز کنید و به مقصد مورد نظر بروید. سپس روی نوار آدرس کلیک کرده و عبارت cmd را در آن وارد کنید و سپس اینتر را بزنید.
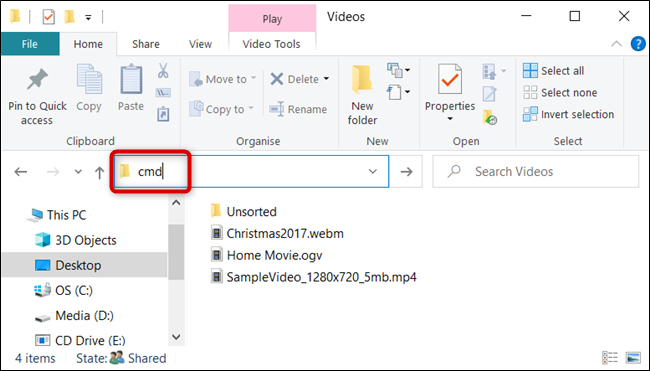
برای تغییر نام فایل یا پوشه، میتوانید از دستور زیر استفاده کنید. اگر میخواهید نام پوشهای را تغییر دهید کافی است پسوند را حذف کنید:
ren "current_filename.ext" "new_filename.ext"
همچنین توجه کنید که استفاده از گیومه ضروری نیست. گیومه در مواردی استفاده میشود که نام جاری یا جدید دارای کاراکتر «فاصله» (Space) باشد. برای نمونه جهت تغییر دادن نام Home Movies.ogv به First Birthday.ogv باید از دستور زیر استفاده کنید:
ren "Home Movie.ogv" "First Birthday.ogv"

6. تغییر نام فایل و پوشه با PowerShell
برنامه PowerShell ویندوز در زمینه تغییر دادن نام فایلها و پوشهها در یک محیط خط فرمان، بسیار قویتر و انعطافپذیرتر از اعلان فرمان عمل میکند. با این که ما در این بخش صرفاً توضیح مختصری در مورد تغییر نام ارائه میکنیم، اما شما میتوانید کارهای بسیار قویتری را مانند pipe کردن cmdlet-ها به هم، یا تغییر دستهای کاراکترها در یک نام فایل انجام دهید.
سادهترین روش برای باز کردن یک پنجره پاورشل در مکان مطلوب این است که ابتدا پوشه را در فایل اکسپلورر باز کنید. سپس به منوی File > Open Windows PowerShell بروید و روی Open Windows PowerShell کلیک کنید.
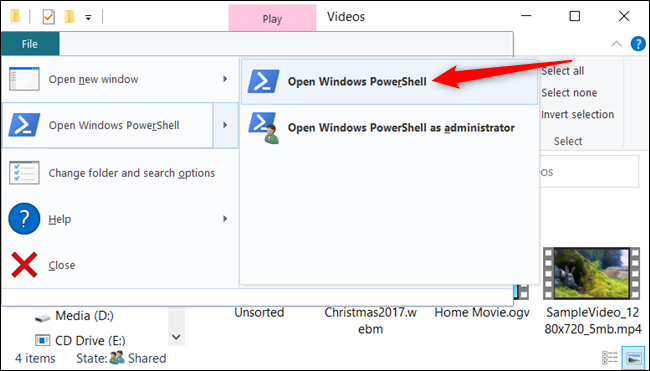
ابتدا به بررسی روش تغییر نام یک فایل منفرد میپردازیم. به این منظور از ساختار زیر استفاده میکنیم:
rename-item "current_filename.ext" "new_filename.ext"
بنابراین برای نمونه، جهت تغییر دادن نام فایل از SampleVideo.mp4 به My Video.mp4 باید از cmdlet زیر استفاده کنید:
Rename-Item "SampleVideo.mp4" "My Video.mp4"
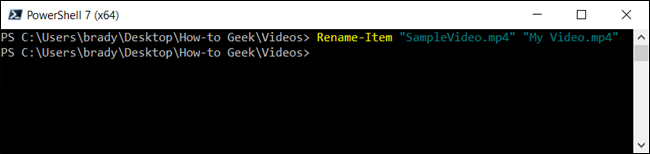
پاورشل صرفاً یک پوسته (Shell) نیست، بلکه یک محیط اسکریپتنویسی قدرتمند است که امکان استفاده از آن برای ایجاد اسکریپتهای پیچیده جهت مدیریت سیستمهای ویندوزی به روشی بسیار آسانتر از اعلان فرمان وجود دارد. اگر میخواهید با cmdlet ها در پاورشل بیشتر آشنا شوید، پیشنهاد میکنیم از «آموزش مقدماتی Windows PowerShell (ویندوز پاورشل)» (+) استفاده کنید.










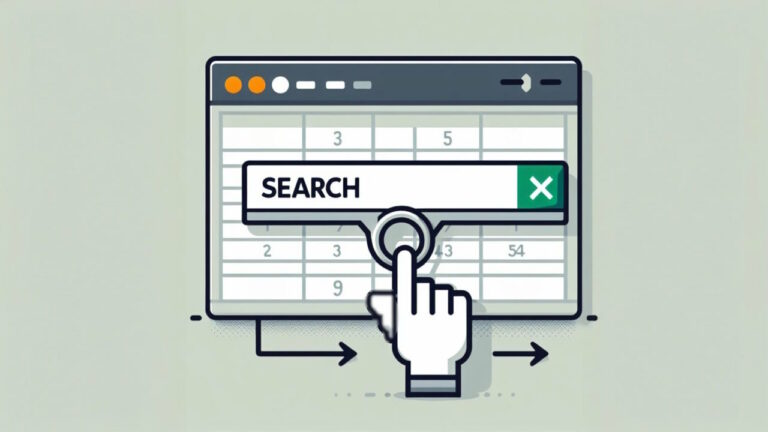
سلام … اگه بخوایم موقع نامگذاری ؛ تاریخ کامپیوتر نام فایل مورد نظر قرار بگیره کلید میانبر یا راهی وجود داره مثلا(402-10-23
)ممنون از شما
سلام خیلی عالی بود