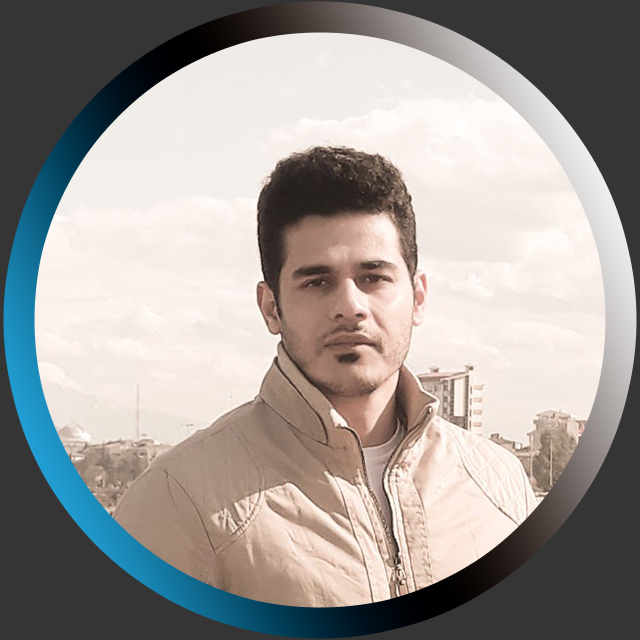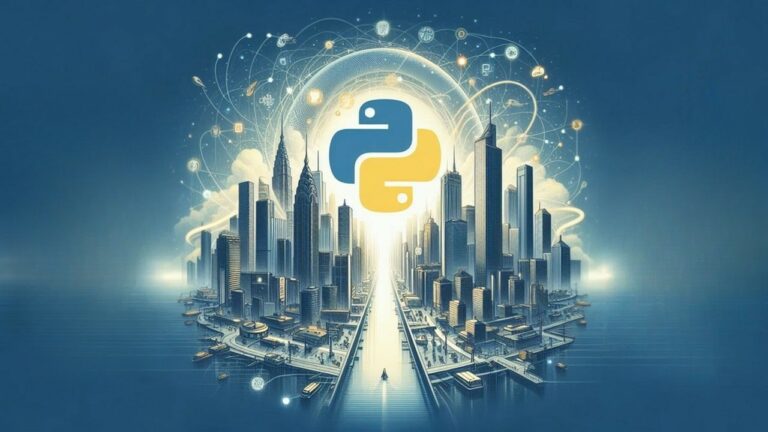نصب کتابخانه پایتون در ویژوال استودیو – از صفر تا صد

پایتون، زبانی شی گرا، سطحِ بالا و همهمنظورهای برای برنامه نویسی محسوب میشود که در سالهای اخیر بسیار مورد توجه قرار گرفته و نظر علاقهمندان بسیاری را به خود جلب کرده است. از ویژگیهای پایتون میتوان به فرایند یادگیری سریعتر آن نسبت به سایر زبانهای برنامهنویسی، خوانایی کدهای نوشته شده به این زبان، فراهم آوردن طیف وسیعی از کتابخانهها در موضوعات گوناگون و غیره اشاره کرد. کتابخانهها، مجموعهای از کدهای آماده، از جمله مِتدها، کلاسها و ماژولهای مفید و غیره هستند که با بهکارگیری آنها در کدهای خود میتوانیم پروژههایمان را سریعتر و بهینهتر توسعه دهیم. در این مطلب از مجله فرادرس میخواهیم نحوه نصب کتابخانه پایتون در ویژوال استودیو را مورد بررسی قرار دهیم.
مقدمه ای بر نصب کتابخانه پایتون در ویژوال استودیو
در این بخش، میخواهیم به معرفی و بیان برخی از تعریفها و مفاهیم اولیه مرتبط با موضوع «نصب کتابخانه پایتون در ویژوال استودیو» بپردازیم.
مواردی که در ادامه به آنها میپردازیم، شامل معرفی زبان برنامهنویسی پایتون، محیط برنامهنویسی ویژوال استودیو، نصب و پیکربندی آن و سایر موارد هستند.
پایتون چیست؟
پایتون، زبان برنامهنویسی اوپن سورس و همهمنظورهای است که میتوان از آن برای توسعه برنامههای گوناگون و در زمینههای موضوعی متنوعی استفاده کرد. این زبان شی گرا برای توسعهدهندگانی که میخواهند برنامههای کاربردی خود را سریع و بهصورت بهینهای ایجاد کنند، انتخابی عالی محسوب میشود. از ویژگیهای زبان پایتون، میتوان به مواردی اشاره کرد که در ادامه آورده شده است.
- دارا بودن «کامیونیتی» (یا جامعه برنامهنویسان) بزرگ که علاوهبر پشتیبانی قوی از این زبان، اسناد مفیدی را در اختیارمان قرار میدهند.
- ارائه طیف وسیعی از کتابخانهها که میتوانند در پروژهها و برنامههای گوناگون، مورد استفاده قرار گیرند. یعنی بهجای اینکه هر عملیاتی را از ابتدا کدنویسی کنیم، میتوانیم از کتابخانههایی استفاده کنیم که شامل بسیاری از توابع و کلاسهای از پیش نوشته شده برای انجام عملیات مورد نظر هستند.
- فراهم کردن کتابخانههایی مفید در زمینههای یادگیری ماشین، هوش مصنوعی و شبکه عصبی که اسامی برخی از آنها، در ادامه فهرست شده است.
- SciKit-Learn
- Keras
- TensorFlow
- ارائه بستههایی مانند Pandas که در زمینه تحلیل دادهها مورد استفاده قرار میگیرد.
- فراهم کردن ماژولهایی به منظور مصورسازی و ایجاد نمودارها، که اسامی برخی از آنها را در ادامه فهرست کردهایم.
- Matplotlib
- Plotly
- موجود بودن کتابخانههای متعددی همچون Tkinter که برای طراحی و ساخت رابطهای کاربری جذاب مورد استفاده قرار میگیرد.
- دارا بودن «سینتکس» یا «نحو» (Syntax) سادهتر نسبت به سایر زبانهای برنامهنویسی که به برنامهنویس کمک میکند تا تمرکز و زمان خود را، بیشتر روی پیادهسازی ایده خود صرف کند.

ویژوال استودیو چیست؟
«ویژوال استودیو» (Visual Studio)، محیط توسعه یکپارچه (IDE) محبوبی است که میتواند برای توسعه برنامههای کاربردی به زبان پایتون نیز مورد استفاده قرار بگیرد.
با استفاده از ویژوال استودیو، توسعهدهندگان میتوانند از ویژگیهای قدرتمند این محصولِ مایکروسافت برای ساخت اپلیکیشنهای بزرگ و پیچیده با پایتون کمک بگیرند. ویژوال استودیو با فراهم ساختن رابط کاربری ساده، مجموعهای جامع از ابزارها و طیف وسیعی از کتابخانهها و فریم ورکها، توسعهدهندگان را برای ایجاد سریع و آسان برنامهها و همچنین دیباگ کدهای خود یاری میدهد.
چگونه ویژوال استودیو را نصب کنیم؟
در ادامه، بهطور خلاصه، مجموعه دستورالعملهایی که برای دانلود و نصب «مایکروسافت ویژوال استودیو» (Microsoft Visual Studio) لازم است را فهرست کردهایم تا از این طریق بتوانیم برنامههای پایتونی خود را در این محیط توسعه دهیم.
- برای شروع، مرورگر وب را باز میکنیم و به وبسایت مایکروسافت ویژوال استودیو میرویم.
- در این وبسایت، یک حساب کاربری ایجاد میکنیم و وارد آن میشویم.
- از صفحه اصلی وبسایت، روی گزینه «دانلود ویژوال استودیو» (Download Visual Studio) کلیک و نسخه مورد نظر از ویژوال استودیو را انتخاب میکنیم. پس از دریافت فایل اجراییِ نصب، لازم است تا مراحل معمول، برای نصب آن را انجام دهیم.

پس از اتمام موفقیت آمیز مراحل نصب، میتوانیم ویژوال استودیو را برای ساخت برنامههای پایتونی خود، مورد استفاده قرار دهیم. هر چند، ممکن است که نیاز به دانلود ابزارهای اضافی یا تغییر تنظیماتی برای استفاده از پایتون در ویژوال استودیو باشیم.
چگونه پایتون را نصب کنیم؟
برای این کار، لازم است که ابتدا به وبسایت رسمی پایتون برویم و نسخه مورد نظر از پایتون را برای سیستم عامل خود، دانلود کنیم. پس از دانلود فایل نصبی پایتون، لازم است تا آن را اجرا و مراحل معمول برای نصب پایتون را انجام دهیم. با این کار مطمئن میشویم که پایتون به درستی روی سیستم ما نصب شده و برای استفاده در ویژوال استودیو آماده است. تنها نکتهای که لازم است به آن توجه داشته باشیم، این است که نسخه پایتونی که دانلود و نصب میکنیم با ویژوال استودیو سازگار باشد.
پیکربندی ویژوال استودیو برای پایتون چگونه است؟
پس از نصب موفقیت آمیز پایتون روی سیستم، میبایست ویژوال استودیو را باز کنیم. سپس، از منوی «Tools» ( واقع در گوشه سمت چپ بالای پنجره) و گزینه «Options» را از منوی کشویی باز شده، انتخاب کنیم.
در پنجره Options، میبایست گزینه «Python» را از سمت چپ پنجره انتخاب کنیم. با انجام این کار، صفحه مربوط به گزینههای پایتون باز میشود. در پایین صفحه، باید نسخه پایتونی که دانلود و نصب کردهایم را از منوی کشویی «Python Environments» انتخاب کنیم. پس از انتخاب نسخه پایتون، برای اعمال تغییرات، باید روی «OK» کلیک کنیم. در صورتیکه مراحل گفته شده بهدرستی دنبال شوند، میتوان از ویژگیهای پایتون در ویژوال استودیو استفاده کرد.

ایجاد پروژه پایتون در ویژوال استودیو چگونه است؟
در ادامه، مجموعه دستورالعملهایی بیان شده است که با انجام آنها میتوانیم پروژهای جدید در «مایکروسافت ویژوال استودیو» برای کدنویسی با استفاده از زبان پایتون ایجاد کنیم.
- برای شروع، در صفحه آغازین ویژوال استودیو، گزینه «ایجاد پروژه جدید» (Create a new project) و پس از آن در پایین عنوان «زبانها» (Languages)، «Python» را انتخاب میکنیم تا زبان مورد استفاده در پروژه مشخص شود.
- در مرحله بعد، لازم است تا نوع پروژه مورد نظر خود را انتخاب کنیم. ویژوال استودیو گزینههایی برای ایجاد «برنامه کنسول» (Console Application)، «برنامه وب» (Web Application) و انواع دیگر پروژهها را فراهم میکند. پس از اینکه «قالب پروژه» (Project Template) را انتخاب کردیم، از ما خواسته میشود که نام پروژه را نیز وارد کنیم. پس از انجام این کار، روی دکمه «ایجاد» (Create) کلیک میکنیم تا پروژه جدید ساخته شود. این کار اسکلتی اولیه (بهطور پیشفرض) از پروژه را در اختیارمان قرار میدهد که در ادامه میتوان آن را بهشکل دلخواه تغییر و مورد استفاده قرار داد.
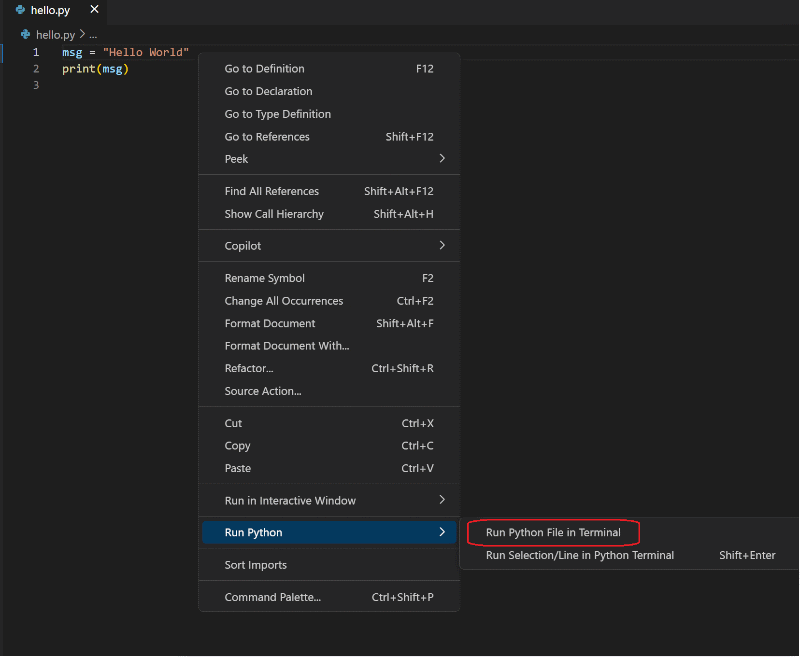
افزودن کد پایتون به پروژه چگونه است؟
برای استفاده از پایتون در ویژوال استودیو، ابتدا باید «Solution Explorer» را باز کنیم. این کار را میتوان با انتخاب پنجره «View»، واقع در نوار منوی بالای صفحه و انتخاب «Solution Explorer» انجام داد. سپس در «Solution Explorer»، روی فایل پروژه مورد نظر دوبار کلیک میکنیم. با انجام این کار، فایل پروژه باز میشود و صفحهای برای نوشتن کد پایتون در اختیار ما قرار میگیرد.
اجرای کد پایتون در ویژوال استودیو چگونه است؟
پس از اینکه کدهای پایتونی خود را نوشتیم، میتوانیم روی پنجره «Run» که در نوار منوی بالای صفحه قرار دارد، کلیک و کدها را اجرا کنیم. نتایج حاصل از اجرای کدها، در «پنجره خروجی» (Output window) نمایش داده میشود. لازم به ذکر است که در پنجره Run، به ویژگیهای دیگری همچون ابزارهای دیباگ، «نمایهسازی» (Profiling) و ایجاد «نقاطِ شکست» (Breakpoints) نیز دسترسی داریم.
نصب کتابخانه پایتون در ویژوال استودیو چگونه است؟
همانطور که پیشتر گفتیم، زبان پایتون، «جامعهای» (Community) بزرگ از توسعهدهندگان را در بر میگیرد. بههمین دلیل، هزاران کتابخانه، ماژول یا «بسته» (Package) برای آن ایجاد و ارائه شده است که میتوانیم در مسیر توسعه پروژههای خود از آنها کمک بگیریم.
ویژوال استودیو رابطی کاربری را به منظور مدیریت کتابخانهها در «محیطهای پایتون» (Python Environments) برای ما فراهم کرده است. در ادامه این مطلب، با نحوه باز کردن این محیط و نصب کتابخانههای پایتونی در آن آشنا میشویم.
باز کردن پنجره Environments در ویژوال استودیو چگونه است؟
برای مشاهده پنجره «Environments»، از منوی «View»، گزینه «Other Windows» و پس از آن «Python Environments» را انتخاب میکنیم. با انجام این کار، پنجره «Environments» بهعنوان پنجرهای جدید در کنار «Solution Explorer»، باز میشود که با کلیک روی زبانهای به همین نام، Environment-های مختلف پایتون، که روی سیستم وجود دارند را به ما نمایش میدهد. این فهرست، علاوه بر محیطی که هنگام نصب ویژوال استودیو ساخته شد، محیطهایی که پس از آن ساختیم را نیز نشان میدهد و میتواند شامل محیطهای «Global»، «مجازی» و «کوندا» باشد. محیطی که نام آن «پر رنگ شده است» (Bold شده است)، محیط پیشفرضی است که برای پروژههای جدید مورد استفاده قرار میگیرد.

همانطور که گفته شد، این فهرست، شامل محیطهایی است که یا توسط «نصبکننده» ویژوال استودیو نصب شده است یا اینکه آن را بهطور جداگانه ایجاد کردهایم. برای باز کردن «Python Environments»، همچنین میتوانیم از کلیدهای کنترلی Ctrl+K, Ctrl+` نیز استفاده کنیم.
اگر پروژه پایتون را در ویژوال استودیو باز کرده باشیم، میتوانیم پنجره «Python Environments» را از داخل «Solution Explorer» هم باز کنیم. با توجه به تصویری که در ادامه آمده است، روی «Python Environments» راست کلیک و گزینه «View All Python Environments» را انتخاب میکنیم.
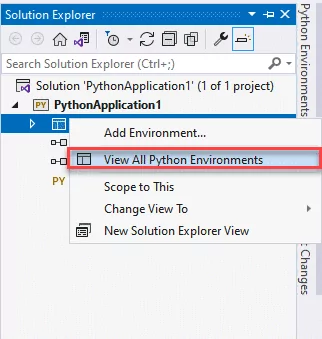
در ادامه، میخواهیم برنامهای بنویسیم که از دستورات کتابخانه NumPy و Matplotlib استفاده میکند. میتوانیم با انتخاب گزینه «Project» از منوی «File» و سپس گزینه «New»، «قالب برنامه پایتون» (Python Application template) را انتخاب کنیم.
فایلی برای نوشتن کدها باز میشود که میتوانیم با انتقال کدهایی که در ادامه آمده است، به آن، یک موج کسینوسی ایجاد کنیم که بهصورت گرافیکی ترسیم شده است. هم چنین میتوانیم هر کد و برنامه دیگری که خواستیم را بنویسیم.
1from math import radians
2import numpy as np # installed with matplotlib
3import matplotlib.pyplot as plt
4
5def main():
6 x = np.arange(0, radians(1800), radians(12))
7 plt.plot(x, np.cos(x), 'b')
8 plt.show()
9
10main()در پنجره ویرایشگر، اگر اشارهگر ماوس را روی دستورهای مربوط به «وارد کردن» (Import) کتابخانههای numpy و matplotlib نگه داریم، متوجه میشویم که مشکلی دارند و اصطلاحاٌ «حل نشده» (unResolved) هستند. برای حل این مشکل در دستورات «Import»، لازم است تا کتابخانههای (Packages) پایتون مورد استفاده در کد را در محیط پیشفرضِ «Global» نصب کنیم.
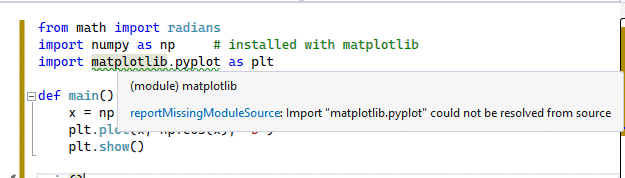
در حقیقت، دلیل مشکلی که در دستورات «وارد کردن» وجود دارد این است که کتابخانهها در محیط پیش فرض «Global» نصب نشدهاند. برای نمونه میتوانید با انتخاب گزینه «Open Interactive window»، پنجرهای تعاملی (Interactive window) برای آن محیط خاص، در ویژوال استودیو ظاهر میشود.
از فهرست کشویی که در پایین فهرست «Environments» قرار دارد، برای جابهجا شدن و رفتن به زبانه «Packages» استفاده میکنیم. زبانه «Packages»، تمام کتابخانههایی که در حال حاضر در Environment نصب شدهاند را فهرست میکند.
نصب کتابخانه پایتون در ویژوال استودیو از طریق پنجره Environments چگونه است؟
برای نصب کتابخانه پایتون در ویژوال استودیو، لازم است تا طبق مراحلی که در ادامه بیان شده است، پیش برویم.
- از پنجره «Python Environments»، محیط پیشفرض برای پروژههای پایتونی جدید و پس از آن زبانه «Packages» را انتخاب میکنیم. حالا فهرست کتابخانههایی که در حال حاضر در این محیط نصب هستند را خواهیم دید.
- کتابخانه «matplotlib» را با وارد کردن نام آن در فیلد «Search» و انتخاب گزینه Run command: pip install matplotlib ، نصب میکنیم.
- زبانه «Packages» را انتخاب میکنیم.
- پس از اینکه نصب کتابخانه با موفقیت انجام شد، میتوانیم در پنجره «Python Environments»، نام آن را مشاهده کنیم. لازم به ذکر است که علامت «X» در کنار نام کتابخانه، برای حذف آن، مورد استفاده قرار میگیرد.
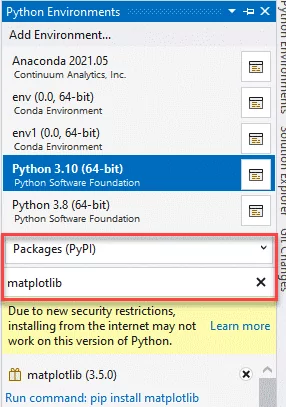
ممکن است «نوار پیشرفت» (Progress Bar) کوچکی را در پایین «Environment»، مشاهده کنیم که بیانگر این است که ویژوال استودیو در حال ساخت پایگاه داده «IntelliSense» خود، برای کتابخانهای است که بهتازگی نصب کردیم. زبانه «IntelliSense» نیز اطلاعات دقیقتری را در این رابطه نشان میدهد. به این نکته توجه داشته باشیم که تا زمان کامل شدن پایگاه داده «IntelliSense»، ویژگیهای این ابزار، از جمله «تکمیل خودکار» (Auto-Completion) و «بررسی نَحو» (Syntax Checking) در ویرایشگر، برای آن کتابخانه خاص فعال نخواهد بود.
اکنون میخواهیم کدی که در مرحله قبل نوشتیم را اجرا کنیم. این کد به کتابخانه «Matplotlib» نیاز داشت که مراحل نصب آن بههمراه وابستگیهایش را نیز با هم مرور کردیم.
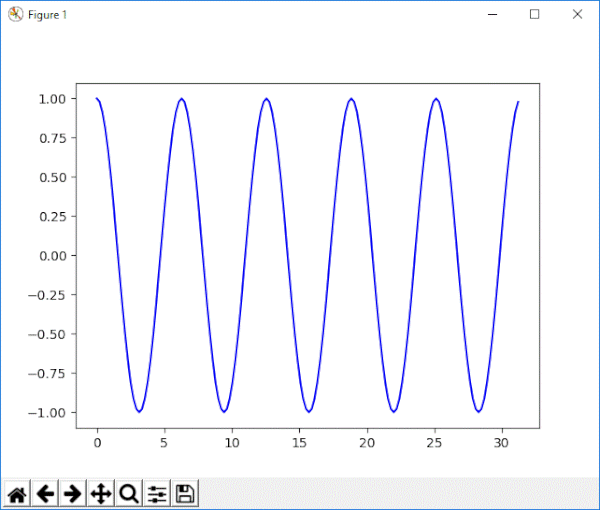
سوالات پرتکرار
در این قسمت، برخی از پرسشهای متداول در رابطه با موضوع «نصب کتابخانه پایتون در ویژوال استودیو» را بههمراه پاسخهای متناظر آنها، مورد بررسی قرار دادهایم.
آیا امکان نصب کتابخانه پایتون در ویژوال استودیو وجود دارد؟
هزاران کتابخانه مفید پایتونی بهوسیله جامعه توسعهدهندگان پایتون، معرفی شده است که میتوانیم از آنها در توسعه پروژههایمان استفاده کنیم. ویژوال استودیو برای مدیریت کتابخانهها در محیطهای پایتون، رابط کاربری مناسبی را فراهم کرده است.
مراحل نصب کتابخانه پایتون در ویژوال استودیو چگونه است؟
از پنجره محیطهای پایتون، ابتدا محیط پیشفرض و پس از آن زبانه کتابخانهها را انتخاب میکنیم. سپس، با وارد کردن نام کتابخانه مورد نظر در کادر جستوجو و انتخاب گزینه «Run command: pip install»، کتابخانه به همراه وابستگیهایش نصب خواهد شد.
سخن پایانی
در این مطلب از مجله فرادرس، نحوه نصب کتابخانه پایتون در «ویژوال استودیو» را با هم مرور کردیم.
بههمین ترتیب و با روشی مشابه میتوانیم کتابخانههای دیگر پایتون را در این IDE نصب کنیم و در توسعه پروژههای خود مورد بهرهبرداری قرار دهیم.