نصب ویژوال استودیو — آموزش تصویری، گام به گام و رایگان

در این راهنمای گام به گام با روش دانلود و نصب ویژوال استودیو 2019 آشنا میشویم. ابتدا به بررسی الزامات سیستم برای نصب ویژوال استودیو 2019 میپردازیم. سپس با روش دانلود این نرمافزار و در نهایت با روش نصب آن آشنا میشویم.
نسخه ویژوال استودیو 2019
دانلود و نصب ویژوال استودیو 2019 بسیار ساده و مشابه نسخه قبلی این نرمافزار یعنی ویژوال استودیو 2017 است. شما میتوانید هر دو نسخه 2017 و 2019 را در کنار هم مورد استفاده قرار دهید.
الزامات سیستم برای نصب ویژوال استودیو 2019
در این بخش با الزامات نرمافزاری و سختافزاری مورد نیاز برای نصب ویژوال استودیو 2019 آشنا میشویم.
الزامات نرمافزاری
سیستمهای عامل پشتیبانی شده به شرح زیر هستند.
ویندوز 10
- دست کم نسخه 1703
- ادیشنهای پشتیبانی شده شامل نسخههای Home، Professional، Education و Enterprise ویندوز 10 هستند.
- توجه کنید که ادیشنهای LTSC و S امکان نصب ویژوال استودیو 2019 را ندارند.
ویندوز 8.1
در این نسخه باید بهروزرسانی 2919355 (+) را دانلود و نصب کنید.
نگارشهایی که پشتیبانی میشوند شامل Core ،Professional و Enterprise هستند.
ویندوز 7 سرویس پک 1
نگارشهایی پشتیبانی شده شامل Home Premium ،Professional ،Enterprise و Ultimate هستند.
ویندوز سرور 2016
ادیشنهای پشتیبانی شده شامل Standard و Data Center هستند.
ویندوز سرور 2019
ادیشنهای پشتیبانی شده شامل Standard و Data Center هستند.
ویندوز سرور 2012 R2
در این نسخه از ویندوز باید نسخه آپدیت 2919355 (+) را دانلود و نصب کنید.
نگارشهای پشتیبانی شده شامل Essentials ،Standard و Datacenter هستند.
الزامات سختافزاری برای نصب و اجرای ویژوال استودیو 2019
الزامات کمینه سختافزاری برای اجرای ویژوال استودیو 2019 به شرح زیر هستند:
- باید یک پردازنده با سرعت دست کم 1.8 گیگاهرتز داشته باشید.
- شما به یک پردازنده چهار هستهای یا بالاتر نیاز دارید.
- دست کم باید دو گیگابایت رم روی سیستم باشد، اما توصیه شده که دست کم هشت گیگابایت رم داشته باشید. اگر ویژوال استودیو 2019 را روی یک سیستم مجازی اجرا میکنید، بهتر است 12.5 گیگ رم داشته باشید.
- برای نصب ابتدایی (Basic) ویژوال استودیو باید دست کم 900 مگابایت فضای خالی روی دیسک خود داشته باشید. نصب کامل نیازمند چیزی حدود 210 گیگابایت فضای دیسک است.
- برای داشتن عملکرد بهتر توصیه میشود که ویژوال استودیو 2019 و همچنین سیستم عامل ویندوز روی یک درایو SSD نصب شود.
- کمینه وضوح تصویر نمایشگر باید 1280 در 720 باشد. اما توصیه شده از نمایشگری با وضوح تصویر WXGA یعنی 1366 در 768 یا بالاتر استفاده کنید.
الزامات دیگر
- شما برای نصب این نسخه از ویژوال استودیو به دات نت فریمورک 4.5 (+) یا بالاتر نیاز دارید.
- برای نصب ویژوال استودیو به دسترسیهای سطح مدیریت (Administrator) نیاز خواهید داشت.
- برای سناریوهای مرتبط با اینترنت به اینترنت اکسپلورر 11 یا Edge نیاز دارید.
دانلود ویژوال استودیو 2019
برای دانلود این نسخه از ویژوال استودیو به این نشانی (+) بروید.
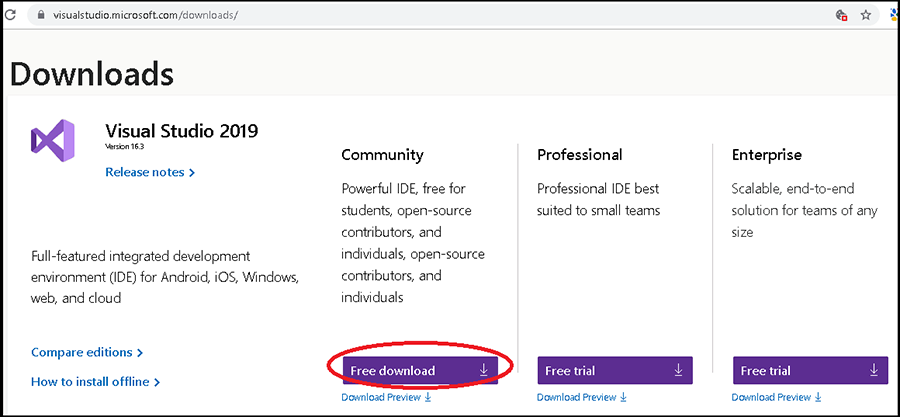
نصب ویژوال استودیو 2019
پیش از نصب ویژوال استودیو باید برخی پیشنیازها را روی سیاستم خود داشته باشید. مطمئن شوید که دات نت فریمورک 4.5 روی سیستم نصب است.
اگر از ویندوز 8.1 یا ویندوز سرور 2012 R2 استفاده میکنید باید آپدیت 2919355 (+) را نصب کنید.
برای دانلود ویژوال استودیو 2019 میتوانید از لینکهای زیر استفاده کنید:
- دانلود ادیشن کامیونیتی ویژوال استودیو 2019 (+)
- دانلود ادیشن حرفهای ویژوال استودیو 2019 (+) (90 روز استفاده رایگان)
- دانلود ادیشن سازمانی ویژوال استودیو 2019 (+) (90 روز استفاده رایگان)
آغاز نصب ویژوال استودیو 2019
روی فایلی که در مرحله قبل دانلود کردید، راست-کلیک کرده و گزینه Run as administrator را کلیک کنید تا نصب آغاز شود.
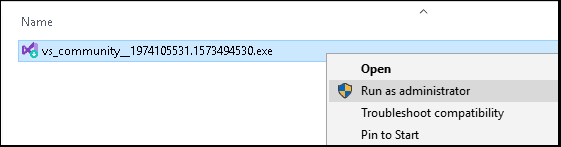
از شما مجوزی برای ادامه کار درخواست میشود که باید روی Yes کلیک کنید تا نصب آغاز شود.
شرایط لایسنس نرمافزار
در ادامه از شما خواسته میشود که شرایط لایسنس نرمافزار و بیانیه حریم خصوصی را بپذیرید و روی continue کلیک کنید تا فرایند نصب ادامه یابد.
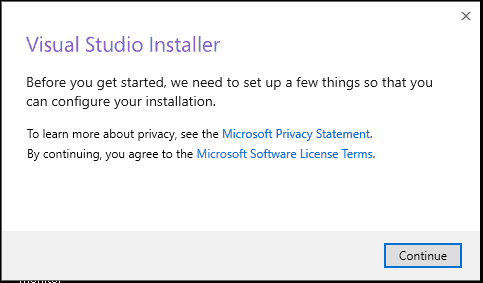
دانلود فایلهای مورد نیاز از سوی نصاب
در این مرحله برنامه «نصاب» (Installer) فایلهای لازم را برای نصب ویژوال استودیو 2019 دانلود میکند. این فرایند ممکن است چند دقیقه به طول بینجامد.
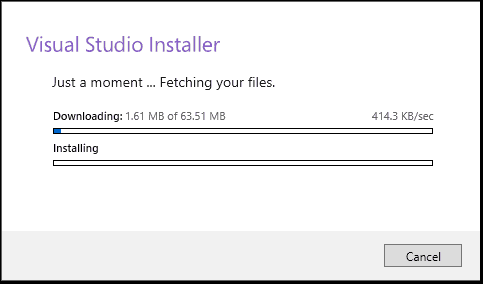

انتخاب موارد نصبی
نصاب از شما میخواهد که قابلیتهایی که باید نصب شوند را انتخاب کنید. شما چهار گزینه در اختیار دارید.
- بار کاری (Workloads)
- کامپوننتهای منفرد (Individual Components)
- بستهها زبانی (Language Packs)
- مکان نصب (Installation Location)
گزینه Workloads را انتخاب کنید
نخستین گزینه یعنی Workloads را انتخاب کنید. منظور از Workload گروهی از کامپوننتهای منفرد است که برحسب نوع پروژه گروهبندی شدهاند. برای نمونه اگر مشغول توسعه با استفاده از ASP.NET برای توسعه وب هستید، در این صورت باید ASP.NET را انتخاب کنید و بار کاری توسعه وب انتخاب میشود که کامپوننتهای زیر را برای شما نصب میکند:
- C# and Visual Basic
- .Net Framework 4.6
- ASP.NET and web development tools
- Entity Framework tools
- Typescript SDK
- IIS Express
- NuGet Package Manager
برای مشاهده فهرست کامل Workloads در ویژوال استودیو 2019 به این نشانی (+) مراجعه کنید.
در هر صورت در این مرحله باید ورکلود مورد نظر خود را انتخاب کنید. ما گزینه NET Desktop development & ASP.NET و web development را انتخاب میکنیم.
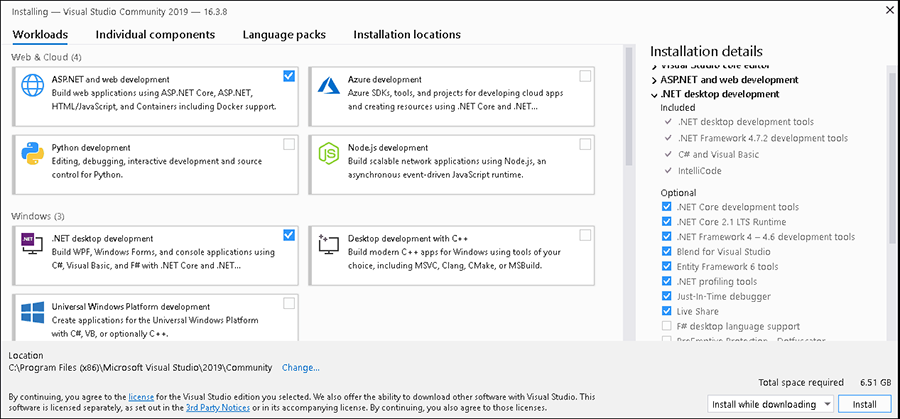
انتخاب کامپوننتهای منفرد (اختیاری)
گزینه دوم این بخش، فهرست گستردهای از کامپوننتها را در اختیار شما قرار میدهد که میتوانید نصب کنید. انتخاب ورکلود موجب میشود که کامپوننتهایی که بخشی از یک ورکلود هستند به طور خودکار انتخاب شوند. اما شما میتوانید آنچه که روی سیستم نصب خواهد شد را با استفاده از این گزینه سفارشیسازی کنید.
کامپوننتهای مورد نظر خود را از این بخش انتخاب کنید.
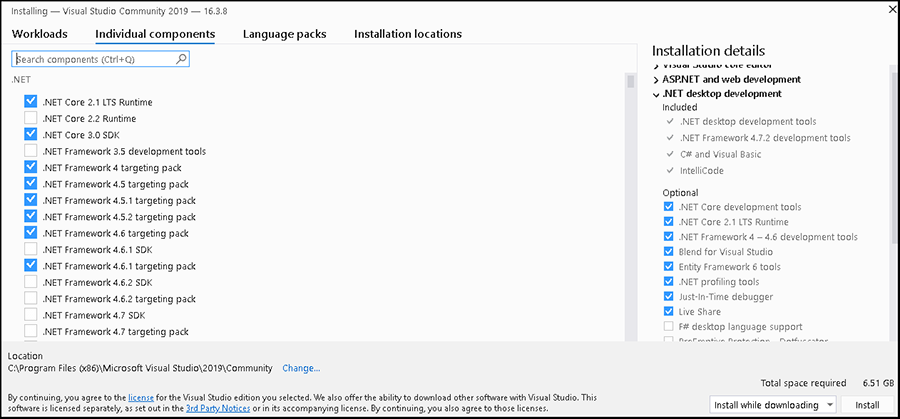
بستههای زبانی را انتخاب کنید (اختیاری)
بسته زبانی به طور خودکار از روی زبان سیستم عامل انتخاب میشود. شما میتوانید آن را از این زبانه انتخاب کنید.
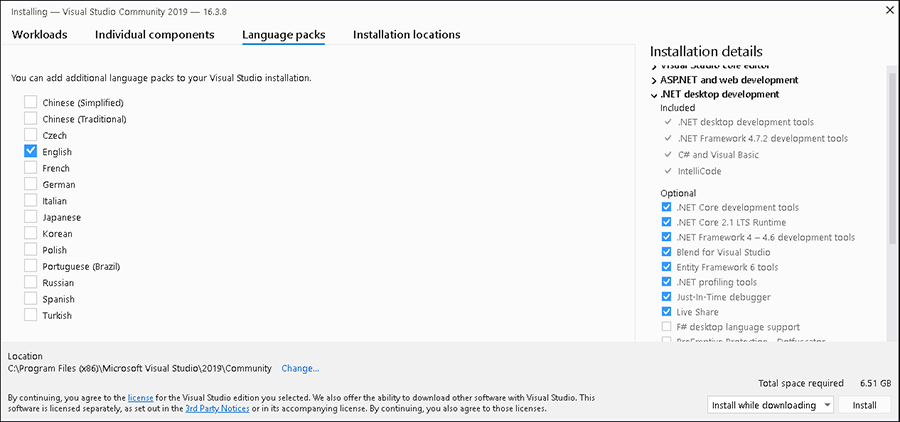
محل نصب را انتخاب کنید
زبانه آخر برای تعیین محل نصب استفاده میشود. در صورت تمایل میتوانید در این بخش محل نصب ویژوال استودیو 2019 را تغییر دهید.
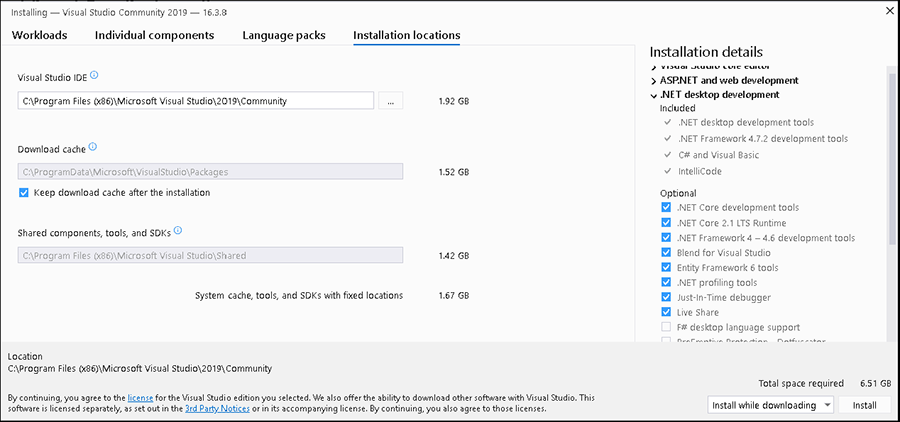
عملیات نصب ویژوال استودیو
اکنون روی دکمه install کلیک کنید تا فرایند نصب آغاز شود.

برنامه نصاب امکان دانلود هر کامپوننت از اینترنت و آغاز فرایند نصب را به شما میدهد. این کار بسته به سرعت اینترنت شما ممکن است اندکی طول بکشد. زمانی که نصب پایان یافت، پیام Installation succeeded را به همراه گزینهای برای ثبت نرمافزار دریافت میکنید. اگر ویژوال استودیو را برای نخستین بار نصب میکنید باید sign in کنید.
ثبت نرمافزار ویژوال استودیو
در ادامه پنجره Sign in ظاهر میشود. شما میتوانید وارد حساب خود در این نرمافزار شوید و یا در صورتی که حساب ندارید یک حساب جدید ثبت کنید. در صورتی که میخواهید بدون ورود از این نرمافزار استفاده کنید روی Not now، maybe later کلیک نمایید. به این ترتیب در ادامه امکان ورود به حساب را از طریق منوی Help -> Register Product خواهید داشت.
توجه کنید که اگر نرمافزار را ثبت نکنید، ادیشن کامیونیتی ویژوال استودیو 2019 در طی 30 روز منقضی میشود.
سخن پایانی
در این مطلب با روش دانلود و نصب ویژوال استودیو 2019 آشنا شدیم. همچنین الزامات نرمافزاری و سختافزاری سیستم برای نصب این نرمافزار را نیز دانستیم.











آیا می توان زمانی که ورژن 2019 ویژوال استودیو است ، بدون حذف آن 2022 را نصب کرد؟
و با هم روی سیستم داشته باشمشون؟
سلام روز شما بخیر ویندوز من 7 هست در مرا حل ابتدایی نصب یوژوال استودیو 2019 استاپ داره و نصب نمیشه و بعد از چند دقیقه پیام
unable to download instalation file. chek your internet connection and try again.
را میده. البته دو مرحله اول رو کامل انجام میشه مرحله سوم که دانلود فایلهای مورد نیاز از سوی نصاب گیر میکنه
لطفا من رو راهنمایی کنید
سلام من نسخه 2022 ویژوال استادیو رو روی ویندوز 7 ultimate نصب کردم ولی برای نصب پکیج c++ خطا میزنه.چکار کنم؟
سلام ممنون از سایت خوبتون ببخشید من چند بار ویژوال استودیو رو نصب و استفاده هم کردم ولی به دلایلی مجبور شدم ویندوز رو به ویندوز ۷ تغییر بدم و الان وقتی دانلود میکنم و میره برای نصب کردن یک فایل ۲۲.۸ مگ دانلود می کنه ولی تو زمان نصب نصب نمیشه و میره دوباره دانلود کنه و این پروسه هی میشه تا زمانی که میگه اینترنت مشکل داره
با سلام و احترام؛
این مشکل ممکن است بنا به دلایل مختلفی رخ دهد. برای رفع مشکل میتوانید موارد زیر را انجام دهید:
علاوه بر این، یک حالت نصب آفلاین هم برای ویژوال استودیو وجود دارد. در کنار گزینه Install هنگام نصب ویژوال استودیو، یک نوار کشویی قرار دارد که اگر آن را روی حالت «Download then Install» قرار بدهید، ابتدا فایل نصب دانلود و سپس نصب انجام میشود که ممکن است استفاده از این حالت، مشکل را برطرف کند.
برای شما آرزوی سلامتی و موفقیت داریم.
عالی بود
ممنون
سلام ، من نصب کردم و وقتی ساین این کردم یه صفحه آورد که باید تم ویژوال رو انتخاب کنم به همراه development settings و چند حالت داره مثلا برا زبان های مختلف. ولی من میخوام برای چند تا از زبان های ++C و #C , … ازش استفاده کنم
باید بزارم رو حالت جنرال بمونه؟
سلام ممنون از سایت خوبتون ببخشید من چند بار ویژوال استودیو رو نصب و استفاده هم کردم ولی به دلایلی مجبور شدم ویندوز رو به ویندوز 7 تغییر بدم و الان وقتی دانلود میکنم و میره برای نصب کردن یک فایل 22.8 مگ دانلود می کنه ولی تو زمان نصب نصب نمیشه و میره دوباره دانلود کنه و این پروسه هی میشه تا زمانی که میگه اینترنت مشکل داره
سلام من نسخه کامیونتی رو نصب کردم ولی یادم رفت حسابم رو ثبت کنم بعد از دوماه که وارد برنامه شدم دیدم که از من میخواد ثبتش کنم و کار نمیکنه الان که ثبتش کردم کار میکنه بعد از گذشت 30 روز دوباره منقضی میشه و لایسنس میخواد یا چون ثبتش کردم دیگه اینحوری نمیشه