متن خمیده در پاورپوینت — از صفر تا صد
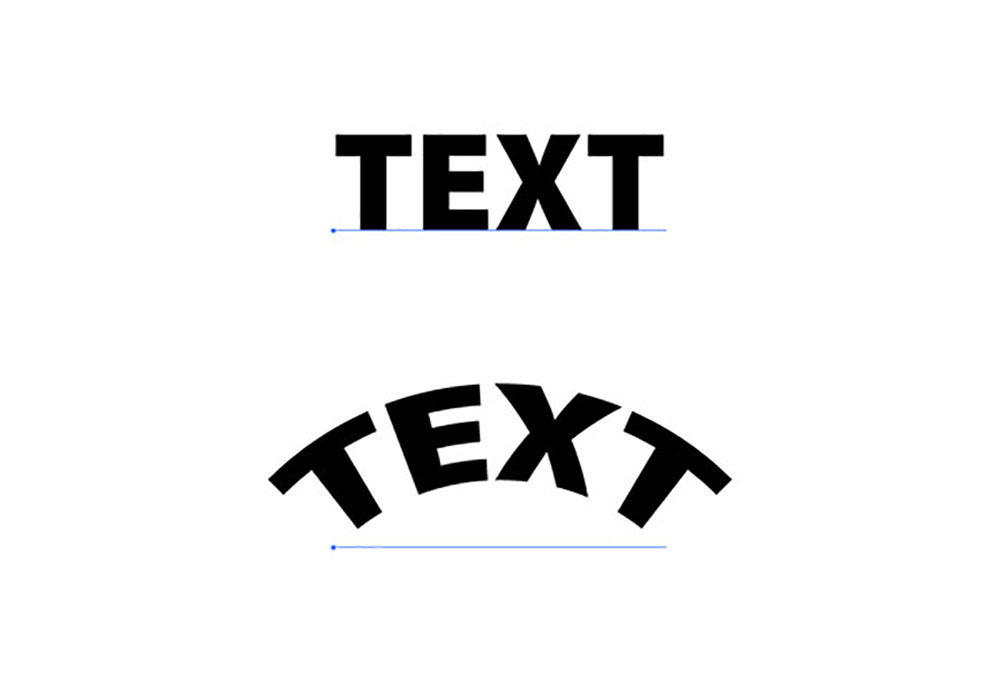
ساخت یک ارائه جذاب پاورپوینت ممکن است کار دشواری باشد، اما میتوان یک ارائه خستهکننده را با افزودن برخی بهبودهای بصری ساده جذابتر ساخت. یک روش خوب برای این کار، ایجاد انحنا در متن درون اسلایدها است. در این مقاله با روش ایجاد متن خمیده در پاورپوینت آشنا خواهیم شد.
دستورالعملهای ارائهشده در ادامه این راهنما برای جدیدترین نسخه پاورپوینت عرضه شدهاند، اما احتمالاً روی نسخههای قدیمیتر پاورپوینت نیز کار میکنند. امکان خم کردن متن در نرمافزار ورد نیز به روشی مشابه وجود دارد.
شروع ایجاد متن خمیده در پاورپوینت
در آغاز کار، باید یک ارائه پاورپوینت را باز کنید و یک اسلاید را انتخاب نمایید. سپس باید یک کادر متنی جدید یا شیء متن WordArt درج کنید. این موضوع به استایل متنی که میخواهید ایجاد کنید، بستگی دارد.
به این منظور به زبانه Insert در نوار ریبون پاورپوینت بروید.
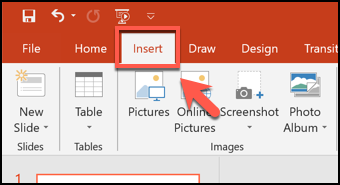
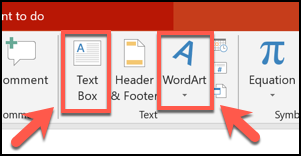
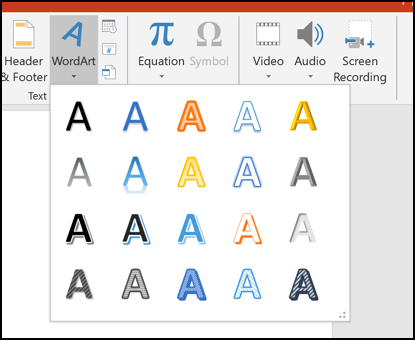
برای درج یک کادر متنی باید روی موقعیت مناسب در اسلاید کلیک کنید. اگر میخواهید از WordArt استفاده کنید، کادر به صورت خودکار در مرکز اسلاید با متن پیشفرض ظاهر میشود و سپس میتوانید آن را ویرایش کرده یا حذف کنید.
ایجاد خمیدگی در متن
زمانی که WordArt یا کادر متنی در جای خود قرار گرفت، متنی که میخواهید به صورت منحنی دیده شود را وارد کنید. برای ایجاد انحنا در متن، باید مطمئن شوید که شیء WordArt یا کادر متنی انتخاب شده و سپس به زبانه Format در نوار ریبون بروید. در آنجا روی دکمه Text Effects کلیک کنید.

بدین ترتیب یک منوی بازشدنی دیده میشود که جلوههای متنی مختلفی را که پاورپوینت پشتیبانی میکند نمایش میدهد. به زبانه Transform بروید تا گزینههای مربوط به خم کردن متن را ببینید.
میتوانید متن را طوری تنظیم کنید که از یک مسیر پیروی کند یا یک جلوه warp از پیش تنظیم شده را اعمال کنید که شیوه نمایش متن را تغییر میدهد. به گزینههای از پیش تنظیمشده مختلف بروید تا پیشنمایشی از جلوه اعمالشده را روی متن ببینید.
زمانی که از نتیجه کار راضی بودید، روی آن کلیک کنید و آن را روی کادر متنی یا شیء WordArt اعمال نمایید.
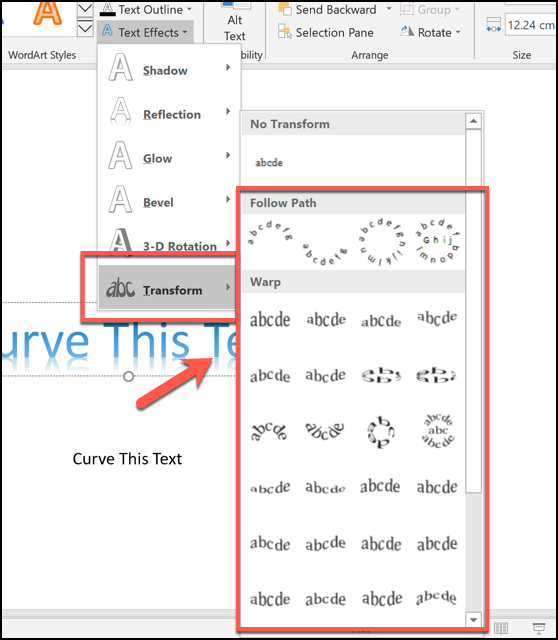
پس از کلیک کردن گزینه مربوطه به صورت خودکار روی متن اعمال میشود.
سپس میتوانید مسیر منحنی متن را با استفاده از ماوس یا ترکپد ویرایش کنید. به این منظور زمانی که کادر متنی یا شیء WordArt انتخاب شده است، روی آیکون نقطه زردرنگ کوچک کلیک کنید.
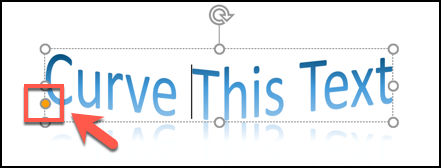
اگر از جلوه اعمالشده رضایت نداشتید، میتوانید با کلیک کردن روی منوی Format > Text Effects > Transform و انتخاب گزینه No Transform در بالا آن را به حالت نرمال بازگردانید.
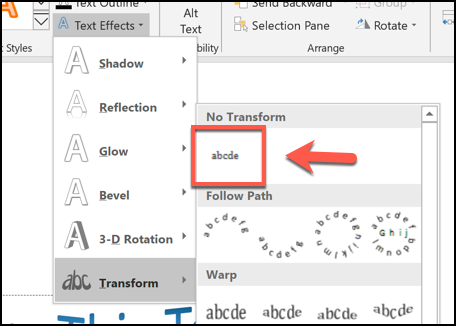
زمانی که گزینه No Transform انتخاب شد، هر جلوهای که روی کادر متنی یا شیء WordArt اعمال شود، حذف خواهد شد و به حالت نرمال بازمیگردد.
اگر این مطلب برای شما مفید بوده است، آموزشهای زیر نیز به شما پیشنهاد میشوند:
- مجموعه آموزشهای مهارتهای کاربردی کامپیوتر (ICDL)
- آموزش نرم افزار Microsoft PowerPoint 2016
- مجموعه آموزشهای نرمافزارهای Microsoft Office (آفیس)
- آموزش پاورپوینت مقدماتی — به زبان ساده
- استفاده از ویژگی Zoom در پاورپوینت ۲۰۱۹ — راهنمای کاربردی
==










