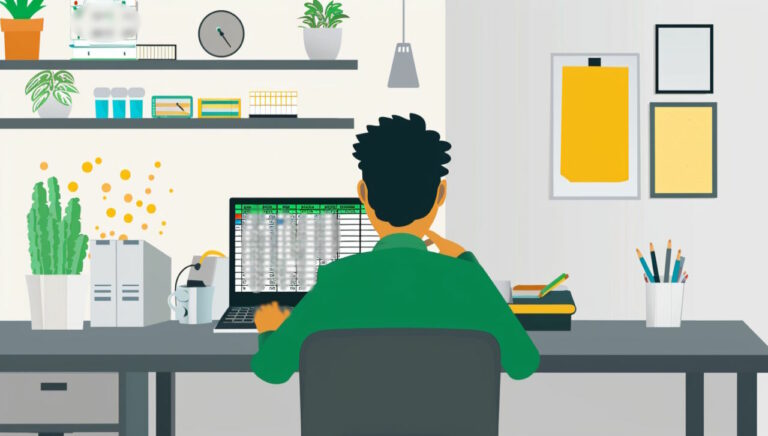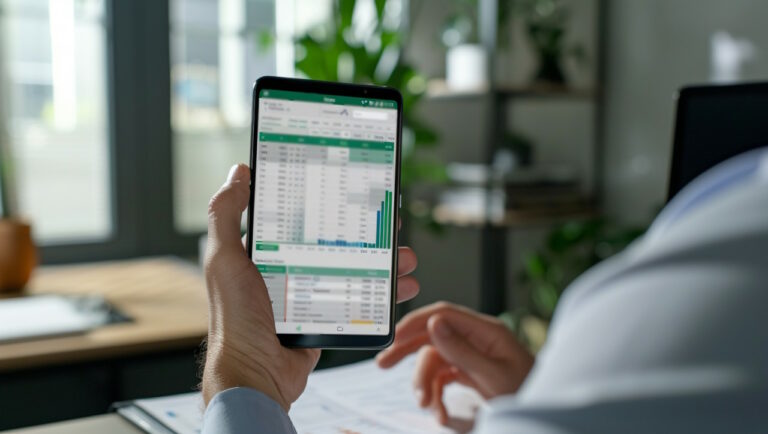فرمول جمع در اکسل چیست؟ – نحوه استفاده و نوشتن با مثال
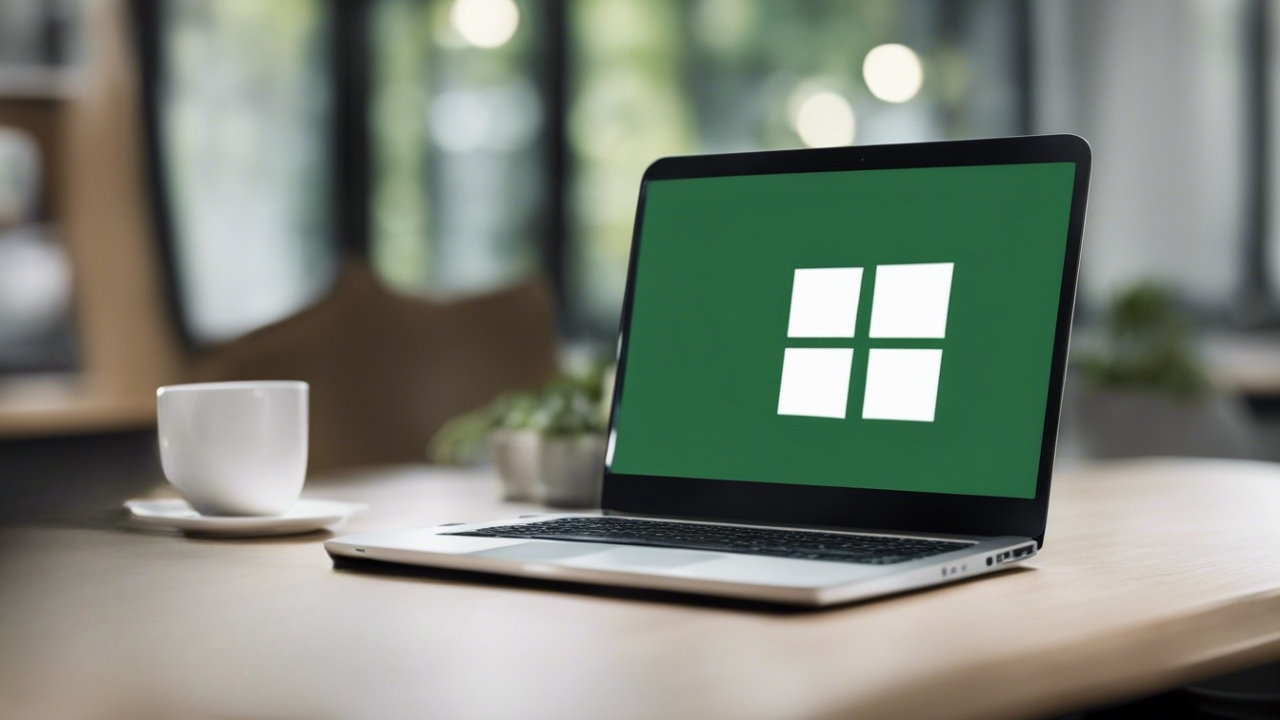
برای استفاده از فرمول جمع در اکسل میتوانید چند داده عددی اندک یا مجموعه گستردهای از دادهها داشته باشید. در هر حالتی میتوانید از این روشها برای جمع کردن دادهها استفاده کنید. فرمول جمع در اکسل شکلهای مختلفی دارد که بسته به نیاز شما استفاده میشوند. در این مطلب از مجله فرادرس به بررسی انواع تابع جمع در اکسل با مثال میپردازیم. ابتدا به بررسی عملکرد علامت جمع و سپس به آموزش توابع SUM و SUMIF و SUMIFS خواهیم پرداخت.
عملگر جمع در اکسل
فرمول نویسی در اکسل و نحوه استفاده از عملگرهای محاسباتی پیشتر در مجله فرادرس توضیح داده شده است. در این مطلب به استفاده از عملگر جمع و توابع جمع در اکسل میپردازیم، برای استفاده از عملگر جمع طبق توضیحات زیر عمل کنید.
در صفحهای که دادههای خود را در آن دارید، روی یکی از سلولها کلیک کنید و یک علامت «=» در آن تایپ کنید. سپس روی یکی از سلولهای موردنظر برای جمع زدن، کلیک کنید تا آدرس آن سلول روبروی علامت مساوی بیاید. سپس یک علامت جمع روبروی آن آدرس تایپ کنید. این کار را برای تمام سلولهایی که مایل به جمع آن هستید، یکی پس از دیگری تکرار کنید.
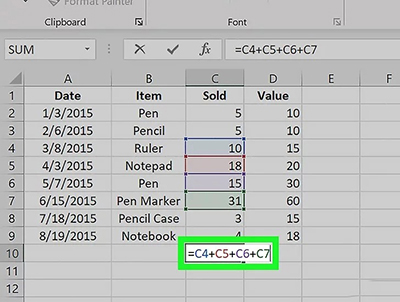
نتیجه چیزی شبیه به =C4+C5+C6+C7 میشود که با زدن Enter روی صفحهکلید، حاصل جمع در همین سلول نمایش داده خواهد شد. آدرس هر سلول در اکسل، ترکیبی از حرف ستون و شماره ردیف آن سلول است. برای مثال سلول C5، در ردیف پنجم ستون C قرار دارد. میتوانید آدرس سلولها را دستی تایپ کنید و فرمول جمع را بنویسید. در کنار آدرس سلولها میتوانید مقادیر عددی نیز وارد کنید. در نتیجه جمع این مقادیر عددی با مقدار عددی داخل سلولها جمع خواهد شد. به عنوان مثال فرمول =5000+C5+25.2+B7 دو عدد ۵۰۰۰ و ۲۵٫۲ را با مقادیر عددی داخل سلولهای C5 و B7 جمع میزند.
فرمول جمع SUM در اکسل
فرمول SUM برای جمع مقادیر زیاد داده عددی کاربردی است. در ادامه حالات مختلف استفاده از این فرمول را توضیح میدهیم.
استفاده از فرمول SUM برای جمع زدن تعدادی سلول
سلولی که مایلید نتیجه جمع در آن نمایش داده شود انتخاب کنید. سپس فرمول =SUM( را تایپ کرده و آدرس سلولهای موردنظر برای جمع را بعد از پرانتز وارد کنید و پرانتز را ببندید. آدرس هر سلول از یک « , » استفاده کنید. به این ترتیب میتوانید تا ۲۵۵ آرگومان اضافه کنید. برای مثال فرمول =SUM(C4,C5,C6,C7) شامل چهار سلول C4 و C5 و C6 و C7 را با هم جمع میکند.
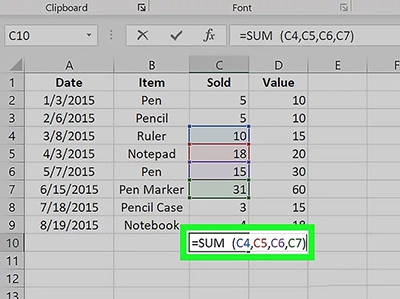
این فرمول سلولهایی که مقداری عددی دارند با هم جمع میزند. اگر سلولی مقداری غیرعددی داشته باشد یا خالی باشد، در زمان جمع زدن، صفر در نظر گرفته میشود.
استفاده از فرمول جمع برای ستونی از سلولها
اگر ستونهایی که قصد جمع زدن آنها را دارید در یک ستون پشت سر همدیگر قرار گرفتند، میتوانید تنها با ذکر آدرس سلول ابتدایی و سلول انتهایی آنها را جمع بزنید. برای این کار باید بعد از پرانتز آدرس اولین سلول را نوشته، سپس یک دو نقطه تایپ کنید و آدرس سلول آخر را وارد کنید. انتخاب کردن سلولها به راحتی با نشانگر ماوس نیز انجام میشود و لزوماً نیازی به تایپ کردن آدرس آنها نیست.
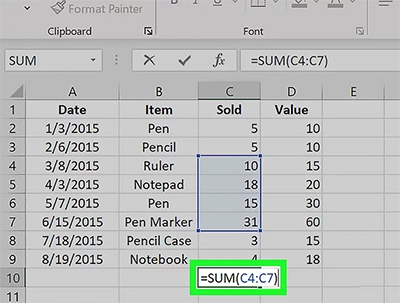
به عنوان مثال فرمول =SUM(C4:C7) شامل سلولهای C4، C5، C6 و C7 را جمع میزند. این روش برای سلولها با تعداد بالا مناسب است.
جمع تجمعی در اکسل
جمع تجمعی را با مثالی ساده با استفاده از فرمول جمع توضیح میدهیم. در ستون C مقادیری را وارد میکنیم، که قصد جمع تجمعی آنها را داریم و ستون D را برای نتیجه جمع تجمعی در نظر میگیریم فرمول جمع =SUM(C$2:C2) را در D2 وارد میکنیم و این سلول را تا انتهای D6 کپی میکنیم.
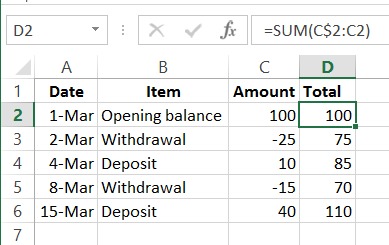
در این فرمول سلول ابتدایی C2 حفظ شده و سلول پایینی با حرکت فرمول تغییر میکند. به طوری که در D6 فرمول به صورت =SUM(C$2:C6) وارد میشود.
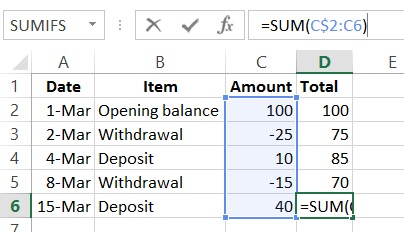
استفاده از ویزارد جمع خودکار
اگر از اکسل ۲۰۰۷ به بعد استفاده میکنید، میتوانید از ابزار جمع خودکار به جای فرمول SUM استفاده کنید. برای این کار ابتدا سلولی که قصد دارید نتیجه جمع در آن نمایش داده شود انتخاب کنید.
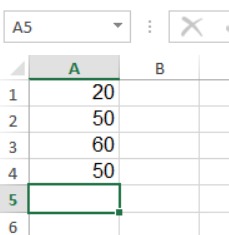
به سربرگ فرمت بروید و روی منوی AutoSum کلیک کنید یا میانبر Alt + = را روی صفحه کلید بزنید.

سلولهای موردنظر برای جمع را انتخاب کنید.

در بعضی از نسخههای اکسل تنها برای سلولهایی که در کنار هم هستند میتوان از ابزار جمع خودکار استفاده کرد. از این رو اگر سلولهایی که برای جمع انتخاب میکنید در کنار هم نباشند، ممکن است ابزار جمع خودکار نتیجه درستی ندهد. در ادامه این مطلب از مجله فرادرس، نحوه جداسازی فرمول جمع و نتیجه جمع را آموزش میدهیم.
جداسازی فرمول جمع و نتیجه جمع
در روشهایی که عنوان شد، فرمول و نتیجه جمع هر دو داخل یک سلول قرار میگیرند. اگر محتوای این سلول را کپی کنید، در سربرگ Home و در منوی Paste، میتوانید انتخاب کنید فرمول یا نتیجه «جمع» (Paste) شود.
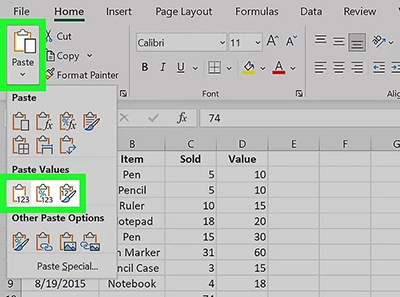
ارجاع به فرمول جمع در سایر فرمولها
به جای تکرار یک جمع، میتوانید نتیجه حاصل از فرمول جمع را در سایر فرمولها استفاده کنید. برای مثال یک فرمول جمع در سلول C20 و یک فرمول جمع در سلول D20 مینویسیم. سپس محتوای این دو سلول را با فرمول =SUM(C20,D20) در سلولی جدید با هم جمع میکنیم.
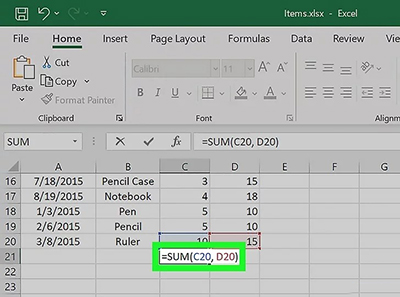
نتیجه این فرمول، وابسته به دو فرمول جمع نوشته شده در سلولهای D20 و C20 است. اگر در دو فرمول C20 و D20 تغییری ایجاد شود، محتوای سلول جمع آنها نیز به طور خودکار تغییر میکند.
فرمول جمع تک شرطی SUM IF در اکسل
فرمول SUMIF، به شما اجازه میدهد برای جمع زدن مقادیر شرطگذاری کنید و تنها سلولهایی را با هم جمع کنید که شرط مد نظر را داشته باشند. سینتکس این تابع به شکل زیر است:
SUMIF(range, criteria, [sum_range])
ادامه حالات مختلف استفاده از این تابع را توضیح میدهیم.
جمع با شرط ساده محاسباتی
با فرمول SUMIF، میتوانید از یک شرط برای جمع زدن مقادیر استفاده کنید. این شرط میتواند داخل سلولهای انتخابی باشد یا در تعدادی دیگری از سلولها که تعداد یکسانی با سلولهای انتخابی داشته باشند.
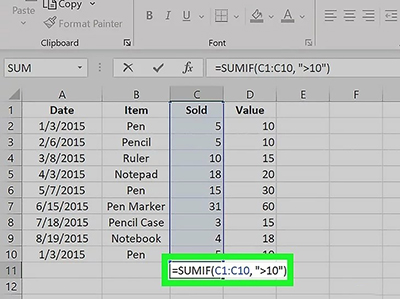
برای اعمال شرطی ساده و محاسباتی، بعد از اینکه سلولهایی که مایل به جمع زدن آنها هستید انتخاب کردید، شرط مد نظر را داخل دو Quotation " " بیاورید. برای مثال فرمول =SUM(C1:C10, “>10”) بین سلولهای C1 تا C10، مقادیری را با هم جمع میزند که از ۱۰ کوچکتر باشند.
جمع با شرط مقایسهای
برای استفاده از آرگومان سوم در سینتکس تابع SUMIF، ستونی جدا برای مقایسه و اعمال شرط نیاز دارید. این تابع میتواند در فرمتهای مختلفی استفاده شود در این مطلب از مثالی ساده برای توضیح عملکرد آن استفاده میکنیم.
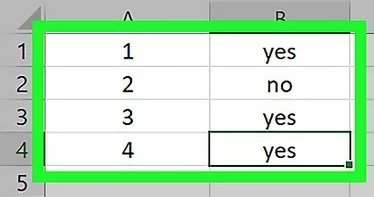
در این مثال با فرمول =SUMIF(C1:C4,"yes",B1:B4) سلولهایی از C1 تا C4 با هم جمع میشوند که سلول نظیر آنها در ستون B1 تا B4، محتوای yes داشته باشد.
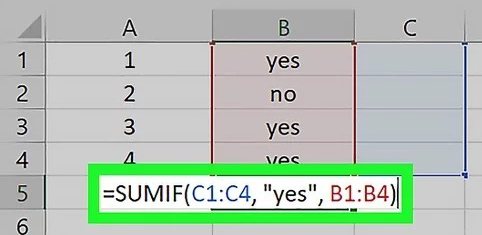
آرگمان اول فرمول ستونی از دادههای عددی است که قصد داریم (بخشی از) محتوای آن را با هم جمع بزنیم. آرگمان دوم، شرط جمع است. این آرگمان میتواند مقداری عددی، متنی یا بولین داشته باشد. آرگمان سوم نیز ستونی است که برای مقایسه شرط استفاده میشود. دقت کنید که بزرگی آرگمان اول و سوم باید دقیقاً یکسان باشد.
فرمول جمع چند شرطی SUMIFS
این فرمول جمع در اکسل نیز مشابه فرمول SUMIF عمل میکند با این تفاوت که میتوان بیشتر از یک شرط اعمال کرد. سینتکس این تابع به شرح زیر است:
SUMIFS(sum_range, criteria_range1, criteria1, [criteria_range2, criteria2], ...)
مشابه تابع قبلی آرگمان اول ستونی از مقادیر عددی است که قصد دارید (بخشی از) آنها را با هم جمع بزنید. در تابع SUMIFS ترتیب قرارگیری آرگومانها شرط، برعکس تابع SUMIF است و آرگومان ستون مقایسه شرط، قبل از خود شرط نوشته میشود. پس در آرگمان دوم آدرس ستونی را بنویسید که قصد مقایسه آن با شرط اول را دارید. به همین ترتیب، ستون مقایسه با شرط و سپس خود شرط را در آرگمانهای بعدی اضافه کنید. دقت کنید که اندازه ستونهای مقایسه باید مشابه اندازه ستونی باشد که در آرگمان اول آورده شده است.
از این تابع نیز میتوانید بسته به خلاقیت خود، در فرمتهای پیچیده استفاده کنید. در ادامه این مطلب از مجله فرادرس، با دو مثال، جمع دو شرطی ساده، عملکرد این تابع را توضیح میدهیم.
مثال جمع دو شرطی با SUMIFS
بعد از انتخاب سلولی که قصد نمایش جمع را در آن دارید، فرمول =SUMIFS( را در سلول تایپ کنید. سپس سلولهایی را انتخاب کنید که قصد دارید تابع روی آنها اعمال شود. در این مثال سلولهای D3:D10 را فراخوانی میکنیم.
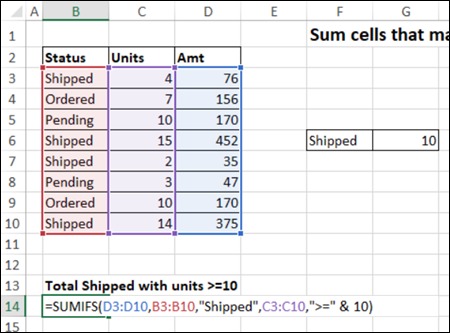
سپس یک , تایپ کنید و سلولهایی را انتخاب کنید که قصد دارید شرط اول با آنها مقایسه شود و پس از آن اصل شرط را وارد کنید. شرط اول در این مثال وجود عبارت "Shipped" است. به همین ترتیب شرط دوم را نیز وارد میکنیم. فرمول نهایی در این مثال به صورت زیر خواهد بود:
=SUMIFS(D3:D10,B3:B10,"Shipped",C3:C10,">=" & 10)
این فرمول سلولهایی را از D3 تا D10 با هم جمع میزند، که سلولهای نظیرشان در ستون B و C به ترتیب مقادیر «Shipped» و بزرگتر از 10 داشته باشند. در ادامه مثال دیگری را برای عملکرد تابع SUMIFS شرح میدهیم.
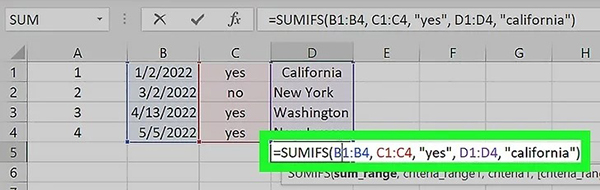
در این مثال، در شرط اول سلولهایی انتخاب میشوند که سلول نظیر آنها در ستون C مقدار yes را داشته باشد. در لایه بعدی اعمال شرط، سلولی از میان این سلولها انتخاب میشود که محتوای نظیر آن در ستون D، محتوای California داشته باشد.