آموزش بکاپ گیری از واتساپ از صفر تا صد — گوشی و کامپیوتر

یکی از مشکلات کاربران در پیامرسان واتساپ، از دست دادن مکالمات مهم و ضروری و همینطور مخاطبان اپلیکیشن است، مگر اینکه به صورت دستی از واتساپ بکاپ بگیرید. در این مطلب، آموزش بکاپ گیری از واتساپ را مرور خواهیم کرد.
دلایل زیادی برای بکاپ گرفتن از اطلاعات در پیامرسان واتساپ وجود دارد، از جمله اینکه شاید بخواهید به یک گوشی جدید مهاجرت کنید یا شاید صرفا نگران از دست دادن مکالمات خود در واتساپ باشید. برخی از برنامهها از جمله خود واتساپ، راههایی برای بکاپگیری خودکار از اطلاعات پیش روی کاربران میگذارند.
در این مورد 4 نکته کلیدی وجود دارد:
- میتوانید از پیامهای واتساپ بکاپگیری کنید.
- بهطور پیشفرض، گوشیهای اندروید از سرویس Google Drive و گوشیهای آیفون (iOS) از سرویس iCloud برای بکاپگیری استفاده میکنند.
- سرویس های دیگری نیز وجود دارند که میتوانند بکاپی که ایجاد کردهاید را ذخیره کنند.
- میتوانید چتهای واتساپ خود را در طول مراحل نصب بازیابی کنید.
اگرچه این امکان را دارید که یک بکاپ محلی را روی گوشی ایجاد کنید، اما نمیتوانید به راحتی از آن برای انتقال مکالمات به یک گوشی جدید بهره ببرید و این بکاپ، از هیچ اطلاعاتی در برابر اکثر جرایم سایبری یا آسیب فیزیکی محافظت نمیکند. در عوض، لازم است یک کپی از آن را در فضای ابری نگه دارید. خوشبختانه، فقط چند مرحله طول میکشد تا تمام دادههای واتساپ در Google Drive یا iCloud ذخیره شوند.
نحوه بکاپ گیری از واتساپ در آیفون
این امکان در گوشیهای آیفون مهیا شده که از همهچیز درون آنها بکاپ بگیرید، اما بهترین راه برای بکاپ گیری از واتساپ استفاده از ویژگی مخصوصی است که در خود این برنامه تعبیه شده و شامل یک فرایند ساده و چهار مرحلهای میشود.
1. درون اپلیکیشن، روی قسمت تنظیمات (Settings) بزنید. هنگامی که واتساپ را باز میکنید، با پنج گزینه در پایین آن مواجه خواهید شد. گزینه سمت راست با عنوان «Settings» را برگزینید.
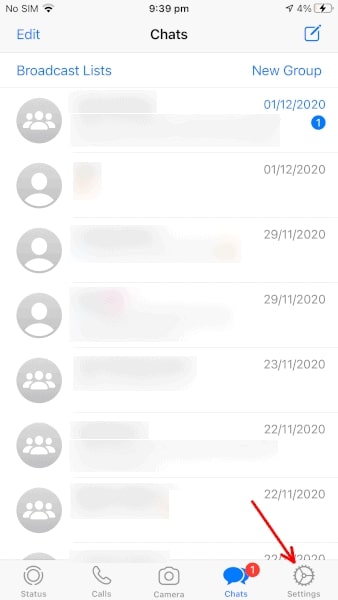
2. به منوی «Chats» بروید. در بخش تنظیمات، روی گزینه «Chats» بزنید.
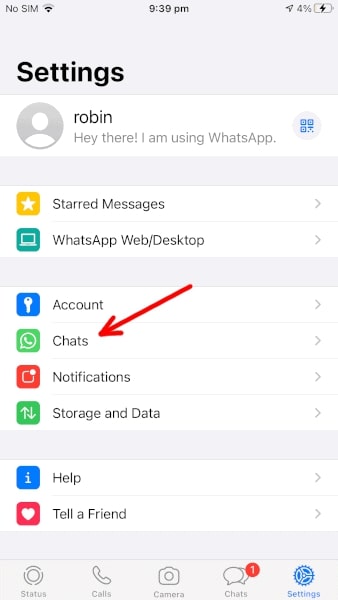
3. قسمت «بکاپگیری از چت» (Chat Backup) را انتخاب کنید. این گزینه را از بخش «Chats» برگزینید.
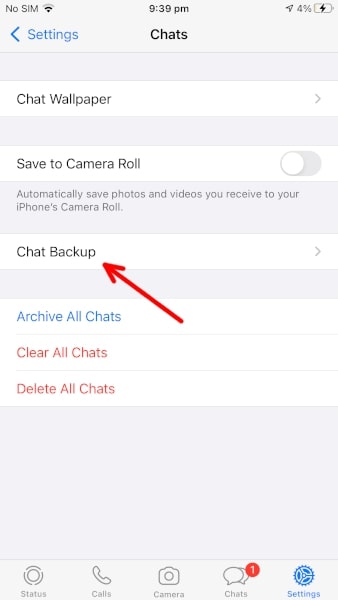
4. روی قسمت Back Up Now بزنید. برای شروع فرایند بکاپگیری، میتوانید گزینه Back Up Now یا Auto Backup را برگزینید و بازه زمانی بکاپگیری را تغییر دهید.
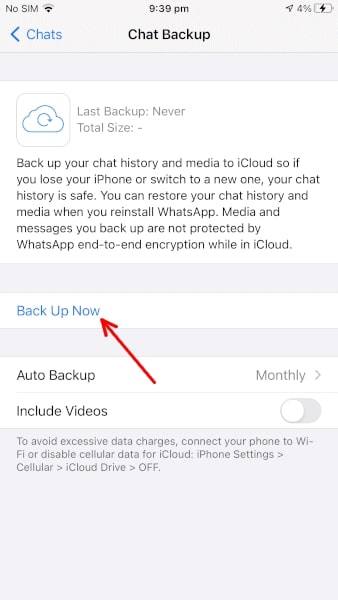
نحوه بکاپ گیری از واتساپ در اندروید
اگرچه این روند نیز مشابه مراحل قبلی است، اما واتساپ گزینههای مورد نظر را روی گوشیهای اندرویدی، در قسمتهای متفاوتی قرار داده است. همچنین واتساپ، همه چیز را در فضای ابری Google Drive ذخیره میکند.
1. نماد منو را در قسمت بالا سمت راست اپلیکیشن انتخاب کنید. برای انجام این مرحله، واتساپ را در گوشی خود باز کرده و نماد منوی سهنقطه عمودی واقع در گوشه سمت راست بالا را برگزینید.
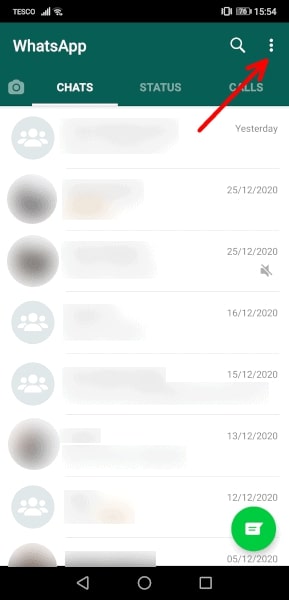
2. روی قسمت تنظیمات (Settings) بزنید. برای این کار باید گزینه Settings را از فهرستی که به پایین باز میشود انتخاب کنید.

3. به بخش Chats بروید. میتوانید در قسمت تنظیمات واتساپ و برای دسترسی به تنظیمات مکالمه، روی Chats بزنید.
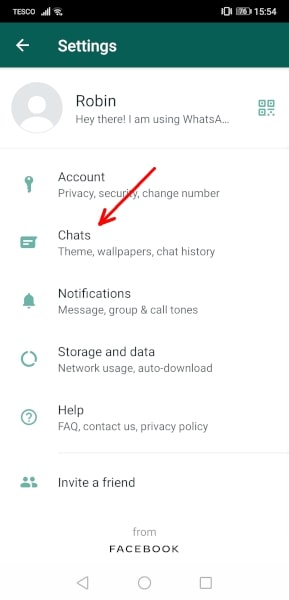
4. «Chat Backup» را انتخاب کنید. این گزینه را در پایین صفحه و کنار نمادی به شکل ابر خواهید دید.
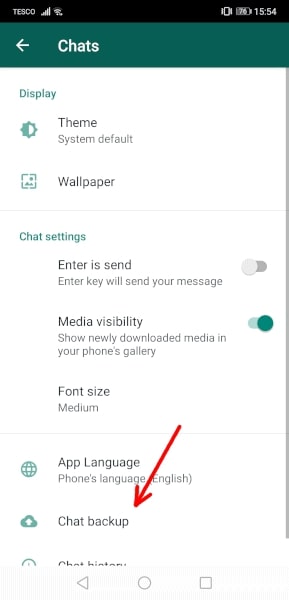
5. روی گزینه بکاپ (Backup) بزنید. برای این روش روی دکمه BACK UP بزنید تا بکاپگیری به صورت دستی انجام شود یا گزینه «Back Up to Google Drive» را برای تنظیم بازه بکاپگیری برگزینید. اگر گوشی خود را به یک حساب کاربری در Google متصل نکردهاید، این گزینه صرفا یک بکاپ محلی درون موبایل هوشمند شما ایجاد خواهد کرد.
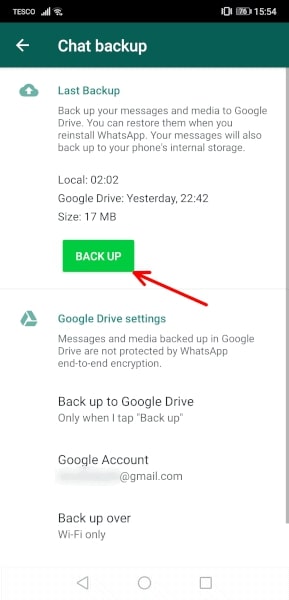
نحوه بکاپ گیری از واتساپ در کامپیوتر
همانطور که در قسمت قبلی توضیح داده شد، واتساپ به صورت پیشفرض برای بکاپگیری در Google Drive، iCloud و همچنین درون حافظه داخلی گوشی هوشمند طراحی شده است. اگر گوشی شما دارای کارت حافظه MicroSD باشد، واتساپ به جای استفاده از حافظه داخلی گوشی، از کارت SD برای بکاپگیری از فایلها استفاده خواهد کرد.
از این رو، تنها راه بکاپ گیری از واتساپ در کامپیوتر این است که به صورت دستی از اپلیکیشن خود در حافظه داخلی گوشی بکاپ گرفته و آن را به کامپیوتر منتقل کنید.
1. بکاپگیری از واتساپ در حافظه داخلی یا کارت SD
اولین قدم این است که به صورت دستی از واتساپ درون کارت SD یا حافظه داخلی گوشی اندروید بکاپ بگیرید.
- واتساپ را در گوشی باز کنید.
- روی نماد سه نقطه بزنید و گزینه Settings را در منوی کشویی برگزینید.
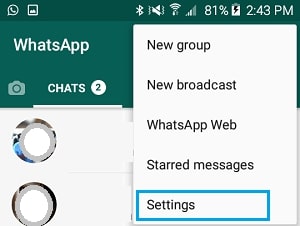
- از بخش تنظیمات، به قسمت Chats و سپس Chat Backup بروید.
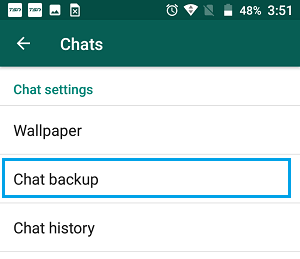
- در صفحه بعدی، روی گزینه Back Up بزنید تا فرآیند بکاپگیری دستی آغاز شود.
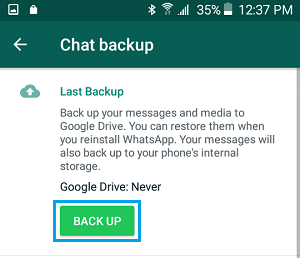
- تا کامل شدن فرآیند بکاپگیری منتظر بمانید.
2. فایل بکاپ واتساپ را در کامپیوتر کپی کنید
این روش مستلزم آن است که ابتدا فایل بکاپ را به بیرون از پوشه دیتابیس واتساپ کپی کرده و سپس درون کامپیوتر، در حالت قابل مشاهده قرارش دهید.
هنگامی که فایل بکاپ، بیرون از پوشه دیتابیس در دسترس قرار گرفت، می توان آن را انتخاب و در کامپیوتر کپی کرد.
- برنامه «فایلهای من» (My Files) را روی گوشی باز کنید (برنامه Files در مورد آیفون).
- در صفحه My Files، روی گزینه SD Card، واقع در بخش Local Storage بزنید.
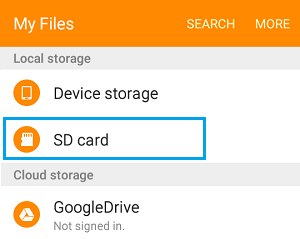
- در قدم بعدی، به پوشه WhatsApp و بعد Databases بروید.
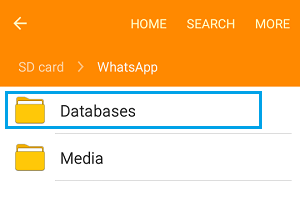
- در پوشه WhatsApp Databases، آخرین فایل بکاپ با نام msgstore.db.crypt12 که به تازگی ایجاد کردهاید (فایل بدون تاریخ) را کپی کنید.

نکته: اگر تمایل دارید بکاپهای قدیمیتر واتساپ را در کامپیوتر ذخیره کنید، میتوانید فایلهای Crypt12 که تاریخ دارند را به سیستم انتقال دهید.
- به خارج از پوشه WhatsApp Databases بروید و فایل msgstore.db.crypt12 را جایگذاری کنید.
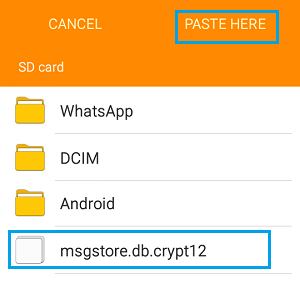
نکته: فایل بکاپ را در روت کارت SD یا حافظه گوشی قرار دهید.
- سپس، گوشی را به کامپیوتر متصل کنید.
- در کامپیوتر، به بخش Phone و بعد Card/Device بروید و فایل msgstore.db.crypt12 را در دسکتاپ کپی کنید.
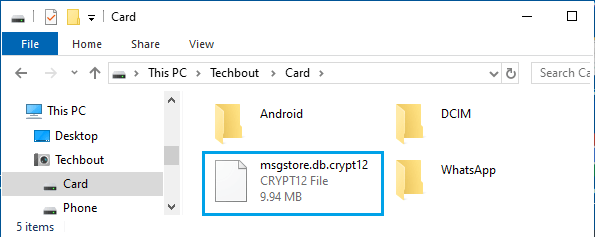
فایل فوق (msgstore.db.crypt12) حاوی آخرین بکاپ از چتهای واتساپ در قالب فایلی رمزگذاری شده است و به همین دلیل نمیتوان از آن برای مشاهده یا خواندن پیامهای واتساپ بهره برد.
با این حال، فایل بکاپ را میتوان برای بازیابی چتهای واتساپ در گوشی از طریق انتقال این فایل به گوشی (حافظه داخلی یا کارت SD) و نصب مجدد واتساپ روی آن، مورد استفاده قرار داد.
- مطالب پیشنهادی برای مطالعه:
نحوه بازیابی بکاپ واتساپ
برای این کار، باید اپلیکیشن واتساپ را از یک فروشگاه برنامه مانند Google Play دوباره نصب کنید. با این حال، از آنجایی که واتساپ تعداد دفعات دریافت پیامهای متنی تأیید را به یک شماره خاص محدود میکند، باید قبل از شروع کار مطمئن شوید که به چه صورت این عمل را انجام میدهید.
1. به واتساپ دسترسیهای لازم را بدهید. برای بازیابی تاریخچه پیام در واتساپ، باید اجازه دسترسی به مخاطبان، عکسها، رسانهها و فایلهای خود را بدهید. این مرحله را با زدن روی گزینه ادامه (Continue) شروع کنید.
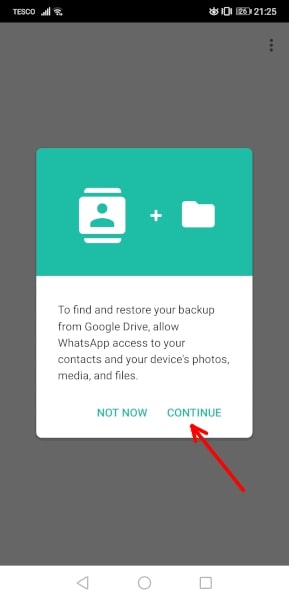
2. روی گزینه Allow در هر دسترسی خواسته شده بزنید. مطمئن شوید تمام جوازهای مورد نیاز واتساپ را صادر میکنید، در غیر این صورت قادر به بازیابی پیامها نخواهید بود.
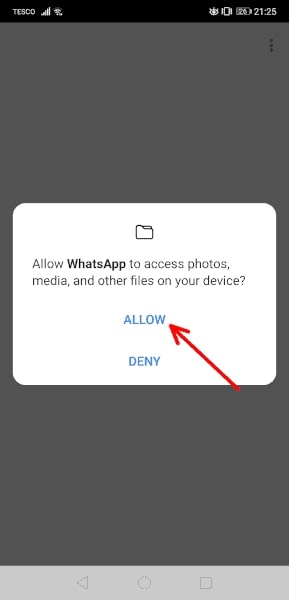
3. شروع به بازیابی واتساپ کنید. پس از یافتن فایل بکاپ، بررسی کنید از منبعی باشد که انتظار داشتید و سپس روی بازیابی (Restore) بزنید تا تمام مکالمات شما بازیابی شوند.
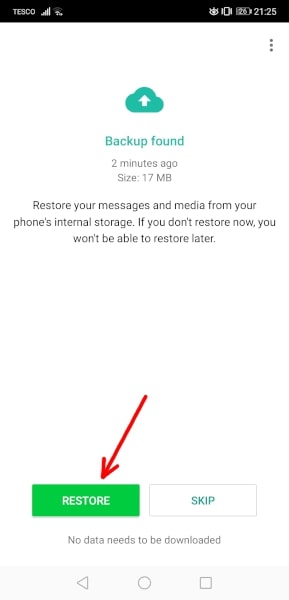
4. تنظیم اولیه واتساپ را به اتمام برسانید. در این مرحله و در هنگامی که بکاپ گیری از واتساپ را تمام کردید، روی گزینه «Next» بزنید.
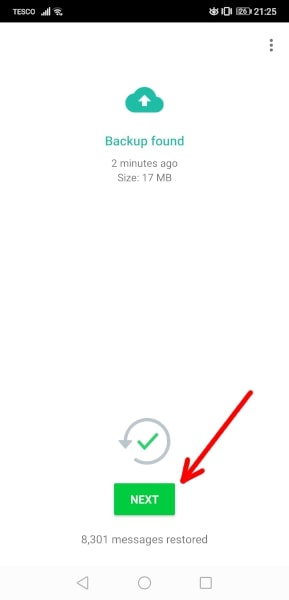
سخن پایانی راجع به بکاپ گیری از واتساپ
چه کاربر iOS باشید یا اندروید، هیچ دلیلی وجود ندارد که نتوانید قابلیت بکاپ گیری از واتساپ را مورد استفاده قرار دهید. سپس میتوانید از بکاپ مورد نظر، برای بازیابی سریع همه پیامهای خود، عکسها، ویدیوها و سایر پیوستهایی که بخشی از یک مکالمه بودهاند استفاده کنید.
اگر دادههای واتساپ خود را در فضای ابری ذخیره کردهاید اما قادر نیستید آنها را در آنجا ببینید، حتماً به پوشه بکاپ خود نگاه کنید. ارائه دهندگان، اغلب این مورد را جداگانه نگه می دارند، بنابراین افراد به طور تصادفی به بکاپ خود آسیب نمیرسانند. اما به طور معمول، همچنان میتوانید از طریق صفحه وب رسمی روی کامپیوتر خود به آن دسترسی داشته باشید.
با این حال، اگر نیازی به استفاده از این ویژگی بازیابی نداشته و فضای محدودی دارید، میتوانید در عوض از گزینه «Export Chat» در زیر قسمت «Chat History» بهره ببرید. این روش، حافظه چندانی را اشغال نمیکند.










