آموزش اکسل برای کارهای اداری – به زبان ساده + فیلم رایگان


با وجود گذشت بیش از ۳۰ سال از سن اکسل، محبوبیت این برنامه در مشاغل گوناگون به شکلی تصاعدی، رو به افزایش است. همچنین با توجه به اینکه ۸۲ درصد از مشاغل کنونی به مهارتهای دیجیتالی مانند قابلیت کار با نرمافزار اکسل نیاز دارند، نمیشود اهمیت این برنامه را به هیچ وجه نادیده گرفت. به همین ترتیب، صحبت از تواناییهای مرتبط با اکسل در رزومه کاری، جذابیت بسیاری برای کارفرمایان دارد و میتواند شانس شما برای دریافت شغل را بالاتر ببرد. به همین دلیل در ادامه این مطلب به آموزش این موضوع مهم اختصاص پیدا کرده است.
اکسل چگونه بر مشاغل مختلف تاثیر میگذارد؟
اکسل پتانسیل زیادی برای توسعه مهارتهای مختلف شما به روشهای متفاوت دارد، حتی بیشتر از آنچه تصور میکنید. استفاده از این برنامه میتواند با نمایش قدرت و توانایی شما در مدیریت، تفسیر و ارتباط موثر با دادهها و ایدهها، اعتبار شما را افزایش دهد. همچنین اگر به تازگی کسب و کار خود را شروع کرده باشید، میتواند ابزار بسیار مفیدی برایتان باشد و شما را از شر ارزیابی دادهها روی کاغذ خلاص کند.
بیایید ببینیم اکسل برای انجام موثرتر کارهای اداری چگونه میتواند به ما کمک کند.
مهارتهای ضروری اکسل
اکسل را به چشم یک ضبط کننده سوابق و ماشین حساب هوشمند به طور همزمان نگاه کنید. میخواهیم در ابتدای آموزش اکسل برای کارهای اداری شما را با مفاهیم پایهای این برنامه آشنا کنیم که در ادامه با آنها آشنا میشویم:
- سلولها
- ستونها
- ردیفها
- صفحات کاری/زبانهها
- فرمولها
- نمودارها
آشنایی با سلول در اکسل
سلول در اکسل، کادری است که درون صفحه کاری قرار میگیرد و معمولا برای قرار دادن ورودیها و نگهداری از مقادیر عددی یا دادههای متنی از آن استفاده میشود.
هر سلول نامی دارد که ترکیبی از عدد ستون و ردیف مربوط به آن است. برای درک بهتر میتوانید یک صفحه شطرنج را در نظر بگیرید، درون این صفحه هر مربع یک سلول محسوب میشود که هویتش را از ردیف و ستونی که در آن است دریافت میکند.
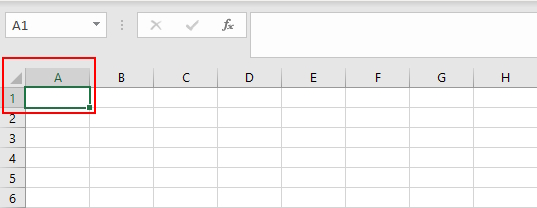
در یک صفحه اکسل، ستونها از چپ به راست در بالای برگه مرتب شده و با حروف الفبا نامگذاری شدهاند. در مقابل، ردیفها، در سمت چپ برگه و از بالا تا پایین قرار دارند و به کمک اعداد برچسبگذاری شدهاند. به این شکل اگر به سلولی نگاه کنید که در تقاطع ستون «A» و ردیف «۱» قرار دارد، نام آن سلول «A۱» خواهد بود. شما میتوانید از قابلیتهایی مانند ادغام سلول ها در اکسل (Merge) و شمارش سلول ها، برای سادهسازی کارها کمک بگیرید.
معرفی ستونها در اکسل
ستونها در بالای صفحه اکسل از سمت چپ به راست مرتب شدهاند و هرکدام برچسبی بر اساس حروف الفبای انگلیسی دارند. میشود گفت هر ستون، مجموعهای عمودی از سلولها است.
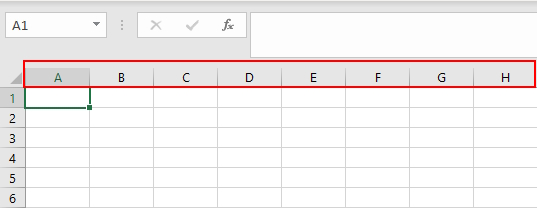
برای انتخاب ستون در اکسل میتوانید از ماوس یا دکمههای کیبورد کمک بگیرید. همچنین آشنایی با آموزش مخفی کردن ستون در اکسل، اضافه کردن ستون در اکسل، جابجایی ستون و تبدیل متن به ستون نیز میتواند شما را در مسیر کاری خود بسیار جلو بیندازد.
تعریف ردیف در اکسل
ردیفها در سمت چپ صفحه اکسل و به ترتیب با اعداد، در زیر هم قرار گرفتهاند. هر ردیف، مجموعهای افقی از سلولها را تشکیل میدهد.
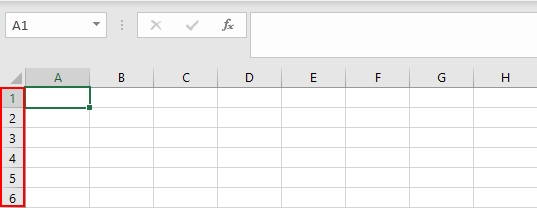
مرتب بودن صفحات اکسل به کمک این قالب بندی صورت گرفته است. به همین دلیل، پیروی از قوانین مربوط به آنها میتواند در زمینههای بسیاری موثر باشد. برای مثال با جمع زدن چند سطر در اکسل میتوانید در کمترین زمان ممکن، مجموع چندین سلول را حساب کنید. رنگی کردن یکی در میان سطرهای اکسل نیز کمک میکند راحتتر بتوانید ردیفهای خاص را ببینید و بشناسید. تمام اینها در حالی است که حذف ردیف های خالی در اکسل کمک بسیار بزرگی در مرتبسازی و یکپارچه کردن صفحه کاری محسوب میشود.
صفحه کاری یا Worksheet اکسل چیست؟
صفحات، شیتها یا کاربرگهای اکسل از مجموع ستونها، ردیفها و سلولها تشکیل شدهاند و صفحات ضروری هر مجموعه کاری یا «Workbook» اکسل محسوب میشوند. شما میتوانید در چندین کاربرگ در یک مجموعه کاری اکسل داشته باشید. کار با زبانه های کاربرگ (Worksheet) در اکسل، روشی عالی برای جداسازی انواع مختلف داده و اطلاعات است.
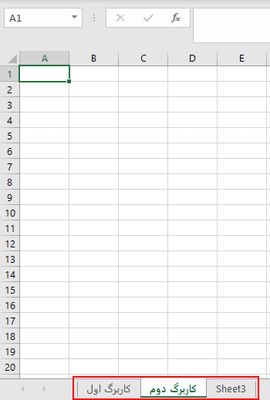
توجه داشته باشید که برخلاف ستون و سطر و سلول، امکان تغییر دادن نام کاربرگها در اکسل وجود دارد. این صفحات بهطور پیشفرض با عناوین «Sheet۱» ،«Sheet۲» و به همین ترتیب، نامگذاری میشوند.
شما میتوانید با راستکلیک کردن روی هر یک از این کاربرگها و انتخاب گزینه «Rename» برای تغییر نام یا «Tab Color» برای کدگذاری رنگی، آنها را به شیوه خود مرتب کنید. همچنین، راست به چپ کردن کاربرگ اکسل میتواند برای کاربران فارسی زبان بسیار مفید باشد.
فرمول در اکسل
فرمولهای اکسل را میتوانید برای محاسبه مقادیر یک یا چند سلول و همچنین استفاده از توابع برای محاسبه مقادیر و دریافت داده به کار ببرید. فرمولهای ساده میتوانند برای جمع، تفریق، تقسیم یا ضرب با مقادیر سلولهای دیگر مورد استفاده قرار بگیرند. همچنین با استفاده از فرمول اکسل در ورد، میتوانید کار خود را گسترش دهید.
برای به اضافه کردن از علامت «+»، برای تقسیم از علامت «/»، برای ضرب از علامت «*» و برای منها از علامت «-» کمک بگیرید. به عنوان مثال، میتوانید برای محاسبه جمع سه سلول از فرمول زیر استفاده کنید.
1=A1+A2+A3
مراحل انجام این کار به شرح زیر هستند:
- کلیک روی سلولی خالی برای نمایش نتیجه
- نوشتن علامت «مساوی» (=)
- انتخاب سلول حاوی عدد اول
- زدن علامت «جمع» (+)
- انتخاب سلول حاوی عدد دوم
- زدن علامت جمع
- انتخاب سلول حاوی عدد سوم
- زدن دکمه «Enter» برای تولید فرمول و نمایش نتیجه
البته استفاده از این روش تنها در صورتی مناسب است که تعداد سلولهای کمی داشته باشید. در شرایطی که با حجم زیادی از داده سر و کار دارید، استفاده از تابع «Sum» و برجسته کردن سلولها برای محاسبه جمع کل، انتخاب بسیار بهتری خواهد بود. در ادامه نحوه انجام کار را میبینیم.
1=SUM(B2:E2)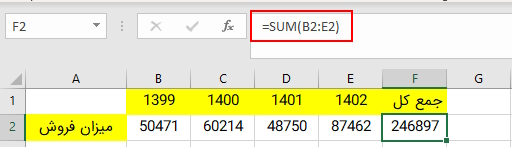
فرق فرمول و تابع در اکسل این است که استفاده از تابع Sum برای ساخت فرمول جمع هنگام کار با حجم بالای دادهها، زمان بسیار کمتری نیاز دارد. در مثال بالا، مراحل زیر را برای فرمول نویسی در اکسل برای محاسبه جمع طی کردیم:
- انتخاب سلول نتیجه
- نوشتن علامت مساوی و سپس نام تابع Sum همراه با علامت «)»
- استفاده از ماوس برای انتخاب تمام سلولها از سمت چپ به راست
- وارد کردن علامت «(»
- زدن دکمه Enter برای تکمیل فرمول و انجام عملیات جمع
فرمول دادن به کل ستون در اکسل برای محاسبه جمع چند سلول در یک ستون نیز به همین شکل کار میکند. اگر نیاز به جمعآوری داده از منابع مختلف یا بخشهای متفاوت کاربرگ خود داشتید، میتوانید توابعی مانند «Vlookup» ،«Sumif» یا «Countif» را مورد استفاده قرار دهید که برای دریافت داده و ترسیم تصویری کلی از دادهای که دارید، مناسب هستند.
تابع Vlookup
تصور کنید صاحب رستورانی هستید و لیستی طولانی از میزهای رزرو شده دارید. در این لیست اطلاعات تماس مشتریان، حجم مهمانی، تاریخ رزور و اطلاعات مربوط به رژیم و حساسیتهای مشتریان نوشته شدهاند. با این حال فراموش کردهاید زمان رسیدن مهمانان را بپرسید.
خوشبختانه آدرس ایمیل تمام مشتریان داخل فهرست موجود است، پس یکی از همکاران ایمیلی برای تمام مهمانان میفرستد و لیست جدیدی حاوی آدرس ایمیل آنها همراه با زمان رسیدنشان تهیه میکند. به این شکل شما میتوانید زمان آمدن مهمانان را با لیست جدید و در کمترین وقت ممکن بهدست بیاورید و در کنار موارد قبلی بنویسید. برای انجام این کار در اکسل به کمک تابع Vlookup، از فرمول زیر استفاده میشود.
1=VLOOKUP(B2,زمان!A:B,2,FALSE)
در ادامه نحوه استفاده از VLOOKUP روی بازه ای از مقادیر در اکسل را میبینیم. ابتدا باید مطمئن شوید که در هر دو لیست «رزرو» و «زمان»، عنصری مشترک برای شناسایی وجود داشته باشد که در هردو لیست یکسان است. در این مثال، آدرس ایمیل مشتریان بین دو هر دو لیست اشتراک دارد. همچنین سلول مربوط به این عنصر باید در سمت چپ داده موردنظر برای محاسبه قرار بگیرد.
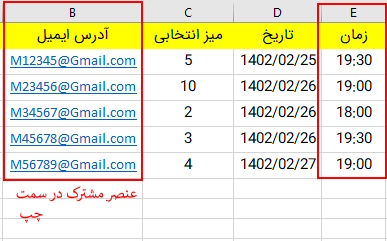
برای شروع، عبارت =VLOOKUP( را در اولین سلول از ستون «زمان» مینویسیم. سپس آرگومان «Lookup_Value» (مقدار مورد جستوجو) را انتخاب میکنیم که در این مثال میشود اولین آدرس ایمیل در سلول «B۲». در نهایت علامت «کاما» (,) را قرار میدهیم تا فرمول شبیه =VLOOKUP(B2, شود.
حالا باید به کاربرگی برویم که لیست بعدی را در خود دارد (در این مثال، کاربرگ زمان) و آرگومان «Table_Array» (محدوده جدول) را انتخاب کنیم. این یعنی انتخاب محدودهای از سلولها که با ستون حاوی مقدار Lookup_Value، شروع شده و تا آخرین سلول حاوی مقدار موردنظر برای محاسبه زمان، تمام میشوند. در این مثال کل دو ستون A و B را برگزیدهایم که به شکل محدوده «A:B» نوشته شده است. در نهایت باز هم علامت کاما را مینویسیم تا عملیات مقایسه دو ستون در اکسل انجام شود.
در این مرحله فرمول به شکل =VLOOKUP(B2,زمان!A:B, تبدیل میشود. از آنجایی که این محدوده را از کاربرگ دیگری استخراج کردیم، نام کاربرگ خارجی همراه با یک «علامت تعجب» (!) قبل از محدوده نوشته میشود. این یکی از روش های ارجاع دادن در اکسل است.
سپس باید آرگومان «Col_Index_Num» را بنویسیم که نیاز دارد از اولین ستون در Table_array بشماریم تا به ستونی برسیم که حاوی دادههای موردنظر برای محاسبه زمان است. در این مثال، داده موردنظر در دومین ستون قرار دارد، پس عدد «۲» را به جای آن مینویسیم و باز کاما میگذاریم. فرمول حالا به شکل =VLOOKUP(B2,زمان!A:B,2, درآمده است.
در نهایت باید آرگومان «Range_Lookup» این تابع را مشخص کنیم. دو گزینه در این قسمت وجود دارد: True و False. گزینه False همیشه انتخاب بهتری است چون به تابع Vlookup میگوید که تطبیق عینی آرگومان Lookup_Value که در ابتدای فرمول مشخص کردیم را پیدا کند. پس از برگزیدن این مورد، علامت پرانتز بسته را میگذاریم و دکمه Enter را میزنیم تا تابع شروع به کار کند.
ویلوکاپ با استفاده از جزئیاتی که انتخاب کرده و در فرمول نوشتهایم، داده موردنظر را پیدا میکند. سپس آن را در لیست اولیه قرار میدهد. پس از نوشتن فرمول در اولین سلول ستون «زمان» میتوانید دسته سمت چپ پایین این سلول را به کمک ماوس تا روی آخرین سلول موردنظر برای محاسبه زمان، بکشید. به این شکل فرمول بدون دردسر در تمام آنها نوشته شده و تنظیم میشود.
نتیجه پایانی همانطور که در تصویر بالا میبینید، این است که زمان رسیدن تمام مهمانان، بر اساس آدرس ایمیل آنها از کاربرگ «زمان» پیدا شده و در کاربرگ «رزرو» در جای مناسب خود قرار میگیرند.
این مورد تنها مثالی از نحوه کارکرد تابع Vlookup بود. این تابع کاربردهای فراوان دیگری نیز دارد و همه آنها نیاز به استفاده از آدرس ایمیل ندارند. تنها کافی است در هر مورد استفاده، عنصر مشترک مناسب را پیدا کنید و بر اساس آن به پر کردن سلولهای خالی بپردازید.
آشنایی با تابع Sumif
در این بخش از آموزش اکسل برای کارهای اداری با نحوه کارکرد تابع جمع شرطی در اکسل آشنا میشویم. ممکن است در شرایطی قرار بگیرید که نیاز به افزودن مقدار در سلول، ردیف یا ستونی خاص بر اساس شرایطی خاص داشته باشید. برای مثال برای جمع در اکسل با شرط رنگ سلول میتوانید از این تابع کمک بگیرید.
به عنوان مثال تصور کنید صاحب رستورانی هستید و فهرستی از میزهای رزرو شده دارید. این لیست شامل اطلاعات تماس، حجم مهمانی، تاریخ و زمان و همچنین حساسیتها و رژیم مهمانان مربوط به میزهای رزور شده است. حالا اگر بخواهید بدانید در یک روز خاص چه تعداد مشتری قرار است به رستوران شما بیایند، میتوانید از تابع Sumif کمک بگیرید. در ادامه فرمول متناسب با این کار و نتیجه نهایی را میبینیم.
1=SUMIF(رزورها!D:D,'جمع کل'!A2,رزورها!C:C)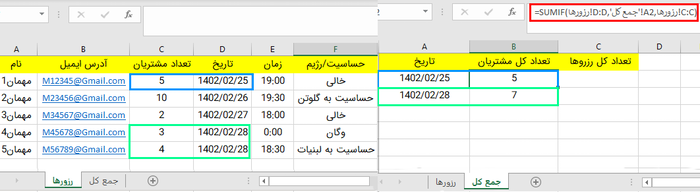
در ادامه میبینیم که نحوه کارکرد این تابع چگونه بوده است. قصد این بود که تعداد کل مشتریان یک روز خاص را بهدست آوریم و این تابع در چنین شرایطی به کار میرود. برای استفاده از آن باید ابتدا نامش را به شکل =SUMIF( در اولین سلول از ستون مربوط به نمایش تعداد کلی (در این مثال سلول B۲ از کاربرگ «جمع کل» و ستون «تعدادکل مشتریان) بنویسیم.
سپس آرگومان «Range» را مینویسیم که به معنی برجسته کردن و انتخاب یک سلول، ردیف یا ستون که شامل اطلاعات موردنظر برای جستوجو و یافتن است. سپس علامت کاما را میگذاریم. در این مثال کل ستون D از کاربرگ «رزروها» را برگزیدهایم که تمام اطلاعات مربوط به تاریخها را در خود نگهداری میکند.
حالا فرمول به شکل =SUMIF(رزورها!D:D, میشود.
در مرحله بعد باید شرط یا معیار موردنظر را در آرگومان «Criteria» بنویسیم که در این مثال، اولین تاریخ موجود در سلول A۲ در کاربرگ «جمع کل» است. سپس کاما میگذاریم. تا جایی که فرمول شبیه به =SUMIF(رزورها!D:D,'جمع کل'!A2, شود.
در نهایت باید به کاربرگی برویم که حاوی لیست کل رزروها است و آرگومان «Sum_Range» را برگزینیم. این یعنی انتخاب یک ردیف یا ستون خاص یا محدودهای مخصوص از سلولها که شامل مقادیر عددی موردنظر برای جمعبندی و محاسبه جمع کل هستند. در این مثال، کل ستون C را از کاربرگ «رزروها» انتخاب میکنیم که کل اطلاعات مربوط به اندازه هر مهمانی و تعداد مهمانها را در خود دارد.
پس از آن میتوانیم دکمه Enter را بزنیم تا تابع Sumif کار خود را شروع کند. به این ترتیب تابع Sumif با کمک جزئیاتی که برای آن فراهم کردهایم، اطلاعات موردنظرمان را پیدا کرده و مقدار کل را حساب میکند.
پس از اتمام کل فرمول میتوانید دسته سمت چپ پایین سلول را به کمک ماوس بگیرید و تا سلول انتهایی بکشید تا فرمول گسترده شده و پاسخ آن به سادگی نشان داده شود. توجه داشته باشید که با انجام این کار، آرگومانهای تابع عوض شده و متناسب با اطلاعات جدید تغییر میکنند.
تابع Countif
آموزش اکسل برای کارهای اداری را همراه با معرفی تابع Countif ادامه میدهیم. ممکن است در شرایطی نیاز به شمارش تعداد دفعات تکرار یک مقدار خاص در ستون، ردیف یا سلولهای مربوطه داشته باشید. تصور کنید صاحب رستورانی هستید و جدولی در اکسل از میزهای رزرو شده در دست دارید.
هر ردیف از فهرست مربوط به یکی از رزروها است و جزئیاتی مانند اطلاعات تماس، حجم مهمانی، تاریخ و زمان و اطلاعات حساسیتها و رژیم مشتریان را شامل میشود. در این شرایط اگر بخواهید تعداد رزروهای چند روز خاص را محاسبه کنید، نیاز به استفاده از تابع Countif خواهید داشت. در ادامه نحوه انجام این کار و فرمول مربوطه را میبینیم.
1=COUNTIF(رزورها!D:D,'جمع کل'!A2)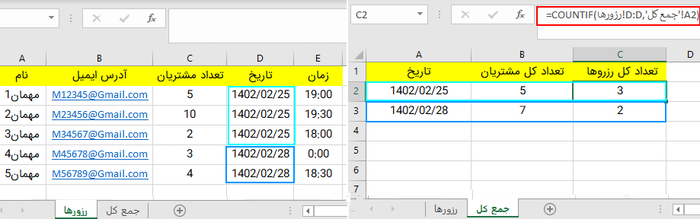
در این مثال میخواهیم ببینیم تابع Countif چگونه توانسته است در یافتن تعداد رزروهای دو تاریخ خاص به ما کمک کند. برای استفاده از این تابع باید ابتدا نیمه آغازین آن را به شکل =COUNTIF( در اولین سلول از ستون مربوط به محاسبه «تعداد کل رزروها» بنویسیم.
سپس به کاربرگ «رزروها» میرویم تا آرگومان Range را انتخاب کنیم. در این قسمت باید یک ستون، یک ردیف یا محدوده خاصی از سلولها را که شامل اطلاعات موردنیاز برای جستوجو هستند را برگزینیم. در این مثال، ستون D، شامل اطلاعات تاریخ رزروها را برگزیدهایم. سپس علامت کاما میگذاریم.
حالا فرمول شبیه به =COUNTIF(رزورها!D:D, شده است.
در نهایت باید شرط را در آرگومان Criteria قرار دهیم که در این مثال درون سلول A۲ از کاربرگ «جمع کل» قرار دارد و حاوی تاریخهای موردنظر برای سرچ است. دکمه Enter را میزنیم تا تابع Countif کار خود را شروع کند. این تابع به کمک اطلاعاتی که دریافت کرده، داده موردنظر را پیدا میکند و تعداد دفعات تکرار آن را نشان میدهد.
شما میتوانید روی سلول نتیجه کلیک کرده و دسته سمت چپ پایین آن را به کمک ماوس بگیرید و روی تمام سلولهای نتیجه بکشید. به این شکل فرمول مربوطه به سلولهای جدید گسترش پیدا کرده و متناسب با آنها تغییر میکند.
تابع Trim
همانطور که تا این قسمت از آموزش اکسل برای کارهای اداری دیدیم، فرمولهای توابع میتوانند انجام کارهای مختلف را در اکسل بسیار سادهتر کنند، با این حال آنها هم پیچیدگیهای خود را دارند. گاهی ممکن است پس از استفاده از آنها با خطای «Null» مواجه شوید.
این خطا معمولا به دلیل وجود فضای اضافی پنهان بین مقادیر عددی یا متنی در سلولها، بروز میکند. در اینجا، تابع «Trim» میتواند به سادگی عملیات حذف فاصله در اکسل را انجام دهد. به این شکل میتوانید بدون هیچ مشکلی فرمول خود را بنویسید و اجرا کنید.
فرمولهای IF
توابع «IF» و «Iferror» از پرکاربردترین و بهترین توابع اکسل محسوب میشوند و برای نوشتن عبارات شرطی (IF) در اکسل به کار میروند. به کمک آنها میتوانید فرمول چند شرطی بنویسید و عملیاتهای مختلف را بر اساس معیاری خاص انجام دهید. برای مثال این قابلیت را دارید که با یک فرمول If، تمام مهمانهایی که قرار است در تاریخی خاص مهمان رستوران شما باشند را به سادگی ببینید.
آشنایی با فرمولها و تابع Average
از شکلهای مختلف تابع «Average» میتوانید برای محاسبه میانگین در اکسل استفاده کنید.
برای مثال فرمول =AVERAGE(B4:B35) معدل کل مقادیر موجود در محدوده سلولی «B4:B35» را حساب میکند.
آشنایی با نمودارها و گرافها در اکسل
معرفی نمودارها و گرافها بخش مهمی از آموزش اکسل برای کارهای اداری محسوب میشود. چون این عناصر میتوانند برای نمایش دادن دادهها بسیار مفید واقع شوند و تصویری کلی از نحوه تعامل دادهها ترسیم کنند.
تماشای دادههای عددی و ردیفهای پر از ارقام و اطلاعات میتواند سخت باشد و چشم را خسته کند، همچنین احتمال این وجود دارد که نتوانید رفتار و الگوی بین آنها را درست حدس بزنید. در این قسمت، فایده رسم نمودار در اکسل به خوبی مشخص میشود و میتواند که در نمایش دادهها به شکلی متفاوت، کمک کننده باشند. در نهایت استفاده از آنها میتواند شما را در یافتن الگو یا روند، راهنمایی کند.
انواع نمودارهای اکسل به شرح زیر هستند:
در بیشتر مواقع نیاز است داده خود را به خوبی مرتبسازی کنید تا تشخیص دهید چه بخشهایی از آن برای رسم نمودار به درد میخورند و چه بخشهایی موردنیاز نیستند.
برای رسم هر نمودار یا گرافی در اکسل نیاز به مقداری داده داریم. در مثال زیر میبینید که اطلاعات مربوط به مشتریان یک رستوران را در قالب جدول، کنار هم قرار دادهایم.
توجه داشته باشید که اکسل نرمافزار هوشمندی است و اگر چند سلول مانند تاریخها یا سرتیرها را در آن انتخاب کنیم، میتواند ارتباطشان را تشخیص دهد. پس بعد از انتخاب سلولهای موردنظر برای رسم نمودار، به زبانه «Insert» میرویم و گزینه «Recommended Charts» را میزنیم. به این شکل تعدادی از نمودارهای مناسب برای داده انتخابی، نشان داده خواهد شد.
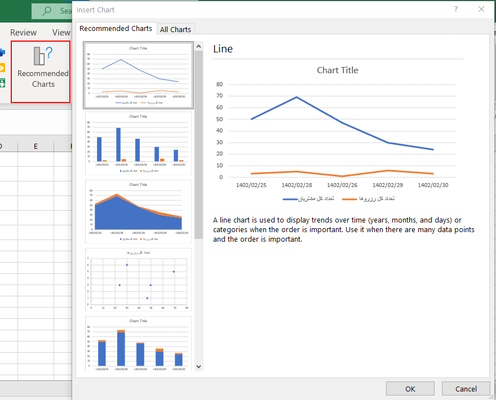
در ادامه مثالی تخصصیتر برای آموزش رسم نمودار در اکسل برای کارهای اداری را میبینیم.
استفاده از اکسل برای ساخت صفحه بودجه
در این بخش از آموزش اکسل برای کارهای اداری میخواهیم نحوه استفاده از نمودارهای اکسل برای کار با بودجه را ببینیم. برای این مثال جدولی شامل اطلاعات مرتبط داریم که در ادامه میبینید.
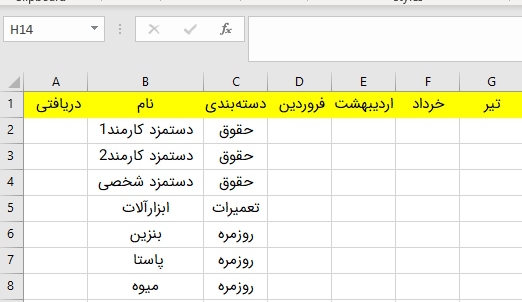
اگر بخواهید ماههای میلادی را مورداستفاده قرار دهید کافی است نام یک ماه را بنویسید، دسته کنار سلول را بگیرید و تا جای موردنظر بکشید تا نام ماههای مربوطه به طور خودکار در آنها نوشته شود. میتوانید این کار را برای ستونها یا ردیفهای مختلف انجام دهید و حتی تاریخ را نیز شناسایی میکند.
در جدول بالا، نام خرجی که انجام شده است را همراه با دستهبندی مربوطه نوشتهایم. تصور کنید این لیست مربوط به بخشی از خرجهای یک روز رستوران شما است و میخواهید کاربرگی ایجاد کنید که هزینههای خروجی و درآمدهای دریافتی را مشخص میکند.
به همین شکل تمام خروجیها و دریافتیهای حساب را همراه با نام و دستهبندی آنها وارد کردهاید. ساخت این فهرست بیشتر در مواقعی مفید است که قصد مدیریت و بررسی جزئیات تمام خرجهای انجام شده را بخواهید. در نهایت به لیستی شبیه به نمونه زیر خواهید رسید.
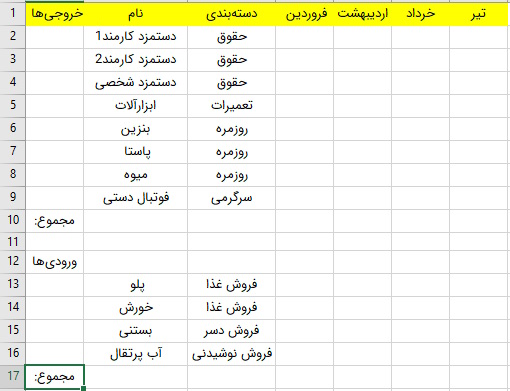
همانطور که میبینید، موارد خروجی مانند دستمزد را همراه با موارد ورودی مانند فروش غذا در کنار هم قرار دادهایم. حالا میخواهیم مقادیر مالی را برای هر یک از این موارد وارد کنیم. این اطلاعات میتوانند بر اساس بهترین تخمین واطلاعاتی باشند که دارید یا بر حسب اطلاعات قبلی بهدست آمده باشند. پس از نوشتن این مقادیر بهتر است قالب بندی سلول آنها در اکسل را به شکلی تغییر دهید که با فرمت ارز در نظر گرفته شوند.
برای انجام این کار، تمام سلولهای حاوی مقادیر عددی را به کمک ماوس برجسته کرده و راستکلیک کنید، سپس گزینه «Format Cells» را از منوی جدید برگزینید.
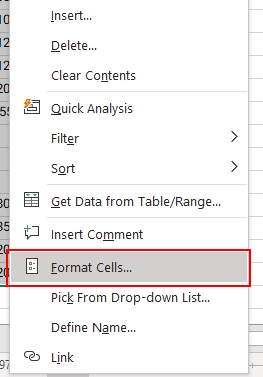
گزینههای مختلفی را در سمت چپ این پنجره خواهید دید، گزینه «Currency» را برای نمایش ارز و پول، برگزینید. توجه داشتته باشید که میتوانید با انتخاب گزینه «Persian» از بخش «Symbol»، گزینه ریال را برگزینید. همچنین امکان تبدیل ریال به تومان در اکسل نیز در همین بخش وجود دارد.
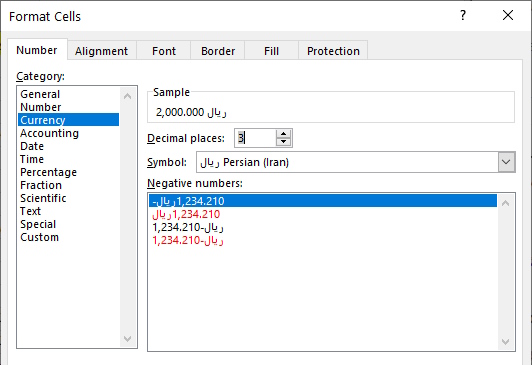
در این مرحله که تمام اطلاعات آماده هستند، وقت آن است که با استفاده از تابع Sum، مجوع ماهانه کل خرجهای خروجی را بهدست بیاوریم. برای انجام این کار، فرمول زیر را مینویسیم و آن را به تمام سلولهای موردنظر گسترش میدهیم.
1=SUM(D2:D9)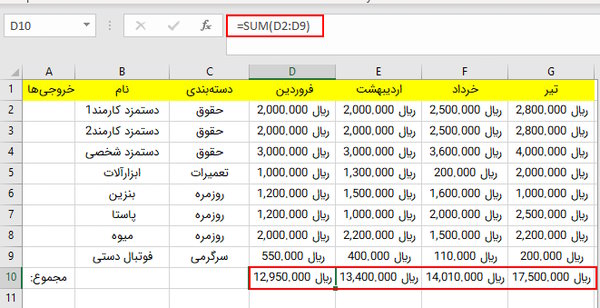
همانطور که میبینید، در این مثال به جای کل ستون، تنها مجموع محدوده انتخابی سلولها حساب شده است. همین کار را میتوانیم برای موارد ورودی نیز انجام داده و مجموع آنها را محاسبه کنیم. در نهایت، مقدار خالص بودجه را با تفریق مجموع ورودیهای هر ماه از مجموع خروجیها، بهدست میآوریم.
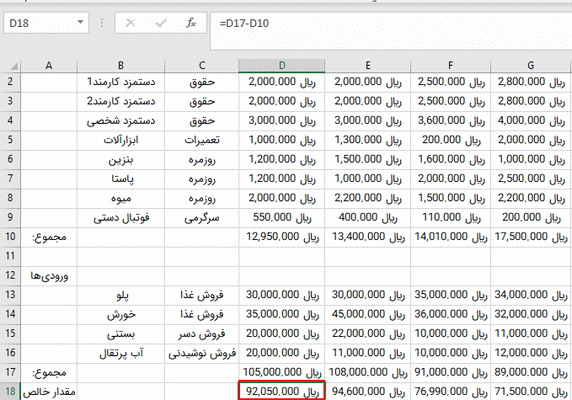
در این بخش از آموزش اکسل برای کارهای اداری دیدید که به سادگی توانستیم تنها با دو فرمول ساده تفریق و Sum، بودجه یک رستوران را محاسبه کنیم و بهدست بیاوریم. شما میتوانید به کمک این تابع و سایر توابع اکسل، تمام نیازهای خود در برخورد با اعداد و دادهها را در محیط کاری برطرف کنید. در ادامه بیشتر با سایر موارد مرتبط آشنا میشویم.
مهارتهای پیشرفته اکسل
در ادامه بیشتر با تواناییها و مهارتهایی آشنا میشویم که شما را به عنوان فردی کاملا حرفهای و متخصص در این زمینه معرفی میکنند.
قابلیت جستوجو و جایگزینی در اکسل
اگر حجم زیادی از داده را در اکسل داشته باشید، یافتن مقدار یا برچسبی خاص در آن بسیار سخت میشود. خوشبختانه اکسل ابزارهایی برای سادهتر کردن این روند ارائه کرده است که آشنایی با آنها میتواند شما را از دردسرهای مختلف نجات دهد.
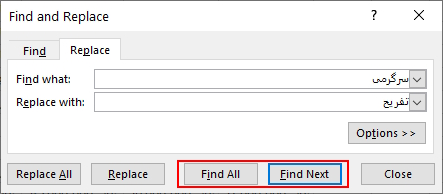
به علاوه این احتمال وجود دارد عدد یا کلمهای در میان دادههای خود داشته باشید که نیاز به بروزرسانی دارد. با کمک قابلیت «Replace» میتوانید این کار را تنها در یک مرحله انجام دهید و دیگر نیاز به بررسی و ویرایش یکیک سلولها نخواهید داشت. از این قابلیت همچنین برای جایگزینی دسته ای قالب بندی کلمات در Word استفاده میشود.
فیلتر دادهها در اکسل چگونه انجام میشود؟
شاید این قابلیت کمی ساده و ابتدایی به نظر برسد اما اگر نحوه کار با فیلتر در اکسل را ندانید، ممکن است در برخی موارد به مشکل بخورید. به علاوه، آشنایی با این مهارت میتواند به راحتی شما را از دیگران متمایز کند. زمانی که کار با فیلتر در اکسل را یاد بگیرید، میتوانید از آنها برای مرتبسازی، پنهان کردن و جستوجوی بخشهای مهم اطلاعات در یک صفحه کاری اکسل و در هر زمانی، کمک بگیرید.
تابع فیلتر در اکسل نیز وجود دارد که کارها را حتی سادهتر از قبل میکند و به کمک فرمولهای مختلف میتوانید برای انجام کارهای مختلفی از آن کمک بگیرید. البته توجه داشته باشید که انجام برخی عملیاتها مانند جمع فیلتر در اکسل، کمی متفاوتتر از قبل انجام خواهد شد. فیلتر پیشرفته نیز میتواند شما را به سطح بالاتری از حرفهای شدن در کار با اکسل برساند.
مرتبسازی داده در اکسل
اکسل امکان مرتبسازی داده بر اساس ترتیبهای خاص را فراهم میکند. برای مثال مرتبسازی بر اساس ترتیب حروف الفبا از اول به آخر با برعکس، دو مورد از این قابلیتها هستند. آشنایی با روشهای مرتب سازی در اکسل، بسیار مهم و ضروری است چون احتمال دارد ستون یا ردیف خاصی را به اشتباه مرتب کنید و در نهایت با یک صفحه کاری نامنظیم و بهم ریخته روبهرو شوید.
آشنایی با پیوت تیبل در اکسل
پیوت تیبل در اکسل جدولی است که داده را خلاصهسازی کرده و امکان انجام عملیاتهایی مانند Sum، Count، محاسبه میانگین یا موارد مشابه روی دادههای موردنیاز را فراهم میکند. پس از آشنایی با جدول محوری (Pivot Table)، خرد کردن دادهها و ساخت گزارشهای مناسب برای انواع کسب و کار، بسیار سادهتر میشود.
همچنین امکان محاسبه درصد تغییرات در اکسل با PivotTable نیز وجود دارد و با ایجاد این جداول به صورت خودکار میتوانید زمان بسیار کمتری برای انجام این کار صرف کنید.
کلیدهای میانبر اکسل
یادگیری کلیدهای میانبر اکسل میتواند سرعت شما در انجام تمام امور را به طرزی بسیار عالی افزایش دهد. اکسل کلیدهای میانبر زیادی دارد که به طور مسقیم از طریق کیبورد قابل استفاده هستند و نیازی به تکان دادن ماوس ندارند.
البته استفاده از این روشها ممکن است تنها چند ثانیه کمتر طول بکشد اما اگر به طور مکرر با صفحات کاری بسیار بزرگ و حجیم روبهرو هستید و کل روز خود را با اکسل میگذرانید، زمان بسیار زیادی برایتان صرفهجویی خواهد کرد.
آشنایی با قالب بندی سلولها در اکسل
به کمک قالب بندی سلول در اکسل (Format Cell)، میتوانید هر دادهای را به شکل درست نمایش دهید و در نتیجه هنگام استفاده از آنها درون فرمولها به مشکل نخورید. آشنایی با نحوه قالب بندی درست سلول، قابلیتی ساده و ابتدایی است اما نتیجه شگفتانگیزی در جلوگیری از بروز خطا در اکسل و مدیریت آنها دارد.
همچنین با قالب بندی صحیح سلولها، مجموعه دادهای مرتب و بسیار موثر خواهید داشت که کار کردن با آن راحت است.
مدیریت Page Layout
درست مانند قالب بندی سلول، آشنایی با نحوه مدیریت «Page Layout» نیز یک قابلیت اساسی در آموزش اکسل برای کارهای اداری محسوب میشود. با استفاده از Page Layout مطمئن میشوید که صفحه کاری شما و سایر دادهها به شکلی مناسب و درست دیده شده و حتی در صورت نیاز، روی برگه چاپ شوند یا تنظیم و نحوه گرفتن پرینت اکسل در یک صفحه باید چگونه باشد. آشنایی با نحوه مدیریت Page Layout، کمک میکند که بتوانید به روشی موثرتر و مرتبتر کار کنید.
اعتبارسنجی دادهها در اکسل
از اعتیارسنجی یا «Data Validation» در اکسل، برای کنترل تمام چیزهایی که ممکن است وارد سلولها شوند، استفاده میشود. برای مثال میشود محدودیتی عددی تعیین کرد تا جلوی وارد شدن اعداد نادرست را گرفت. همین کار را میشود برای وارد کردن نام، نام خانوادگی، تاریخ، رمز عبور و موارد مشابه نیز به کار برد. اعتبارسنجی دادهها قابلیتی جالب است که کمک میکند کنترل کاربرگی که میسازید و با آن کار میکنید را در دست داشته باشید.
نمودارهای پیوت
نمودارهای پیوت نوع دیگری از نمودارهای اکسل هستند که امکان سادهسازی دادهها را فراهم میکنند و به این شکلی روشی سادهتر برای درک آنها میسازند. نمودارهای پیوت شباهت بسیاری به نمودارهای سنتی دارند و همراه با دستهبندی و مجموعه دادهها کار میکنند. با این حال با فیلترهایی کار میکنند که به شما امکان دسترسی به اطلاعات بیشتر و به روشی سریعتر را میدهند.
معرفی قابلیت Flash Fill
«Flash Fill» در اکسل روشی برای پر کردن سریعتر اطلاعات به جای وارد کردن آنها به صورت دستی و یکبهیک است و موجب صرفهجویی در زمان و انرژی میشود. شاید چندان جدی به نظر نرسد اما اگر به عنوان یک آنالیست یا آزمایشگر، زمان زیادی را به کار با اکسل بگذرانید و با دادههای حجیم سر و کار داشته باشید، میدانید که استفاده از این قابلیت چقدر برایتان مفید واقع میشود.
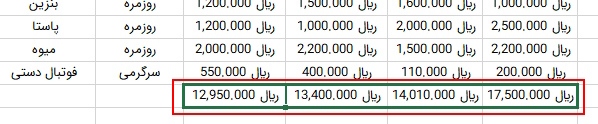
بررسی سریع
این قابلیت ضروری اکسل نیز مانند بسیاری موارد دیگر، در صرفهجویی در زمان عالی عمل میکند. درواقع این قابلیت با ارائه امکان ساخت مجموعه دادههای کوچک، زمان موردنظر برای ساخت نمودارها را کاهش میدهد.
قابلیت Power View
«Power View» یک ابزار کاوش و بصری سازی داده در استروئیدها است. به کمک آن میتوانید مقادیر زیاد داده را از منابع ذخیرهسازی خارجی دریافت کرده و با آنها کار کنید. Power View همچنین میتواند گزارشهایی تعاملی و آماده برای ارائه بسازد که قابلیت استفاده در «Powerpint» را نیز دارند.
قالب بندی شرطی
آشنایی با زمان مناسب و نحوه استفاده از قالب بندی شرطی در اکسل شما را قادر میسازد تا نقاط جالب و کاربردی داده را به سادگی شناسایی کنید. قوانین متعدد و کاربردهای نامحدودی برای قالب بندی شرطی (Conditional Formatting) با اکسل وجود دارند که اگر میخواهید به طور کامل بر اکسل تسلط داشته باشید، آشنایی با آنها برایتان ضروری است.
تبدیل ستون به ردیف
برخورد با نیاز به انتقال دادههای اکسل از ستون به ردیف یا برعکس، ممکن است زیاد پیش بیاید. آشنایی با نحوه تبدیل سطر به ستون در اکسل و ستون به سطر، ترفندی کاربردی است که میتواند یکی از نقاط قوت آموزش اکسل برای کارهای اداری باشد و شما را از بقیه متمایز کند.
چگونه تواناییهای اکسل خود را در رزومه کاری تشریح کنیم؟
با توضیح درباره سطح دانش اکسل خود شروع کنید، میتوانید مثالهای موجود در این مقاله را برای نمایش میزان آگاهی خود به کار ببرید. همچنین خوب است قابلیتهایی که در آنها مهارت بسیار دارید را لیست کنید و توضیح دهید که استفاده از آنها چگونه در شغل قبلی شما موثر بودهاند.
در نظر داشته باشید که نیازی نیست تمام مهارتهای خود را نشان دهید. به جای آن روی ویژگیها و داناییهایی تمرکز کنید که برای انجام شغل موردنظر مفید هستند یا در توضیحات شغل به آنها اشاره شده است. به این شکل رزومه و نامه پوششی (Cover Letter) شما هدفگذاری درستی خواهند داشت و علاقه و مهارت شما در انجام آن شغل خاص را به استخدامکننده نشان میدهند.

روش دیگر برای توصیف مهارت در کار با اکسل این است که به دورهها یا کلاسهای مرتبطی که دنبال کردهاید، اشاره کنید. انجام این کار، دیدگاهی منطقی و متناسب درباره تواناییهای شما به فرد استخدامکننده میدهد. اما همچنین نشان میدهد که شما برای پیشرفت خود تلاش کرده و وقت گذاشتهاید. به این شکل میتوانید یک رزومه تأثیرگذار داشته باشید که به راحتی توجه فرد استخدامکننده را به خود جلب میکند.
هدف از تولید مقاله آموزش اکسل برای کارهای اداری این است که بدانید قابلیتهای اکسل چگونه میتوانند در افزایش توانایی شما موثر واقع شوند. از این رو، جا دادن این تواناییها در رزومه کاری و نامه پوششی بسیار حائز اهمیت است و برجسته کردن آنها میتواند شانس شما برای دریافت شغل را افزایش دهد.
نکات و ترفندهایی برای بهبود مهارتهای کار با اکسل
اگر هنوز در کار با تمام قابلیتهایی که در این آموزش اکسل برای کارهای اداری گفتیم، حرفهای نیستید، نیازی به نگرانی نیست. روشهای ساده و ارزان بسیاری برای افزایش توانایی و دانش در زمینه اکسل وجود دارند که میتوانید از آنها کمک بگیرید.
اول از همه خوب است که یادگیری و ماهر شدن در اکسل را درون برنامهریزی پیشرفت شخصی خود جای دهید. انجام این کار یاداوری مناسبی برای جستوجو و یافتن روشهای جدید برای بیرون آمدن از منطقه امن، کشف دنیاهای جدید و پیشرفت و تغییر است. کافی است آموزش برنامه ریزی روزانه را دیده باشید.

به جای آن میتوانید از منابع آموزشی آنلاینی که معمولا به شکل رایگان یا با هزینه بسیار کم در دسترس هستند، کمک بگیرید. سایت فرادرس نیز دورههای اکسل متنوعی را ارائه میدهد که به طور ویژه برای کمک به کسب مهارتهای بیشتر در زمینههای تخصصی اکسل، برنامهریزی و طراحی شدهاند.
در نهایت ممکن است بخواهید این مهارت را همراه با رشتههای آموزشی مرتبط در دانشگاه و موسسات آموزش عالی یاد بگیرید و با دریافت مدرک تحصیلی، مهر تاییدی بر تمام تواناییهای خود بزنید. رشتههای مهندسی نرمافزار و فناوری اطلاعات در کنار رشته تخصصی آنالیز و کار با داده، انتخابهای مناسبی هستند.
سخن پایانی
در این مقاله آموزش اکسل برای کارهای اداری دیدیم که یادگیری چه مهارتهایی در اکسل ضروری است. ابتدا با مفاهیم ساده و اساسی اکسل مانند سلول، ستون و ردیف آشنا شدیم. سپس به سراغ مفاهیم پیچیدهتر مانند فرمولها و توابع، نمودارها و مواردی مانند قالب بندی سلولها رفتیم.
تلاش کردیم تمام مهارتهای موردنیاز اکسل برای کسب و کارها را در این مطلب بگنجانیم تا راهنمای کاملی باشد برای افرادی که به تازگی قدم در مسیر یادگیری این برنامه گذاشتهاند، به فکر یافتن شغلی جدید هستند یا به سادگی میخواهند پیشرفت کنند و در زمینهای جدید نیز خود را محک بزنند.












