رسم نمودار میله ای در اکسل — تصویری و گام به گام + فیلم آموزشی رایگان

نمودار میلهای یکی از بهترین و سادهترین راهها برای نمایش دادههای اکسل شما در قالبی بصری به حساب میآید. این نوع از نمودارها مجموعهای از میلههای افقی را در خود جای دادهاند که به کمک آنها میتوان به مقایسه مقادیر مختلف در داده کل مشغول شد. به مطالعه این مقاله ادامه دهید تا شما را با روش رسم نمودار میله ای در اکسل آشنا کنیم. ناگفته نماند که اگر مایل به یادگیری هرچه بیشتر ابزار اکسل مایکروسافت هستید، فرادرس پیشتر در مطلب «آموزش اکسل» هرآنچه لازم است بدانید را پوشش داده. از سوی دیگر، مقاله «آموزش رسم نمودار در اکسل» علاوه بر نمودارهای میلهای، سایر نمودارهایی که میتوان در اکسل رسم کرد را به صورت جامع و تصویری در بر میگیرد. یا اگر ویدیوهای آموزشی رو به متون ترجیح میدهید، فیلمهای آموزش اکسل فرادرس را ببینید.
فیلم آموزشی ایجاد نمودار میله ای در اکسل
رسم نمودار میله ای در اکسل
درحالیکه تقریبا میتوان هر مجموعه دادهای را در اکسل تبدیل به یک نمودار میلهای کرد، اما بهتر است زمانی به سراغ این نمودار بروید که میخواهید مقایسهای مستقیم و سرراست میان مقادیر مختلف داشته باشید: مثلا زمانی که میخواهید آمار فروش مجموعهای از محصولات گوناگون را مقابل یکدیگر قرار دهید. از سوی دیگر، اکسل امکان رسم نمودارهای ترکیبی را نیز فراهم آورده و به عنوان مثال میتوانید نمودار میلهای خود را با دیگر نمودارهای موجود ادغام کنید تا دو نوع داده مختلف را کنار یکدیگر به نمایش درآورید.
اما کار را پیچیده نمیکنیم و برای این آموزش به سراغ همان مثال خیالی آمار فروش محصولات میرویم و به شما میگوییم چطور میتوانید با رسم نمودار میله ای در اکسل، به داده خود شکلی بصری و قابل هضمتر ببخشید.
۱. برای شروع روند رسم نمودار میله ای در اکسل، کاربرگ خود را در این نرمافزار باز کرده و داده مورد نظر خود را انتخاب کنید. این کار را هم میتوان به صورت دستی و به کمک ماوس انجام داد، میتوانید با فشردن دکمههای Ctrl + A روی کیبورد کامپیوتر خود، تمام مجموعه داده را به صورت خودکار انتخاب کنید.
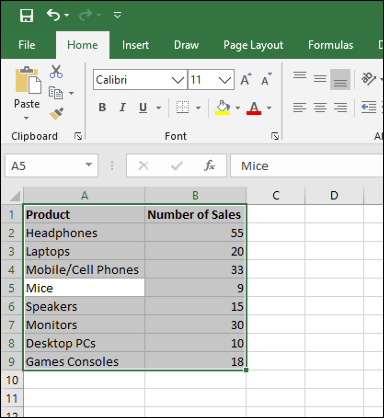
۲. وقتی داده مورد نظر انتخاب شد، به زبانه Insert رفته و روی گزینه Insert Column or Bar Chart را انتخاب کنید.
۳. در اینجا نمودارهای ستونی گوناگونی در اختیارتان قرار میگیرند، اما برای اینکه از یک نمودار میلهای استاندارد استفاده شود باید به سراغ گزینه Clustered Chart بروید.
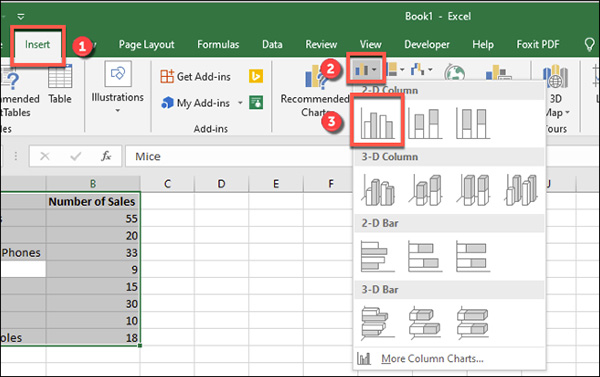
۴. اکسل به صورت خودکار داده موجود در مجموعه داده شما را برمیدارد و نمودار را در همان کاربرگ ترسیم میکند. برای تنظیم عناوین مربوط به نمودار و محورهای آن نیز از برچسبهایی که پیشتر برای ستونهای خود در نظر گرفتهاید استفاده میشود. پس از این میتوانید نمودار خود را جابهجا کنید و به نقطهای دیگر در همان کاربرگ ببرید، به تغییر ابعاد آن مشغول شوید یا اصلا نمودار را کپی کرده و به فایلی دیگر ببرید.
۵. در مثال ما، داده فروش تبدیل به نموداری میلهای شده که به مقایسه ارقام فروش مربوط به هر محصول الکترونیکی میپردازد.

برای این مجموعه داده، ماوسها (Mice) حداقل ۹ بار به فروش رفتهاند و این رقم برای هدفونها (Headphones) به ۵۵ واحد میرسد. به هیچ شکلی بهتر از این نمیتوان چنین مقایسه سرراستی در اکسل داشت.
- مطالب پیشنهاد برای مطالعه:
قالببندی نمودار میلهای در اکسل
به صورت پیشفرض، نمودار میلهای در اکسل با ظاهری مشخص ترسیم میشود و عناوین موجود در نمودار شما نیز همان برچسبهایی خواهد بود که پیشتر برای ستونهای خود تعریف کردهاید.
اما خبر خوب اینکه قالببندی نمودار را میتوانید به هر اندازه که دوست دارید تغییر دهید. برای مثال میتوانید رنگ و ظاهر نمودار را تغییر دهید، عنوان نمودار را عوض کنید و همینطور به افزودن یا ویرایش برچسبهای محور در هر دو طرف مشغول شوید.
از سوی دیگر میتوان خطوط روند (Trendlines) را به نمودار اکسل اضافه و الگوهای بزرگتر را در داده مشاهده کرد. این قابلیت به صورت خاص برای دادههای فروش شکلی ضروری به خود میگیرد و خط روند میتواند نشاندهنده افزایش یا کاهش میزان فروش در گذر زمان باشد.
تغییر متن عنوان نمودار
برای تغییر دادن متن عنوان یک نمودار میلهای، روی کادر متن عنوان در بالای خود نمودار دو بار کلیک کنید. پس از این قادر به ویرایش یا قالببندی متن به صورت دلخواه خواهید بود.
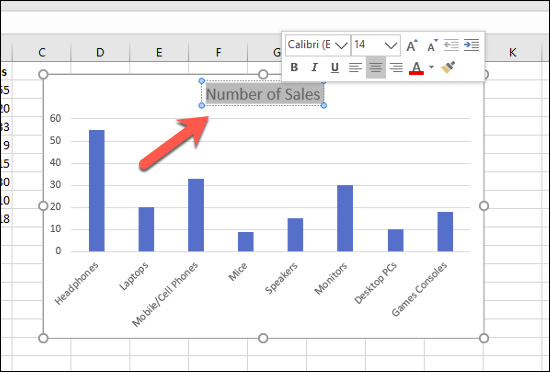
اگر میخواهید متن عنوان را به صورت کامل حذف کنید، نمودار خود را انتخاب کرده و روی نماد «Chart Elements» در سمت راست بزنید که به شکل یک علامت مثبت (+) سبز رنگ است.
از اینجا میتوانید روی مربع کنار گزینه Chart Title کلیک کنید تا در حالت عدم انتخاب قرار بگیرد.
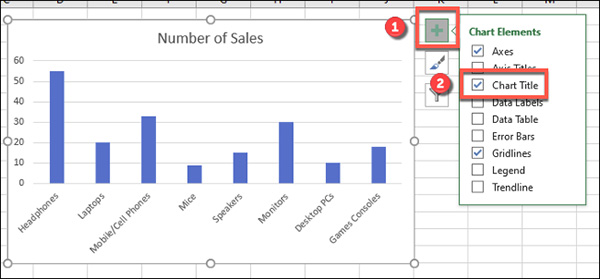
عنوان نمودار شما پس از حذف شدن مربع (Checkbox) ناپدید میشود.
افزودن و ویرایش برچسبهای محور (Axis Labels)
برای افزودن برچسبهای محور یا Axis Labels به نمودار میلهای خود، آن را انتخاب کرده و سپس روی نماد «Chart Elements» در سمت راست بزنید که به شکل یک علامت مثبت (+) سبز رنگ است.
از منوی Chart Elements، گزینه «Axis Titles» را فعال کنید.
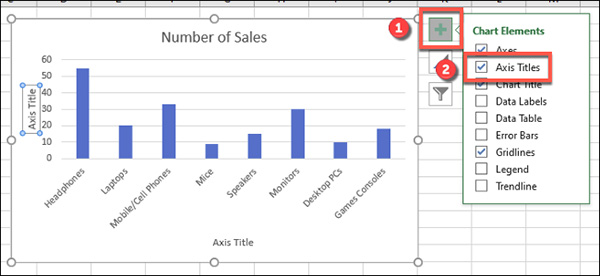
حالا برچسبهای محور باید هم برای محور X (در پایین) و هم محور Y (در سمت چپ) به نمایش درآیند. در واقع شاهد کادرهایی برای وارد کردن متن خواهید بود.
برای ویرایش برچسبها، روی کادر متنی کنار هر محور دو بار کلیک کنید. سپس به ویرایش متن موجود در هر کادر مشغول شوید و بعد روی هر جایی بیرون از همان کادر کلیک کنید تا تغییرات اعمال شوند.
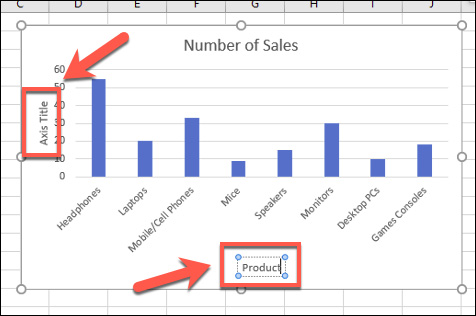
اگر مایل به حذف برچسبها هستید، همین گامها را طی کنید تا قادر به حذف مربع از منوی Chart Elements باشید که با فشردن دکمه + سبز رنگ باز میشود. با حذف کردن گزینه کنار Axis Titles، برچسبها نیز به شکلی فوری از مقابل چشم میروند.
تغییر دادن ظاهر و رنگهای نمودار
مایکروسافت اکسل اجازه میدهد ظاهری بسیار متفاوت با ظاهر پیشفرض به نمودار میلهای خود ببخشید. برای پیادهسازی چنین تغییراتی، لازم است نمودار خود را انتخاب کرده و سپس روی نماد سمت راستی که به شکل یک قلمموی نقاشی است و «Chart Styles» نام دارد بزنید.

۱. اکنون فهرستی از گزینههای مختلف مقابل چشم قرار میگیرد و زیر بخش Style، شاهد منویی کشویی خواهید بود که این گزینهها را در خود جای داده.
۲. هر یک از ظاهرهای موجود در این لیست را انتخاب کنید تا نمودارتان دچار تغییر شود. برخی گزینهها حتی ساختار میلهها و پسزمینه را هم تغییر میدهند.
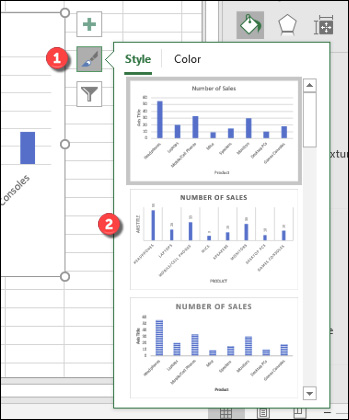
۳. در یک روش دیگر، با کلیک روی زبانه Design در نوار بالایی و انتخاب گزینه Chart Tools نیز قادر به دسترسی به همین ظاهرهای گوناگون برای نمودار خود خواهید بود.
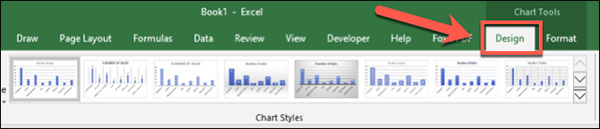
۴. از این که بگذریم، امکان تغییر رنگهای موجود در نمودار هم مهیا شده است. برای تغییر رنگها لازم است به بخش Color در همان منوی Chart Styles بروید.
۵. گزینههای رنگی گوناگون به صورت گروهی به نمایش درمیآیند و بنابراین لازم است به انتخاب یک گروه رنگی (یا به اصطلاح پالت) بپردازید که به نظرتان بیشترین جلوه بصری را با خود به همراه میآورد.

۶. ناگفته نماند که با بردن نشانگر ماوس خود بر فراز هر یک از گروههای رنگی، میتوانید پیشنمایشی از ظاهر کلی آنها را مشاهده کنید. با بردن ماوس روی هر گزینه، نمودار به صورت بلادرنگ دچار تغییر میشود تا ببینید رنگبندی نهایی چه شمایلی دارد.
سایر گزینهها برای قالببندی نمودار میلهای شما
علاوه بر تمام مواردی که در بالا پوشش دادیم، با کلیک راست روی نمودار و انتخاب گزینهای که «Format Chart Area» نام دارد نیز قادر به دسترسی به گزینههای قالببندی هرچه بیشتر خواهید بود.
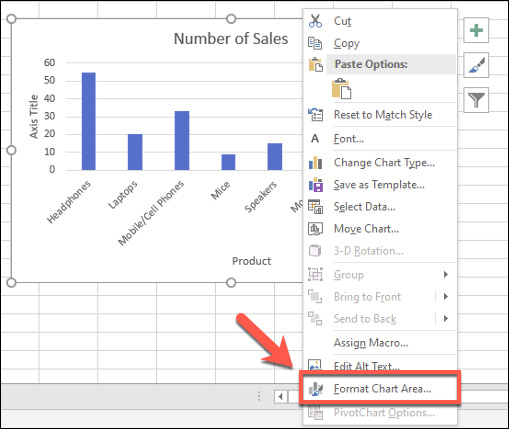
با این کار، منوی «Format Chart Area» در سمت راست باز میشود. از طریق این منو میتوانید رنگهای درونی را تغییر دهید، مرزها را مشخص کنید و مواردی از این دست.
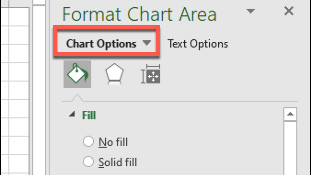
از سوی دیگر میتوانید نحوه نمایش متون داخل نمودار را از طریق بخش «Text Options» انتخاب کنید و برای مثال رنگهای بیشتر، افکتهای اضافه و الگوهای گوناگون را به برچسبهای محور و عناوین خود بیاورید.
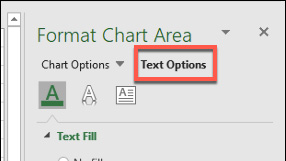
اگر دوست دارید که قالببندی متون را نیز هرچه بیشتر شخصیسازی کنید، میتوانید به سراغ گزینههای قالببندی متن استاندارد در زبانه Home اکسل بروید.













