یادداشت در اکسل – آموزش نحوه گذاشتن توضیحات اضافی

نرمافزار اکسل یکی از ابزارهای کاربردی شرکت مایکروسافت است که در صفحه گسترده آن میتوان انواع فرمولها و توابع را به کار گرفت. گاهی اوقات مواردی که در اکسل انجام میشوند، نیاز به توضیحاتی دارند که ممکن است نخواهیم آنها را در سلولهای اکسل بنویسیم. در چنین شرایطی مانند یادداشتنویسی در اسناد PDF، میتوانیم نکات موردنظر را به عنوان یادداشت در اکسل ثبت کنیم. اگر میخواهید نحوه ثبت، نمایش و ویرایش یادداشت در اکسل و تبدیل آن به کامنت را یاد بگیرید، ادامه مطلب را از دست ندهید.
ایجاد یادداشت در اکسل
راههای مختلفی برای یادداشتنویسی در اکسل وجود دارد. یکی از راهها انتخاب زبانه «Review» از نوار بالای اکسل و کلیک روی گزینه «Notes» و سپس «New Note» است. راه دیگر هم کلیک راست روی سلول موردنظر و انتخاب New Note است.
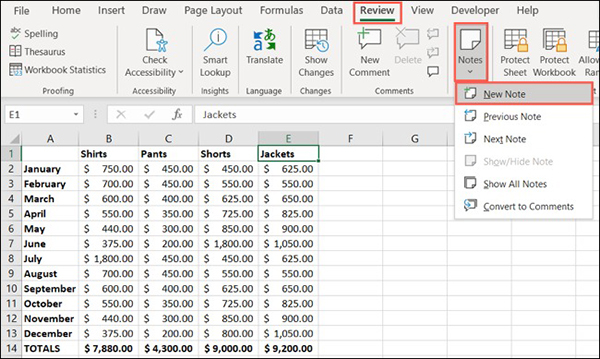
در هر دو حالت، کادر زرد رنگی با نام پروفایل نویسنده باز میشود. در این کادر میتوانید یادداشت موردنظر را نوشته و با کلیک روی یکی از سلولهای صفحه، کادر را ببندید. با این کار یادداشت بهصورت خودکار ذخیره میشود.
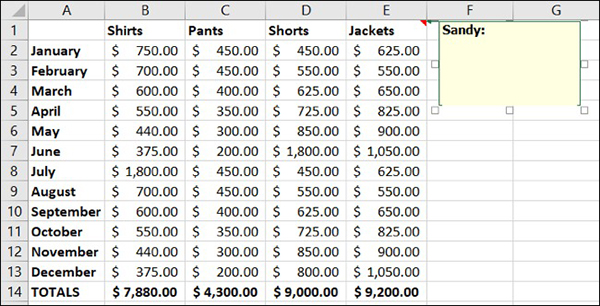
با اضافه شدن یادداشت به سلول، مثلث قرمزی در گوشه آن نمایش داده میشود. این مثلث نشانه وجود یادداشت در سلولهاست تا با یک نگاه، محل یادداشتها مشخص باشد. با کلیک روی سلولهای نشانهدار یا بردن نشانگر ماوس روی آنها، یادداشت مربوطه نمایش داده خواهد شد.
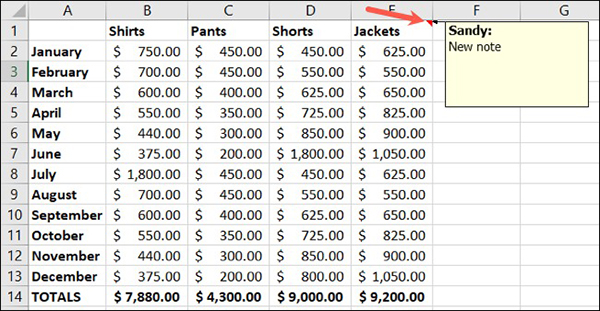
تغییر نحوه نمایش یادداشت در اکسل
برای تغییر نحوه نمایش یادداشتها، چه زمانی که روی سلول کلیک میکنید، چه وقتی که نشانگر ماوس را روی سلول قرار میدهید، از زبانه «File» گزینه «Options» را انتخاب کرده و از منوی سمت چپ، گزینه «Advanced» را بزنید. در این قسمت با اسکرول کردن به سمت پایین، بخش «Display» را پیدا کنید.
در این بخش سه گزینه مختلف برای نحوه نمایش یادداشتها و کامنتها وجود دارد. با انتخاب حالت اول، هیچ نشانه، کامنت یا یادداشتی نمایش داده نمیشود. در حالت دوم نشانهها دیده میشوند، اما برای مشاهده یادداشتها و کامنتها باید نشانگر ماوس را روی سلول مربوطه قرار دهید. با انتخاب حالت سوم هم بدون نیاز به کلیک کردن یا بردن نشانگر ماوس روی سلول، همه نشانهها، یادداشتها و کامنتها به صورت باز قابل مشاهده هستند.
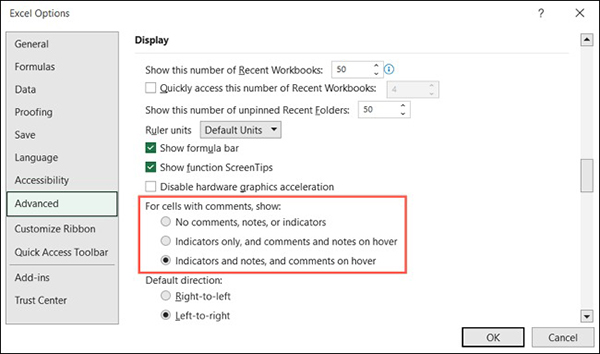
ویرایش یادداشت در اکسل
یادداشتهایی که در اکسل مینویسید قابل ویرایش یا حذف هستند. برای این کار کافیست سلول دارای یادداشت را انتخاب کرده، از زبانه Review و بخش Notes گزینه «Edit Note» را انتخاب کنید یا روی سلول کلیک راست کرده و Edit Note را بزنید.
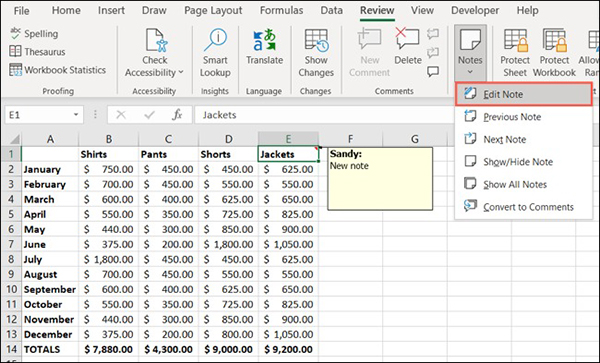
در گام بعد با کلیک داخل کادر یادداشت، نشانگر تایپ ظاهر شده و میتوانید تغییرات موردنظر خود را اعمال کنید.
نمایش دادن و مخفی کردن یادداشت در اکسل
بعضی اوقات ممکن است بخواهید یک یا چند یادداشت در صفحه اکسل، بدون نیاز به کلیک کردن یا قرار دادن نشانگر ماوس، نمایش داده شوند. برای این کار سلول موردنظر را انتخاب کرده و زبانه Review را باز میکنیم.
در گام بعد روی Notes کلیک کرده و گزینه «Show/Hide Note» را میزنیم. این کار با استفاده از کلیک راست و انتخاب Show/Hide Note هم امکانپذیر است.
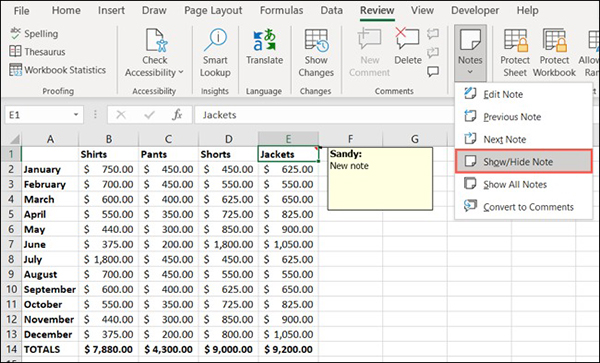
برای نمایش همزمان همه یادداشتها، در منوی Notes گزینه «Show All Notes» را میزنیم.
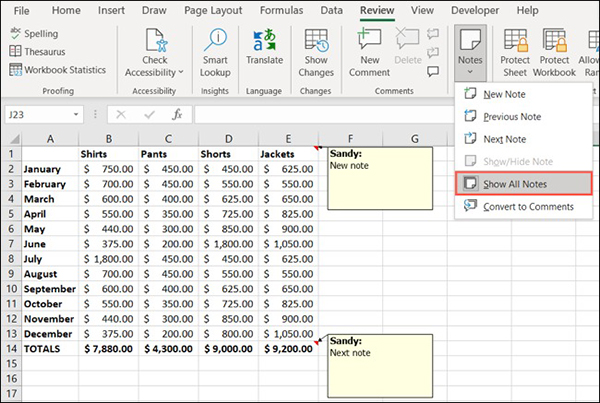
به منظور مخفی کردن یادداشتها هم گامهای قبلی را طی کرده و گزینه Show/Hide Note برای یک یادداشت یا Show All Notes برای همه یادداشتها را غیرفعال میکنیم.
جابهجایی بین یادداشتها
زمانی که میخواهید در صفحه وسیعی از دادهها، یاداشتها را یک به یک بررسی کنید، ممکن است پیدا کردن یادداشت بعدی چندان کار سادهای نباشد. در چنین شرایطی بهتر است از گزینههای جابهجایی بین یادداشتها استفاده کنید تا به شکل مستقیم از یک یادداشت به یادداشت دیگر هدایت شوید.
برای این کار از زبانه Review منوی Notes را انتخاب کرده و با استفاده از گزینههای «Previous Note» و «Next Note» بین یادداشتها جابهجا شوید.
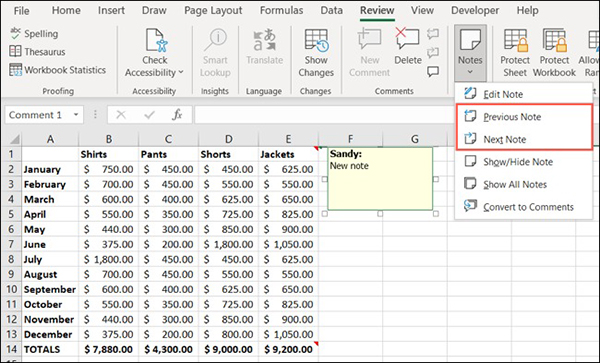
حذف یادداشت در اکسل
زمانی که به یادداشتی رسیدگی شده یا به هر دلیلی دیگر نیازی به وجود آن در صفحه اکسل نیست، از دو راه میتوان یادداشت مربوطه را حذف کرد. نخست انتخاب زبانه Review، باز کردن منوی Notes و کلیک روی گزینه «Delete» و روش دوم، کلیک راست روی سلول موردنظر و انتخاب گزینه «Delete Note». در هر دو حالت یادداشت مربوطه حذف خواهد شد.
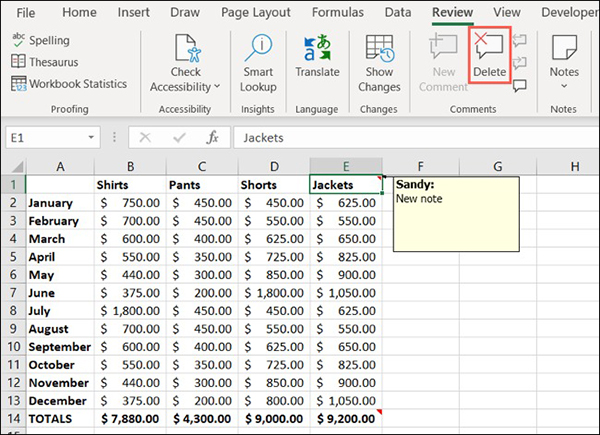
تبدیل یادداشت به کامنت در اکسل
یادداشت در اکسل ابزار خوبی برای درج نکات مختلف مربوط به سلولهاست. با این حال زمانی که میخواهیم فایل اکسل را با افراد دیگری به اشتراک بگذاریم و بهصورت گروهی روی دادهها کار کنیم، استفاده از کامنت و امکانات پیگیری آن کاربردیتر به نظر میرسد. در چنین شرایطی میتوان به راحتی یادداشتها را به کامنت تبدیل کرد و فایل اکسل را در اختیار همکاران قرار داد.
برای این کار از زبانه Review و منوی Notes گزینه «Convert to Comments» را انتخاب کنید.
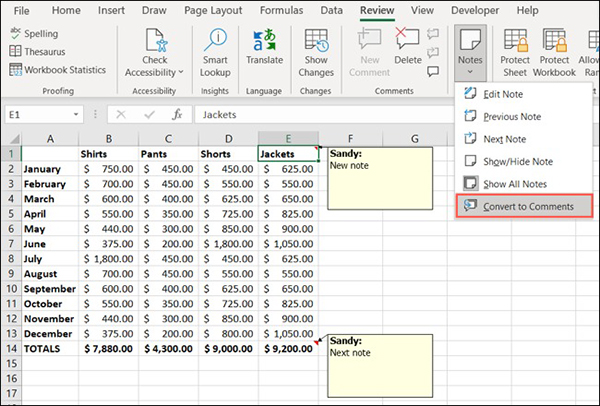
هشداری نمایش داده میشود که در صورت تبدیل یادداشت به کامنت، تصاویر و فرمتهای به کار رفته در یادداشت از بین خواهند رفت. در صورت اطمینان از ادامه فرآیند، گزینه «Convert all notes» را انتخاب کنید.
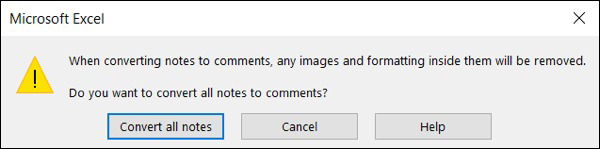
با انجام گامهای فوق، یادداشتها به کامنت تبدیل شده و نشانه قرمز رنگ گوشه سلولها هم به بنفش تغییر رنگ خواهد داد.
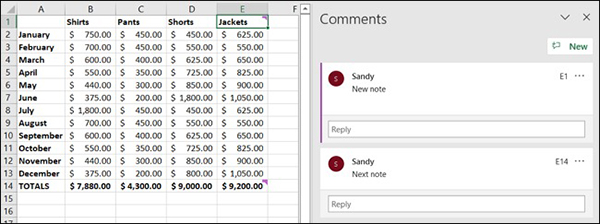
سخن پایانی
ابزار یادداشتگذاری در اکسل کاربردهای متنوعی داشته و میتواند توضیحات اضافه درباره سلولها، یادآوری برای بهروزرسانی دادهها یا ارجاع به منبع اصلی را شامل شود. همچنین با تبدیل یادداشت به کامنت، میتوان از امکانات مختلف اشتراکگذاری و پیگیری کامنتها هم استفاده کرد.
سوالات متداول
در انتها به سوالات متداول درباره یادداشت در اکسل میپردازیم.
چگونه یادداشت در اکسل را مخفی کنیم؟
مخفی کردن یادداشت در اکسل با استفاده از گزینه Show/Hide Note انجام میشود. برای اطلاع از گامهای مخفی کردن یادداشتها در اکسل به این مطلب مراجعه کنید.
چگونه در اکسل یادداشت را به کامنت تبدیل کنیم؟
در نرمافزار اکسل امکان تبدیل کردن یادداشت به کامنت با استفاده از گزینه Convert to Comments وجود دارد. برای یادگیری نحوه تبدیل یادداشت به کامنت در اکسل به این مطلب مراجعه کنید.












