نصب Numpy در پایتون – آموزش از صفر تا صد

در حال حاضر، زبان برنامه نویسی پایتون (Python)، یکی از محبوبترین زبانهای برنامهنویسی در دنیا محسوب میشود که در حوزههای متنوعی، از علوم زیستی گرفته تا شاخههای مختلف مهندسی، محاسبات علمی، طراحی وب، علم داده، هوش مصنوعی و غیره، مورد استفاده قرار میگیرد. پایتون، زبانی شی گرا است که نسبت به سایر زبانها، روند یادگیری نسبتاً سادهتری دارد. بخش مهمی از محبوبیت و توانایی پایتون، در فراهم آوردن کتابخانهها و ماژولهای متنوعی است که در موضوعات گوناگون بهکمک ما میآیند. در این مطلب از مجله فرادرس، قصد داریم تا نحوه نصب «NumPy» در پایتون، که ماژولی برای محاسبات علمی است را آموزش دهیم.
مقدمات نصب NumPy در پایتون چیست؟
در این بخش از آموزش «نصب NumPy در پایتون»، میخواهیم برخی از مفاهیم اولیه را مورد بررسی قرار دهیم.
از مواردی که در ادامه به آنها میپردازیم میتوان به تعریفِ کتابخانه «NumPy»، پیشنیازِ لازم برا نصب این کتابخانه در پایتون و همچنین توضیحاتی در مورد «مدیر بسته PIP» اشاره کرد.
پیش از ادامه این مبحث لازم است یادآور شویم که میتوانید NumPy را با استفاده از مجموعه آموزش نامپای NumPy پایتون از مقدماتی تا پیشرفته فرادرس یاد بگیرید.
ماژول NumPy چیست؟
واژه «نامپای» (NumPy)، برگرفته از عبارت «Numerical Python» به معنای «پایتون عددی» است. به بیان دیگر، «NumPy»، یکی از کتابخانههای اوپن سورس پایتونی است که بهعنوان ماژولی پُر قدرت در محاسبات علمی با پایتون، مورد استفاده قرار میگیرد. این ماژول، از «آرایهها» (Arrays) و ماتریسهای بزرگ و چند بُعدی پشتیبانی میکند. علاوه بر این، مجموعه وسیعی از توابع ریاضی سطح بالا را نیز برای کار با این آرایهها فراهم کرده است.
بسته «NumPy»، در سال ۱۳۸۴ (۲۰۰۵ میلادی) توسط آقای «Travis Oliphant»، با ترکیب ویژگیهای ۲ کتابخانه دیگر در آن زمان، یعنی «NumArray» و «Numeric»، ساخته شد.
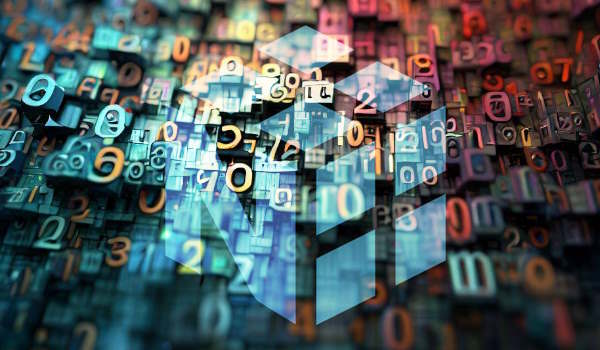
پیشنیاز نصب NumPy در پایتون چیست؟
تنها پیشنیازی که برای نصب NumPy در پایتون لازم وجود دارد، این است که خودِ زبان پایتون را روی سیستم نصب داشته باشیم. برای نصب پایتون، کار سختی در پیش نداریم و تنها کافی است تا فایلِ اجراییِ نصب آن را از سایت رسمی پایتون «+» دانلود و مراحل معمول را برای نصب آن انجام دهیم.
همچنین میتوانیم از توزیع «آناکوندا» (Anaconda) استفاده کنیم، که علاوهبر پایتون، NumPy و سایر بستههای رایج برای محاسبات علمی و علم داده (Data Science) را بهصورت از پیش نصب شده، در اختیارمان قرار میدهد. آناکوندا را نیز میتوانیم از سایت رسمی آن «+» دانلود کنیم. لازم به ذکر است که پایتون، روی بیشتر سیستمعاملها (غیر از ویندوز)، از پیش نصب شده است.
چه نسخه ای از پایتون روی سیستم ما نصب است؟
از آنجاییکه روش نصب Numpy روی نسخههای ۲ و ۳ از پایتون، کمی تفاوت دارد. بهتر است نسخه (ورژن) پایتونی که روی سیستم نصب داریم را بدانیم. برای اینکار، کافی است با توجه به سیستم عامل خود، وارد ابزار «خطِ فرمان» (Command Prompt) شویم و دستوری که در ادامه آمده است را تایپ و اجرا کنیم.
1python --versionدرصورتیکه پایتون روی سیستم ما نصب باشد، نسخه آن را در خروجی خواهیم دید. بهطور مثال، تصویری که در ادامه آمده است بیانگر این است که پایتونِ ورژن ۳٫۷٫۴ روی سیستم وجود دارد.

PIP چیست و چگونه آن را نصب کنیم؟
«PIP»، «سیستم مدیریت بسته» (Package-Management System) نوشته شده به زبان پایتون است که برای نصب و مدیریت بستههای نرمافزاری، مورد استفاده قرار میگیرد. «بنیاد نرمافزاری پایتون»، توصیه میکند که از «PIP» به منظور نصب برنامههای پایتون و وابستگیهای آن، در هنگام راهاندازی پروژههایمان استفاده کنیم.
با توجه به اینکه یکی از سادهترین روشها برای نصب بستههای پایتونی و بهویژه کتابخانه «NumPy»، استفاده از مدیر بسته «PIP» است. باید از نصب این ابزار پایتونی روی سیستم خود مطمئن شویم. هنگام نصب پایتون روی ویندوز از طریق فایل اجرایی، گزینهای برای نصب این «مدیر بسته» (Package Manager) وجود دارد که باید تیک کنار آن را زده باشیم. در هر حال برای اطمینان از نصب این ابزار، وارد خطِ فرمان میشویم و دستورpip -V(برای پایتون ۲) یا pip3 -V(برای پایتون ۳) را تایپ و اجرا میکنیم.

همانطور که در تصویر، مشخص است، در صورتی کهpipروی سیستم نصب باشد، «محل نصب» و همچنین «شماره نسخه» آن، در خروجی نشان داده میشود.
نصب pip روی لینوکس چگونه است؟
در صورتیکه مدیر بسته pipروی سیستم لینوکسی ما نصب نباشد، میبایست آن را با دستوری که در ادامه آمده است، و با در نظر گرفتن نسخه پایتون خود نصب کنیم). برای اینکهpipرا روی پایتون ۲، نصب کنیم، کافی است دستوری که در ادامه آمده است را در «ترمینال»، تایپ و اجرا کنیم.
1sudo apt install python-pipهمچنین، برای نصبpipروی پایتون ۳، لازم است تا دستوری که در ادامه آمده است را بهکار ببریم.
1sudo apt install python3-pipبا اجرای این دستورات، ابزار مدیر بستهpip، دانلود و روی سیستم در کنار پایتون نصب میشود.
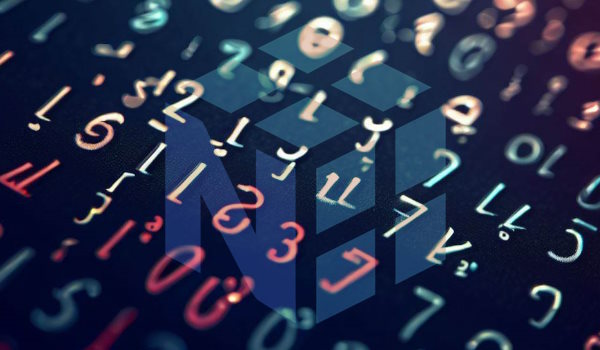
نصب pip روی ویندوز چگونه است؟
برای نصبpipدر سیستم عامل ویندوز، ابزار خطِ فرمان را باز و دستوراتی که در ادامه آمده است را تایپ و اجرا میکنیم.
1curl https://bootstrap.pypa.io/get-pip.py -o get-pip.py
2python get-pip.pyلازم به ذکر است که برای باز کردن خطِ فرمان در ویندوز میتوانیم از کلیدهای کنترلی Win + R کمک بگیریم و در پنجره باز شده عبارت cmd را تایپ و سپس تایید کنیم. در صورتی که pip بدون هیچ مشکلی روی سیستم نصب شود، شاهد نمایش پیغامSuccessfully installed pip... در خروجی، خواهیم بود.

نصب NumPy در پایتون چگونه است؟
پیش از بهکارگیری کتابخانه «NumPy» در برنامههای خود، لازم است تا آن را روی پایتون نصب کنیم.
در این مطلب از مجله فرادرس، روشهای نصب «NumPy» در پایتون روی سیستمعاملهای لینوکس، ویندوز و MacOS را مرور خواهیم کرد تا از این طریق بتوانیم از مزایای این کتابخانه قدرتمند، در کدها و برنامههای خود استفاده کنیم.
نصب Numpy در پایتون روی لینوکس چگونه است؟
برای نصب NumPy روی سیستم عامل لینوکس، باید به پنجره «ترمینال» (Terminal) یا «خطِ فرمان» (Command Line) دسترسی داشته باشیم. پس از اینکه (با استفاده از روشهای گفته شده) مطمئن شدیم که pipروی سیستم ما نصب است، میتوانیم با توجه نسخه پایتون خود، یکی از ۲ دستوری که در ادامه آمده است را به منظور نصب NumPy، بهکار ببریم. برای پایتون نسخه ۲، دستوری که در ادامه آمده را تایپ و اجرا میکنیم.
1pip install numpyپس از دانلود و نصب موفقیت آمیز بسته NumPy، پیامی با محتوایSuccessfully installed Numpy... در ترمینال، نمایش داده میشود.

در صورت استفاده ازPython 3، میبایست دستوری که در ادامه آمده است را برای نصب Numpy تایپ و اجرا کنیم.
1pip3 install numpyاین دستور، NumPy را دانلود و نصب میکند. در صورت عدم بروز مشکل، پیامی مبنیبر موفقیتآمیز بودن عملیات نصب، همراه با شماره نسخه NumPy، روی صفحه نشان داده میشود.

اگر بخواهیم از نصب بودن NumPy روی سیستم، مطمئن شویم، از دستور show(با در نظر گرفتن نسخهpipنصب شده روی سیستم) بهصورتی که در ادامه آمده است، استفاده میکنیم.
1pip show numpyدر صورتیکه نسخه ۳ پایتون روی سیستم ما نصب باشد، میبایست دستوری که در ادامه آمده است را تایپ اجرا کنیم.
1pip3 show numpyاگر بسته «NumPy» بهطور صحیح روی سیستم ما نصب شده باشد، خروجیِ خط فرمان، باید «شماره نسخه» و همچنین «محل نصب» این ماژول روی سیستم را به ما نمایش دهد.
اکنون که بسته «NumPy» را نصب کردیم، میتوانیم آن را در کدهای خود «وارد» یا «Import» کنیم. برای این منظور وارد خطِ فرمان میشویم و با توجه به نسخه پایتونی که روی سیستم داریم، یکی از دستوراتPythonیاPython3را به منظور ورود به حالت «اعلان پایتون»، اجرا میکنیم.
با قرار گرفتن در اعلان پایتون (محیطی که میتوانیم کدهای پایتون را در آن بنویسیم و اجرا کنیم)، این امکان فراهم میشود که بسته NumPy را بهشکلی که در ادامه آمده است، «وارد» کنیم و نامی مستعار را به آن اختصاص دهیم.
1import numpy as npلازم به ذکر است که استفاده از نام مستعار برای یک بسته، صدا زدن آن در کدها را سادهتر و ما را از نوشتن نام کامل آن بینیاز میکند.

برای «ارتقا» (Upgrade) بسته NumPy ( با این فرض که «نام پای» روی سیستم ما نصب است)، میتوانیم بهکمک دستوری که در ادامه آمده است، آن را به آخرین نسخه موجود، ارتقا دهیم.
1pip3 install --upgrade numpyتا اینجای کار، مراحل نصب و ارتقا بسته NumPy روی سیستم عامل لینوکس را با هم مرور کردیم. حال میخواهیم ببینیم که نصب «نام پای» روی سیستم عامل مکینتاش به چه صورتی است.
نصب Numpy در پایتون روی MacOS چگونه است؟
در این قسمت میخواهیم مراحل نصب «NumPy» در پایتون، روی سیستم عاملِ کامپیوترهای مکینتاش (MacOS) را با هم مرور کنیم. در اینجا نیز هر ۲ نسخه از پایتون را مدنظر قرار دادهایم.
ابتدا کلیدهای ترکیبی(⌘) + Space Bar را میفشاریم تا پنل جستجوی «Spotlight» باز شود.
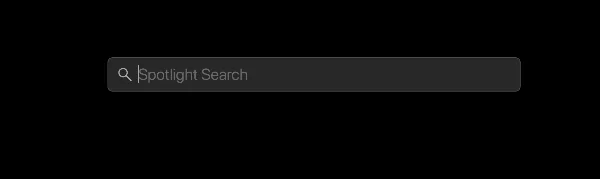
سپس با تایپ عبارتTerminalو فشردن کلید Enter، محیط ترمینال را باز میکنیم.
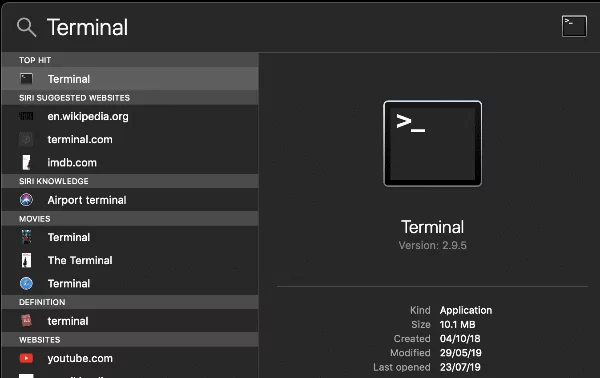
حالا میتوانیم در محیط ترمینال، با استفاده از دستورpipبسته «NumPy» را نصب کنیم.

پس از نصب موفقیت آمیز «NumPy»، با تایپ و اجرای دستور python در ترمینال وارد اعلان پایتون میشویم (جایی که میتوان کدهای پایتون را نوشت و اجرا کرد).

مراحل نصب «NumPy» در python3هم روش مشابهی دارد. پس از باز کردن «Terminal» همانطور که پیش از این نیز بیان شد، از دستورpip3جایpipبرای نصب «NumPy»استفاده میکنیم. با بهکارگیری دستور pip3، به سیستم میگوییم که قرار است تا باpython3کار کنیم.

مواردی که در تصویر بالا علامتگذاری شدهاند را در ادامه، بیان کردهایم.
- دستور نصب بسته «نامپای» (Package Installation)
- پیام مبنی بر موفقیت آمیز بودن عملیات دانلود ماژول «NumPy» و نصب آن (NumPy Installed Successfully)
- دستور ورود به اعلان پایتون برای نوشتن کدهای پایتون (Python Command)
- شماره نسخه پایتونِ نصب شده روی سیستم، اولین موردی است که هنگام ورود به اعلان پایتون نشان داده میشود. (Python Version)
- دستورimport کردن بسته «NumPy» و اختصاص نام مستعارmnyبه آن (این نام، دلخواه است و با هدف ایجاد میانبر، بهجای استفاده از نام کامل بستهها، مورد استفاده قرار میگیرد.)
نصب Numpy در پایتون روی ویندوز چگونه است؟
پایتون، بهطور پیشفرض در سیستم عامل ویندوز نصب نیست. برای نصب آن، میتوانیم نسخه مور نظر را از «+» دانلود و با دنبال کردن چندین مرحله، به سادگی آن را نصب کنیم.
ابتدا، لازم تا خط فرمان ویندوز را باز کنیم. برای این کارcmd را در «منوی استارت» جستجو و «Command Prompt» را باز میکنیم. حالا میتوانیم در پنجره خطِ فرمان، با استفاده از ابزار «PIP» و دستوری که در ادامه آمده است، بسته «NumPy» را نصب کنیم.
1pip install numpyبا اجرای این دستور، نصب «NumPy» بهطور خودکار شروع و انجام میشود. نمایش پیغامSuccessfully installed Numpy... به این معنی است که بسته «NumPy» با موفقیت نصب شده است.

همچنین، با تایپ و اجرای دستوری که در ادامه آمده است در پنجره خطِ فرمان، میتوانیم وضعیت نصب بودن «NumPy» را بررسی کنیم.
1pip show Numpyاین دستور، اطلاعاتی از بسته NumPy نصب شده، از جمله نام، نسخه، مکانِ نصب و غیره را به ما نشان میدهد.

برای وارد کردن بسته «NumPy» در پایتون، کافی است وارد اِعلان پایتون شویم. برای این منظور دستورpythonرا در خطِ فرمان، تایپ و اجرا میکنیم.

حالا میتوانیم بهکمک دستور import numpy as np ، کتابخانه «NumPy» را در کدهایمان وارد کنیم. لازم به ذکر است کهnpدر دستور بالا، نامی مستعار است که برای بسته «NumPy» در نظر گرفتهایم. با این کار دیگر لازم نیست در کدهایمان نام کاملnumpyرا صدا بزنیم.

اگر بخواهیم بسته «NumPy» که از قبل نصب شده است را به آخرین نسخه موجود از آن ارتقا دهیم، از دستورupgrade بهشکلی که در ادامه آمده است، استفاده میکنیم.

پس از ارتقا موفقیت آمیز «NumPy»، پیامRequirement already satisfied... در خط فرمان، نمایش داده میشود.
نصب NumPy در محیط PyCharm چگونه است؟
PyCharm، «محیط توسعه یکپارچه» (Integrated Development Environment | IDE) محبوب برای برنامهنویسی، بهویژه برای زبان پایتون محسوب میشود که توسط شرکت «JetBrains» ارائه شده است. این نرمافزار را روی بیشتر سیستم عاملها مانند ویندوز، لینوکس و macOS میتوانیم نصب کنیم و مورد استفاده قرار دهیم. نسخه «Community» از PyCharm، بهصورت رایگان از وبسایت رسمی آن «+» قابل دانلود و نصب است.
برای نصب کتابخانه NumPy در محیط PyCharm، از منویFile ، وارد بخشSettings (یا تنظیمات) میشویم.

پنجرهای در رابطه با تنظیمات پروژه باز میشود که جزئیات پروژه خود را میتوانیم در آن مشاهده کنیم. در این پنجره بهدنبال گزینهPython Interpreter میگردیم که حاوی تمامی بستهها و ابزارهای مورد نیاز برای اجرای کدهای پایتون است.

با کلیک رویPython Interpreter، فهرستی از کتابخانههای نصب شده در PyCharm، به ما نشان داده میشود.

در اینجا میتوانیم بررسی کنیم که آیا بسته NumPy نصب شده است یا خیر. در صورتی که نام بسته NumPy در فهرستِ نمایش داده شده، قابل رؤیت باشد، یعنی NumPy روی سیستم ما نصب است. در غیرِ این صورت برای نصب آن میتوانیم روی علامت+ کلیک کنیم.

در پنجرهای که باز میشود، نام بسته مورد نظر (در اینجا numpy) را جستجو میکنیم. سپس فهرستی از کتابخانهها که نام مشابهی با عبارت جستجو شده ما دارند، نشان داده میشوند، که با انتخاب بسته NumPy و کلیک رویInstall Package فرایند نصب آن آغاز میشود. در صورت نصب موفقیت آمیز ماژول نام پای، پیامی با محتوای Package 'numpy' installed successfully نشان داده میشود.
سوالات متداول
در این قسمت میخواهیم برخی از پرسشهای رایج، بههمراه پاسخ متناظر آنها در رابطه با نصب بسته NumPy در پایتون را بیان کنیم.
مراحل نصب NumPy در پایتون چگونه است؟
برای نصب بسته «نام پای» روی پایتون کافی است تا مراحلی که بیان میشود را انجام دهیم. ابتدا نسخه پایتونِ نصب شده روی سیستم را بررسی میکنیم. از آنجاییکه سادهترین راه برای نصب NumPy استفاده از مدیر بسته pip است، لازم است تا آن را نیز روی سیستم نصب کنیم. حالا با اطلاع از نسخه پایتون خود، میتوانیم با دستور pip install numpy، کتابخانه نامپای را نصب کنیم. پس از نصب موفقیت آمیز این ماژول، میتوانیم آن را در کدهای خود ایمپورت (یا وارد) کنیم.
پیش نیاز نصب NumPy در پایتون چگونه است؟
تنها پیشنیازی که برای نصب بسته NumPy احتیاج داریم، خودِ پایتون است. برای نصب پایتون میتوانیم فایل اجراییِ نصب آن را از وب سایت رسمی پایتون دریافت و با انجام مراحلی ساده روی سیستم خود نصب کنیم. همچنین میتوانیم از توزیع آناکوندا استفاده کنیم، که در این صورت Numpy و بسیاری از بستههای دیگر در زمینه محاسبات علمی و علم داده و غیره، بهصورت از پیش نصب شده، روی آن وجود دارد.
دلیل نصب NumPy در پایتون چیست؟
با استفاده از NumPy میتوانیم طیف گستردهای از عملیات ریاضی را روی آرایهها انجام دهیم. این کتابخانه، ساختارهای دادهای قدرتمندی را به پایتون اضافه و محاسبات کارآمد با آرایهها و ماتریسها را تضمین میکند. همچنین، کتابخانهای وسیع از توابع ریاضیِ سطح بالا را برای کار روی این ماتریسها و آرایهها در اختیارمان قرار میدهد.
آیا استفاده از NumPy در پایتون سخت است؟
NumPy به دلیل سینتکس سادهای که دارد، به راحتی قابل یادگیری است. همچنین به دلیل داشتن توابع درونی، پیادهسازی بسیاری از عملیاتی که نسبتاً دشوار هستند را میتواند برای ما ساده کند.
جمعبندی
در این مطلب از مجله فرادرس، مراحل نصب NumPy در پایتون را به روشهای مختلف و روی سیستمعاملهای گوناگون، از جمله ویندوز، لینوکس و MacOS، مورد بررسی قرار دادیم.
زبان پایتون، طیف گستردهای از کتابخانهها را در زمینههای گوناگون در بر میگیرد و این مورد به قدرت و محبوبیت پایتون افزوده است. نصب سایر بستههای پایتونی نیز مراحل مشابهی با آنچه در این مطلب بیان شد، دارند و میتوانیم آنها را بهراحتی و با استفاده از مدیر بستهpipنصب کنیم و از ویژگیهای آنها در توسعه پروژه خود کمک بگیریم.


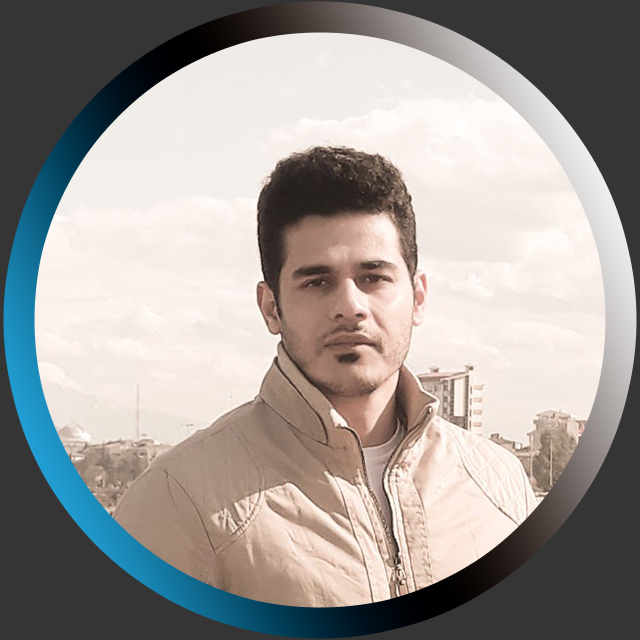







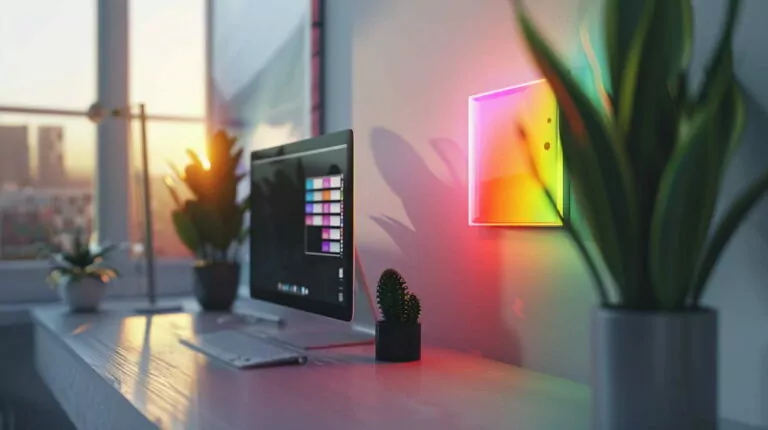

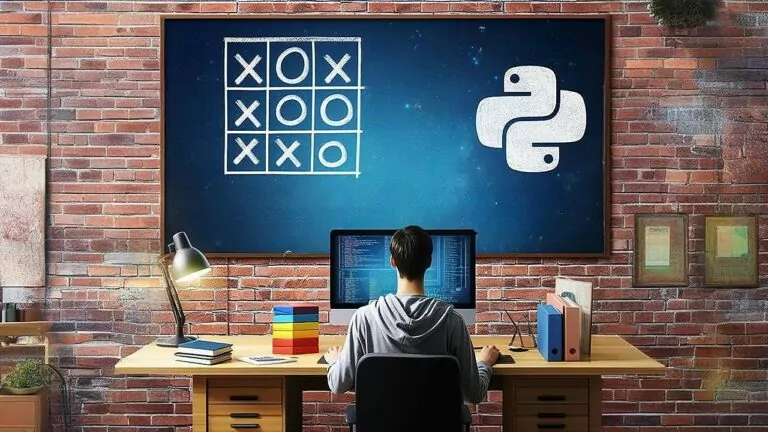
واقعا اطلاعات خیلی مفیدی هستن . خیلی ممنونم
با سلام و احترام؛
از همراهی شما با مجله فرادرس و از اینکه دیدگاه خود را با ما به اشتراک میگذارید بسیار خوشحالیم.
برای شما آرزوی سلامتی و موفقیت داریم.