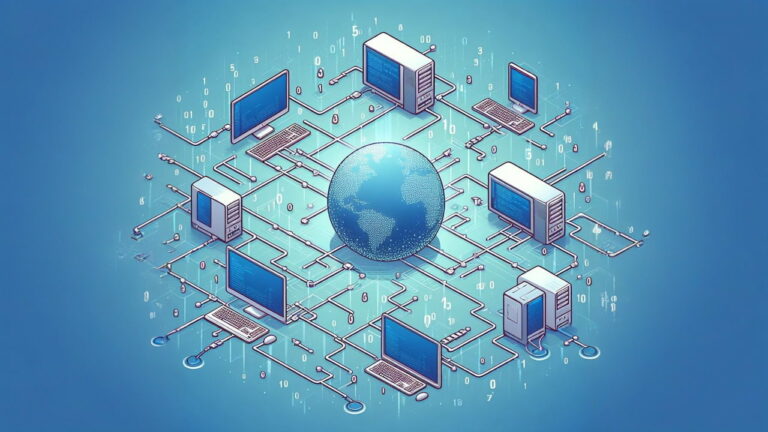پیدا کردن مک آدرس در ویندوز ۱۰ و ویندوز ۱۱ — راهنمای تصویری (+ فیلم)

گاهی از اوقات ممکن است نیازمند دانستن آدرس سختافزار فیزیکی خود باشید که تحت عنوان «مک آدرس» (یا MAC، مخفف Media Access Control) شناخته میشود. برای به دست آوردن مک آدرس در ویندوز راههای گوناگونی وجود دارد و در این مقاله، تمام آن متدها را با شما به اشتراک خواهیم گذاشت.
فیلم آموزشی پیدا کردن مک آدرس در ویندوز
هر آداپتر شبکهای مک آدرس خود را دارد
پیش از اینکه به سراغ روشهای یافتن مک آدرس در ویندوز برویم، یک توضیح کوتاه میدهیم: یک آداپتور شبکه در واقع دیوایسی در کامپیوتر شخصی شما است که به شبکه متصل میگردد، چه از طریق اترنت، چه وایفای و چه هر روش دیگری. در برخی کامپیوترهای شخصی، آداپتور شبکه در واقع کارتی است که به صورت جداگانه درون دستگاه قرار گرفته و در سایر مواقع هم مستقیما درون سختافزار تعبیه شده است. اما این تفاوتها اهمیتی برای سیستم عامل ویندوز ندارند و ویندوز در هر صورت به هر آداپتور به چشم دستگاهی جداگانه نگاه میکند.
پیش از پیدا کردن مک آدرس شما، مهم است این را بدانید که هر آداپتور شبکهای مک آدرس منحصر به فرد و مخصوص به خود را دارد. بنابراین اگر کامپیوتر شما هم از پورت اترنت (که با آداپتور اترنت مدیریت میشود) و هم اتصال وایفای (که با آداپتور وایفای مدیریت میشود) بهره ببرد، هرکدام از این متدهای ارتباطی مک آدرس مخصوص به خود را خواهند داشت.
یافتن مک آدرس در ویندوز با استفاده از تنظیمات سیستم عامل
۱. برای یافتن مک آدرس در ویندوز 10 یا ویندوز 11، تنظیمات را با فشردن همزمان دکمههای Windows و I روی کیبورد خود باز کنید. سپس به بخشی بروید که Network & Internet نام گرفته است.
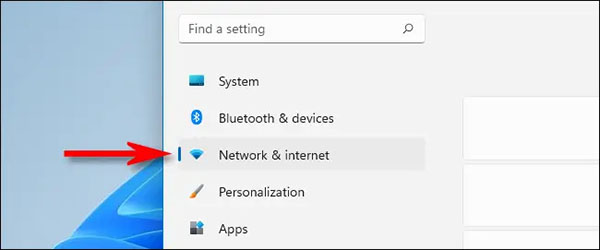
۲. در تنظیمات Network & Internet روی ویندوز 10، از نوار کناری روی گزینه Status کلیک کنید و سپس به سراغ View Hardware and Connection Properties بروید.

۳. در تنظیمات Network & Internet روی ویندوز 11، به سراغ گزینه Advanced Network Settings رفته و سپس Hardware and Connection Properties را انتخاب کنید.
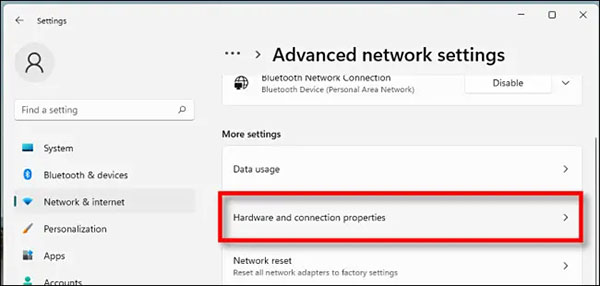
۴. در صفحه جدید Hardware and Connections Properties، شاهد لیست از اطلاعات راجع به تمام آداپتورهای شبکه نصب شده روی کامپیوتر شخصی خود خواهید بود.
۵. آداپتوری که میخواهید از مک آدرس آن باخبر شوید را درون لیست بیابید (که مثلا برای اتصال وایفای Wireless Network Adapter نام دارد). حالا مشاهده خواهید کرد که مک آدرس درست در کنار عبارت Physical Address (MAC) درج شده است. برای مثال مک آدرس ما در تصویر پایین، «2b:fc:f3:f3:f3:2b» است. مک آدرس شما متفاوت خواهد بود، اما ساختاری کاملا مشابه دارد.
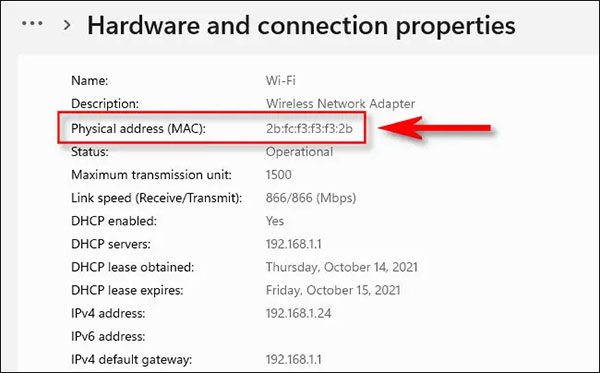
اگر لازم است، میتوانید مک آدرس را با دکمههای Ctrl+C کپی و در هر جایی مثل یک اپلیکیشن پیامرسان یا درون فایلی متنی پیست (با دکمههای Ctrl+V) کنید. بعد از این تنظیمات را ببندید و کار به پایان میرسد.
- مطالب پیشنهادی برای مطالعه:
یافتن مک آدرس از طریق Control Panel
کنترل پنل در ویندوز 10 یا ویندوز 11 هم به شما اجازه میدهد که از مک آدرس آداپتور شبکه خود سر در آورید، اما نسبت به متد اپلیکیشن تنظیمات سیستم عاملهای مایکروسافت، این روش نیازمند چند کلیک بیشتر است.
۱. برای شروع کار به اجرای Control Panel بپردازید و سپس به سراغ گزینه View Network Status and Tasks بروید.
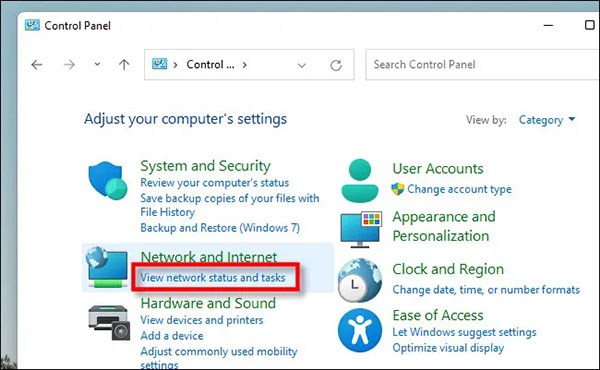
۲. در بخش Network and Sharing، شاهد لیستی از اتصالهای فعال به شبکه خواهید بود. آداپتوری که میخواهید از مک آدرس آن سر در آورید را یافته و سپس روی لینک کناری که Connections نام دارد کلیک کنید. بسته به اینکه از چه اتصالی بهره میبرید، این لینک شکلی متفاوت دارد اما معمولا با عناوین Ethernet یا Wi-Fi به نمایش درمیآید.
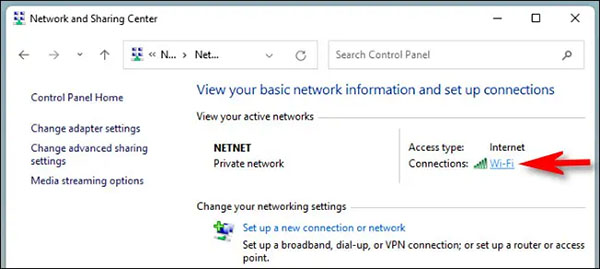
۳. در پنجره Status (مانند Ethernet Status یا Wi-Fi Status) که در این مرحله ظاهر شده، روی دکمه Details بزنید.
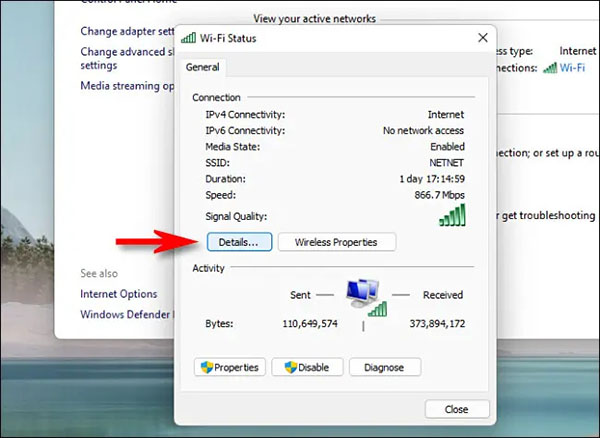
۴. در پنجره Network Connections Details، میتوانید مک آدرس آداپتور خود را درحالی که کنار Physical Address قرار گرفته بیابید.
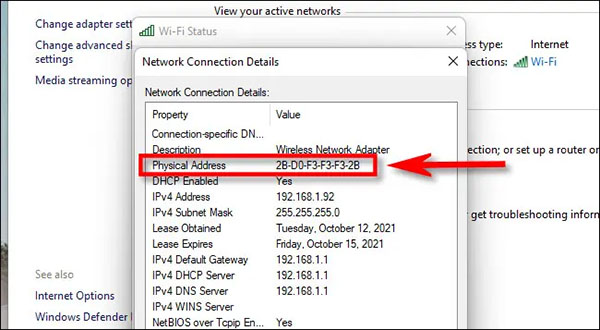
۵. وقتی کار به پایان رسید، دو بار روی گزینه Close کلیک کنید و سپس کنترل پنل را هم ببندید.
یافتن مک آدرس با استفاده از یک فرمان
علاوه بر تمام اینها، میتوانید از طریق فرمان ipconfig در Command Prompt، ترمینال ویندوز یا ویندوز پاروشل هم مک آدرس را در دو نسخه آخر سیستم عامل دسکتاپ مایکروسافت بیابید. برای استفاده از این متد، پنجره Command Prompt یا Windows Terminal را باز کرده و عبارت زیر را نیز تایپ کنید:
ipconfig / all
برای باز کردن سریع یک پنجره فرمان، میتوانید یا روی دکمه Start راست کلیک کنید یا دکمههای Windows و X را به صورت همزمان روی کیبورد خود فشار دهید. در ویندوز 11، در منویی که ظاهر میشود روی Windows Terminal بزنید و در ویندوز 10 یا روی Windows PowerShell یا Command Prompt در همان منو بزنید.
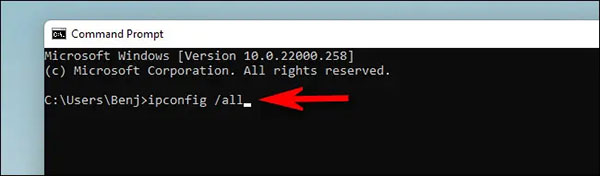
بسته به کامپیوتر شخصی شما، ممکن است شاهد لیستی بلند بالا از آداپتورهای شبکه و اطلاعات مرتبط با هر یک باشید. برای یافتن مک آدرس مورد نظر، نام آداپتور مورد نظر را پیدا کنید (مثلا Wireless LAN یا Ethernet) و به دنبال مک آدرس در کنار عبارت Physical Address بگردید.
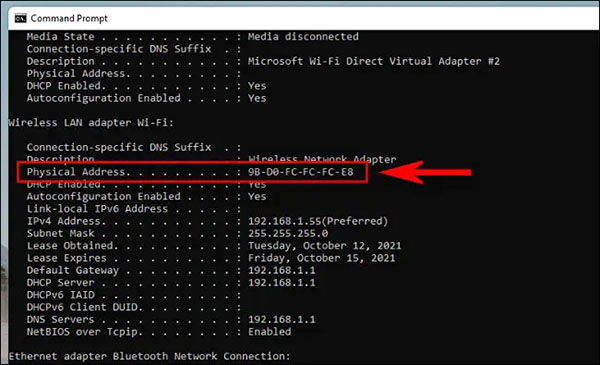
وقتی کار به پایان رسید، Command Prompt را ببندید. به همین سادگی مک آدرس خود را یافتهاند.