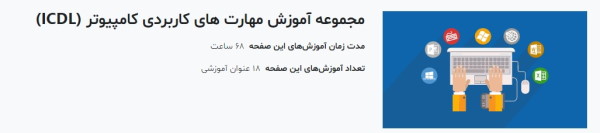نحوه تغییر اندازه فونت ویندوز ۱۱ — راهنمای تصویری (+ دانلود فیلم آموزش رایگان)
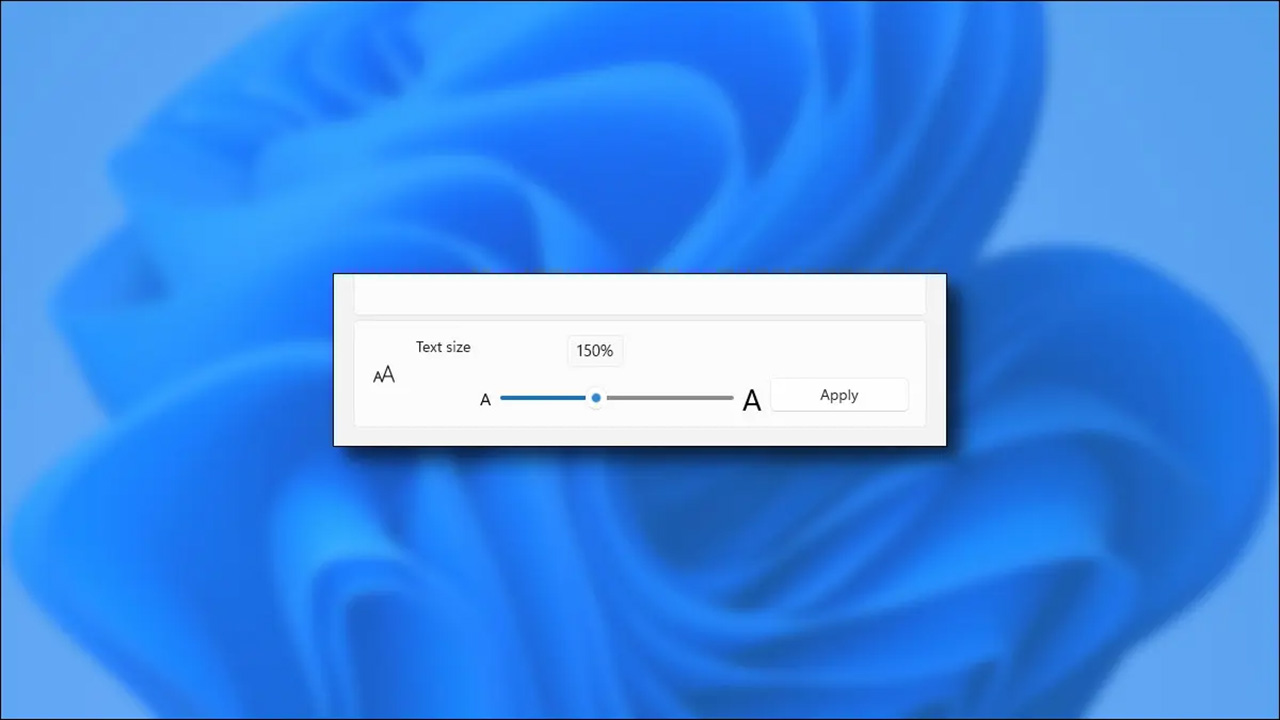
اگر دوست دارید که فونتهای به نمایش درآمده در سیستم عامل ویندوز 11 را بزرگتر کنید تا به شکلی آسانتر خوانده شوند، خبر خوب این است که به سادگی هرچه تمامتر قادر به تغییر دادن ابعاد فونتها در سراسر این سیستم عامل خواهید بود. به مطالعه این مقاله ادامه دهید تا به شما از چگونگی تغییر اندازه فونت ویندوز 11 بگوییم. همچنین برای نصب این سیستم عامل میتوانید به مطلب آموزش نصب ویندوز 11 مجله فرادرس مراجعه کنید.
فیلم آموزشی تغییر اندازه فونت در ویندوز 11
راهنمای تغییر اندازه فونت ویندوز 11
۱. پیش از هر چیز، تنظیمات ویندوز یا Windows Settings را باز کنید. برای این کار، روی دکمه Start در تسکبار راست کلیک کرده و در منویی که به نمایش درمیآید گزینه Settings را بزنید.
همچنین میتوانید به فشردن همزمان دکمههای Windows و I روی کیبورد خود بپردازید.
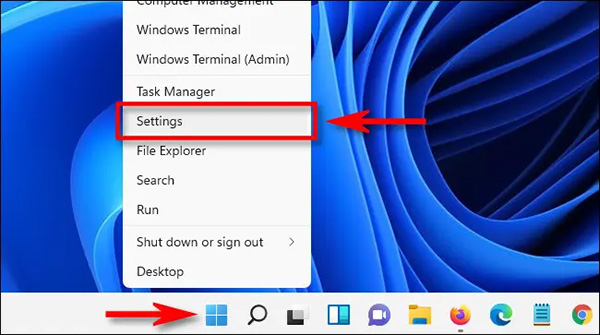
۲. درون تنظیمات، روی گزینه Accessibility در نوار کناری کلیک کرده و سپس به سراغ گزینه Text Size بروید.
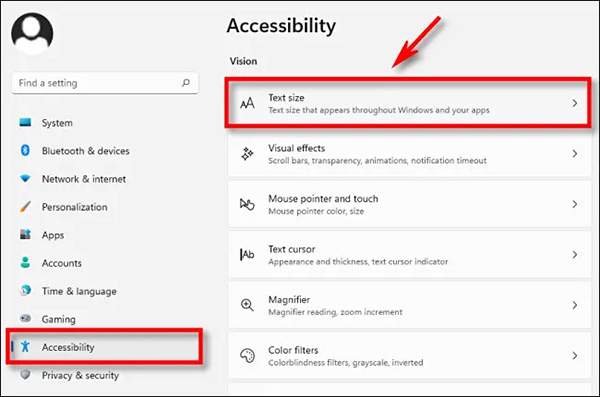
۳. در تنظیمات Text Size، اسلایدری را بیابید که با عبارت Text Size علامت خورده است. روی آن کلیک کرده و دایره روی اسلایدر را به سمت چپ یا راست بکشید تا تغییر اندازه فونت ویندوز 11 اعمال شود.

۴. همینطور که اسلایدر مورد نظر را به چپ و راست میکشید، شاهد نمایش اعدادی درصدی خواهید بود که نشان میدهند اندازه فونت جدید در قیاس با سایز اصلی و پیشفرض ۱۰۰ درصدی چقدر است. بنابراین با قرار دادن اسلایدر روی ۲۰۰ درصد، فونتهای ویندوز 11 با ابعاد دو برابر بزرگتر نسبت به ابعاد پیشفرض نمایش داده میشوند. وقتی کارتان به پایان رسید، خیلی ساده روی Apply بزنید.

۵. به شکلی فوری، تمام پنجرههای باز در محیط دسکتاپ از لحاظ بصری بهروزرسانی شده و شاهد تغییر اندازه فونت ویندوز 11 خواهید بود. برخی فونتهای بزرگتر ممکن است به خوبی درون رابط کاربری سیستم عامل مایکروسافت جا نشوند. اگر چنین اتفاقی بیفتد، گاهی از اوقات -اما نه لزوما همیشه- شاهد نمایش سهنقطه در کنار کلماتی خواهید بود که به خوبی در فضای اختصاص یافته جا نشدهاند.
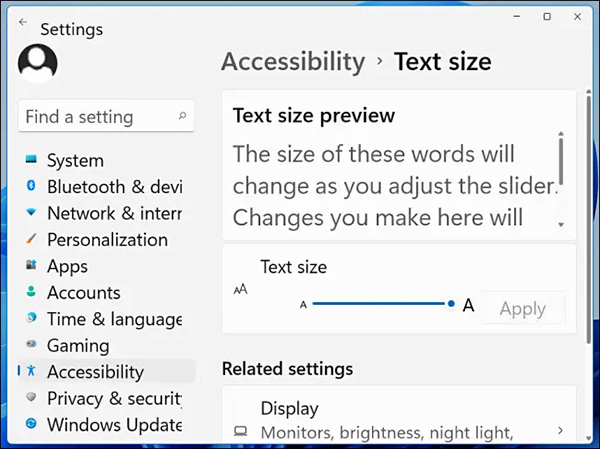
۶. بعد از این، تنظیمات را ببندید. اندازه فونت جدیدی که برای سیستم عامل خود انتخاب کردهاید به صورت همیشگی به نمایش درخواهد آمد، حتی بعد از اینکه سیستم خود را ریاستارت میکنید. اگر لازم بود دوباره به تغییر اندازه فونت ویندوز 11 بپردازید، صرفا دوباره به Settings، سپس Accessibility، بعد Text Size و در نهایت به سراغ اسلایدری که مجددا Text Size نامگذاری شده بروید. اگر خواستید فونتهای بزرگتر را به صورت کامل غیر فعال کنید، اسلایدر Text Size را روی ۱۰۰ درصد قرار دهید.
۷. ناگفته نماند که ویندوز 10 هم اجازه میدهد به شکل مشابه به تغییر اندازه فونتها بپردازید، اما این گزینه در جایی متفاوت از تنظیمات قرار گرفته و برای دسترسی به آن باید به Settings، سپس Ease of Access و در نهایت Display بروید.
در پایان لازم است یادآور شویم که اگر تمایل دارید در مورد ویندوز ۱۱ بیشتر یاد بگیرید، از مطالبی که در ادامه آمدهاند نیز استفاده کنید:
- روش های قفل کردن ویندوز 11 — راهنمای کاربردی
- آموزش تنظیم صدا در ویندوز 11 — راهنمای تصویری
- آموزش روشن کردن بلوتوث در ویندوز 11 — راهنمای تصویری
- نحوه کاهش مصرف باتری در ویندوز ۱۱ — آموزش تصویری
- آموزش اجرای بهتر بازی ها در ویندوز 11 — راهنمای کاربردی
معرفی فیلمهای آموزش مهارتهای کاربردی کامپیوتر
مجموعه فرادرس گستره متنوعی از فیلمهای آموزش مهارتهای کاربردی کامپیوتر را آماده کرده و در اختیار علاقهمندان قرار داده است. این فیلمهای آموزشی که عناوین مختلفی مانند آموزش ویندوز، مجموعه نرمافزارهای آفیس، تایپ ده انگشتی و غیره را در بر میگیرند برای هر کاربری در دنیای امروز مفید بوده و میتوانند مهارت افراد در بهرهگیری از بسیاری از نرمافزارهای عمومی را برای انجام امور روزمره افزایش دهند.
- برای مشاهده فیلمهای آموزش مهارتهای کاربردی کامپیوتر + اینجا کلیک کنید.