DNS چیست و آیا باید سرور DNS خود را تغییر دهیم؟

اگر تابهحال مجبور شده باشید تنظیمات وایفای خود را عوض کنید، مثلا وقتی که ارتباط با شبکه کافه محبوبتان درست کار نمیکند، به احتمال زیاد، سر و کارتان با DNS افتاده باشد. اما آیا میدانید که DNS چیست و چه کاربردی در زمینه اینترنت و شبکههای کامپیوتری دارد؟ ممکن است حتی از متخصصی شنیده باشید که باید DNS را عوض کنید اما نمیدانید چگونه. پس به مطالعه ادامه دهید تا به جواب تمام سوالهایتان برسید.
DNS چیست و چه کاربردی دارد؟
به زبان ساده، (Domain Name System | DNS)، دفترچه تلفن اینترنت است. DNS همان سیستمی است که نام دامنه وبسایتها (نام هاست) را به مقادیر عددی (شماره IP) تبدیل میکند تا امکان پیدا و باز کردن آنها روی مرورگر شما فراهم شود.
علت بروز این اتفاق آن است که ماشین، نامها را مانند انسان درک نمیکند. نام یک وبسایت مانند Faradars.org تنها برای انسانها نوشته شده که سادهتر باشد و راحتتر در ذهن بماند. این در حالی است که سرورهایی که در آنها ذخیره شدهاند، هر سایت را با اعداد میشناسند.
تا اینجا دیدیم که DNS چیست اما باید بدانید این ابزار در پس زمینه کار میکند و چیزی نیست که کاربران معمولی اینترنت نیازی به اطلاع از آن داشته باشند. اما بدون آن، مرورگر شما نمیداند که درخواست نمایش وبسایت را کجا بفرستد و به این شکل، پیدا کردن اطلاعاتی که نیاز دارید، بسیار سختتر میشود.
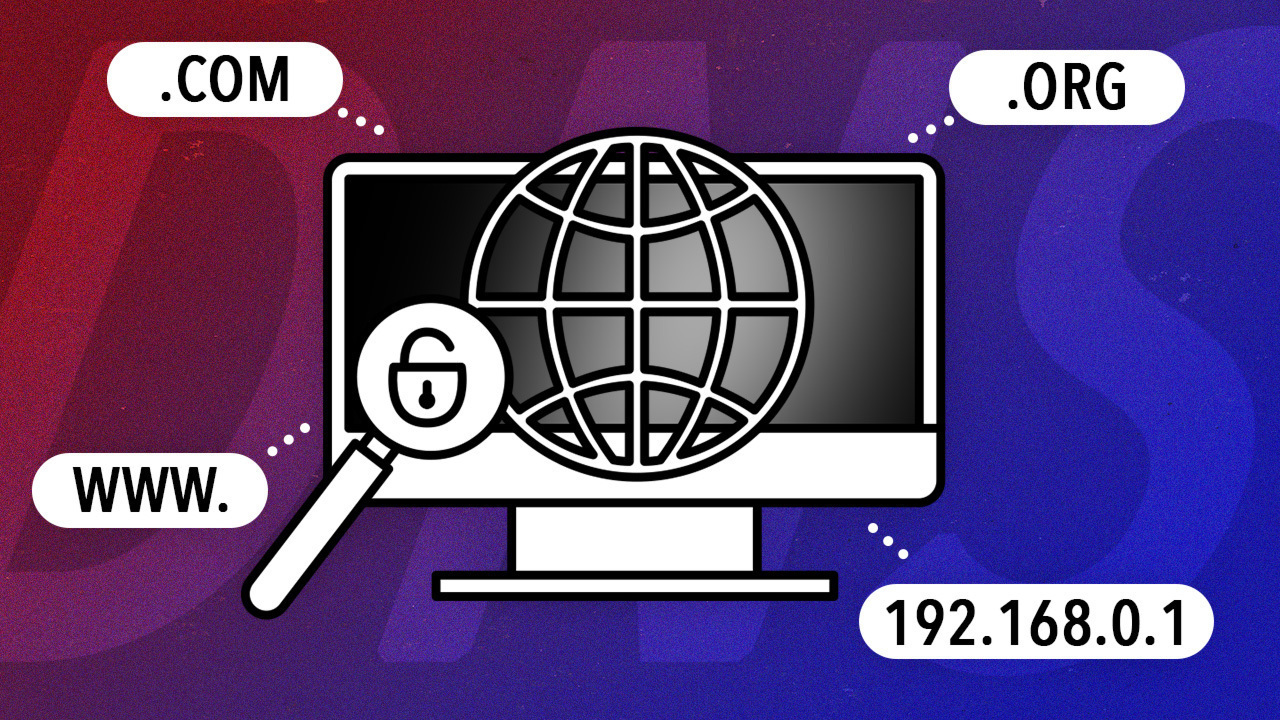
نحوه کارکرد DNS
حالا که میدانیم DNS چیست میتوانیم نحوه کارکرد آن را نیز بررسی کنیم. وقتی آدرس یک سایت را در مرورگر خود مینویسید، کامپیوتر شما شروع به جستوجو برای یافتن IP آدرس متناظر آن میکند تا بتواند صفحه درست را نشان دهد.
وبسایتهای محبوبی مانند گوگل، چندین آی پی آدرس دارند که میشود برای جلوگیری از ترافیک وب، به صورت همزمان استفاده کرد. طبق گفته شرکت نرمافزاری «Cloudflare»، چهار سرور بزرگ، در پروسه تبدیل نام هاست به آی پی آدرس که همان DNS است، نقش دارند.
این فرایند به کتابداری تشبیه شده است که از او خواسته میشود کتابی را پیدا کرده و جستوجوی خود را به تدریج محدود کند. در ادامه بررسی اینکه DNS چیست مراحل کارکرد آن را میبینیم.
سرور DNS بازگشتی
در این مرحله، DNS اولین قدم را برای انجام وظیفه خود، برمیدارد. به این شکل که درخواست اولیه را میگیرد، آدرسهای ذخیره شده اخیر را بررسی کرده و اگر نتواند IP وبسایت شما را پیدا کند، درخواستی به سرورهای پایینتر میفرستد. این گزینه را میشود به قفسه کتابهایی تشبیه کرد که تازه بازگردانده شدهاند و هنوز در قفسه قرار نگرفتهاند.
سرور نام ریشهای
با هدایت درخواست شما به سمت مناطق خاصتر، در روند ترجمه نام سایتها به آدرس IP کمک کننده است. در این مرحله، میتوانید بخش خاصی از کتابخانه را تصور کنید که برای نگهداری کتابهای یک ژانر مخصوص استفاده میشود.
سرور نام دامنه سطح بالا (TLD)
با میزبانی کردن از دامنههای سطح بالا و خاص، که آخرین بخش از نام میزبان سایت مانند .org ، .com یا .ir هستند، محدوده جستوجو را محدودتر از قبل میکند. مثلا به این شکل، جستوجوی Faradars.org به سرور نام دامنه سطح بالای «org» اشاره میکند. در سراسر جهان، بانکهایی از سرورهای نام سطح بالا برای بهبود سرعت رسیدگی به درخواستها وجود دارند. این مورد شبیه به قفسه خاصی است که کتابهای مربوطه در آن قرار میگیرند.
سرور نام معتبر
این گزینه آخرین قدم درخواست شما خواهد بود که آدرسهای IP خاصی را برای نامهای دامنه میزبانی میکند. وقتی درخواست را گرفت، رکورد DNS مربوطه را نشان میدهد تا عملیات نمایش صفحه وب، انجام شود. اگر رکورد موردنظر موجود نباشد، یک پیغما خطا را خواهید دید. این مورد همان کتاب با اطلاعاتی است که کتابدار به دنبال آن بود.
اتمام کار DNS
وقتی آدرس IP پیدا شد، اطلاعات مربوطه به مرورگر شما فرستاده میشوند تا صفحه موردنظر نشان داده شود. سرور DNS بازگشتی همچنین IP را برای چند ثانیه تا یک هفته در حافظه کش خود نگه میدارد. این کار انجام میشود تا در تلاشهای بعدی برای باز کردن این سایت، وقت کمتری صرف پرسوجو از سرورهای دیگر شود.
تصور کنید این مرحله شبیه به رم کامپیوتر است که اطلاعات اخیرا استفاده شده را نگهداری میکند تا بتواند در موارد بعدی استفاده، راحتتر به آنها دسترسی داشته باشد.
اگر یک درخواست به سطح سرور نام معتبر برسد و آدرس IP هنوز پیدا نشده باشد، یک پیغام خطا به مرورگر شما ارسال میشود. شاید فکر کنید این روند بسیار طولانی است اما کل مدتی که برای انجام تمام مراحل طی میشود حتی کمتر از سرعت پلک زدن شما است، در واقع به چیزی در حد میلی ثانیه فکر کنید.
خطا در کار با DNS چیست و چگونه با آن برخورد کنیم؟
روند ترجمه DNS تقریبا به روش درستی انجام میشود اما احتمال بروز خطاهای کوچک نیز وجود دارد. مثلا اگر میزبان وبسایتی که قصد باز کردنش را دارید، عوض شده باشد، آدرس ذخیره شده در کش نمیتواند آن را پیدا کند. شاید هم مرحله بررسی توسط میزبانها بسیار کند پیش برود اما در هر صورت، راهحلهایی برای رفع این مشکل وجود دارند.
اگر مشکل مربوط به حافظه کش باشد، برای شروع میتوانید این حافظه را به طور کلی پاک کنید. به این شکل، کامپیوتر شما، دوباره آدرسهای وب را در سرور DNS جستوجو خواهد کرد. برای انجام این کار، «Command Promp» یا ترمینال را در سیستم خود باز کرده و دستور سادهای که مربوط به این کار است را اجرا کنید. این دستور به کامپیوتر شما میگوید که وبسایتهای ذخیره شده در حافظه کش را پاک کند تا بتواند سرور درست را بیابد.
در صورتی که مشکل از سمت سرور بود، ممکن است سرورهای ارائه شده توسط شرکت اینترنتتان به درستی پیکربندی نشده باشند. در این صورت میتوانید سرورها را تغییر دهید تا جستوجوهای بهینهتری داشته باشید و روند را سرعت ببخشید.
برای انجام این کار وارد تنظیمات مربوط به شبکه در کامپیوتر خود شوید و آدرس IP را به صورت دستی بنویسید (مانند ۱.۱.۱.۱ برای Cloudflare یا ۸.۸.۸.۸ برای گوگل)، تا اتصال به آن، به درستی صورت بگیرد. همین کار را میتوانید در سطح روتر نیز انجام دهید اما روند انجام کار برحسب نوع دستگاهی که دارید فرق میکند.
هشدار امنیتی مهم
حالا که میدانید DNS چیست باید توجه داشته باشید که گاهی اوقات هکرها از سهلانگاری شما در نظارت سواستفاده کرده و از DNS برای انجام کارهای مخرب استفاده میکنند. یک نمونه آن، جعل DNS و مسموم کردن آن است که در آن دادههای نادرست به این حافظه وارد میشوند و افراد را به سایتهای مخرب هدایت میکنند.
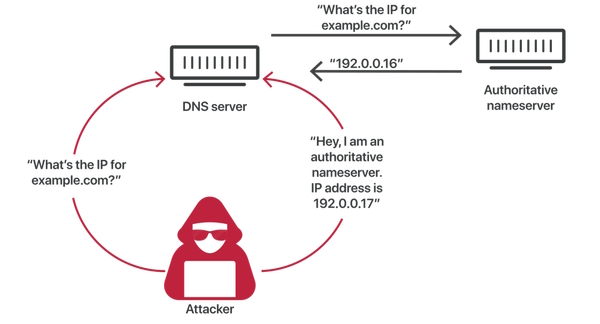
حملات سایبری مانند فیشینگ، همچنین میتوانند از DNS به عنوان راهی برای دریافت بستههای داده با نرمافزارهای مخرب به یک سیستم استفاده کنند که نوعی حمله به نام تونل سازی است. این حمله، یک بدافزار را پشت ترافیک به ظاهر بیگناه DNS پنهان کرده و اغلب برای برقرای ارتباط فرماندهی و کنترل با یک شبکه هدف، از آن استفاده میکند.
دادههای حافظه کش DNS بد، تا زمانی که منقضی شده یا به صورت دستی حذف شوند، معمولا روی سرور باقی میمانند و درخواستهای جدید را هدایت میکنند. یعنی اگر روی ترافیک DNS طور منظم نظارت نکنید، ممکن است بسیاری از افراد به صورت اشتباه هدایت شوند.
بازنویسی سرور DNS چیست و چگونه انجام میشود؟
دلایل مختلفی برای استفاده از سرورهای DNS خارجی وجود دارند. از کنترل والدین گرفته تا ارتقای ویژگیهای امنیتی و افزایش سرعت و قابلیت اطمینان از این دست موارد هستند. شما میتوانید سرور DNS کل خانه را روی روتر یا کامپیوتر، گوشی iPhone ،iPad یا حتی دستگاههای اندروید انجام دهید. در ادامه روش انجام این کار روی دستگاههای مختلف را میبینیم.
بازنویسی DNS روی روتر
برای تغییر دادن DNS شبکه کل خانه، باید از روتر برای انجام این کار کمک بگیرید. تمام دستگاههای موجود در شبکه خانگی مانند تلویزیون هوشمند، گوشی، کامپیوتر و تمام دستگاههای دیگر، تنظیمات سرور DNS خود را از روتر میگیرند، مگر اینکه تنظیمات مربوطه را از طریق خود دستگاه انجام دهید. روتر شما به طور پیش فرض از سرور DNS شرکت اینترنتتان استفاده میکند. اگر سرور DNS روتر را تغییر دهید، تمام دستگاههای موجود روی شبکه نیز از همان استفاده میکنند.
بههمیندلیل اگر نیاز به DNS خارجی دستگاههای خود دارید، پیشنهاد میشود این کار را از طریق روتر انجام دهید. به این صورت تنها با یک بار تنظیمات کارتان انجام میشود و اگر بعدا نظرتان عوض شد و خواستید باز هم سرور را تغییر دهید، کافی است همین تنظیمات را به حالت قبلی برگردانید. برای انجام این کار ابتدا باید وارد وبسایت روتر خود شوید.
قدمهای موردنیاز برای انجام این کار به نوع دستگاه شما بستگی دارند. اگر نمیدانید چطور این کار را انجام دهید میتوانید دفترچه راهنمای دستگاه را بخوانید یا نام شرکت مربوطه را سرچ کنید. به این شکل، روش دسترسی به سایت مربوطه را میبینید. توجه داشته باشید که برای دسترسی به این بخش، نیاز به نام و رمز عبور خواهید داشت. به طور کلی باید ابتدا آی پی مودم خود را پیدا کنیم و سپس آن را در نوار جستوجوی مرورگر بنویسیم.
پس از ورود به وبسایت، میتوانید گزینهای مربوط به سرور DNS را در یکی از صفحات ببینید. با تغییر دادن این گزینه، تنظیمات مربوطه روی کل شبکه تاثیر میگذارند. از آنجایی که سرور DNS توسط پروتکل «DHCP» برای دستگاههای متصل تامین میشود، ممکن است این گزینه در بخش DHCP یا «Lan» نیز باشد.
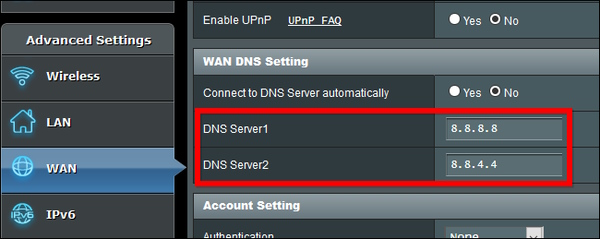
اگر نتوانستید این گزینه را پیدا کنید، میتوانید دفترچه راهنما را بخوانید یا مشکل خود را در گوگل جستوجو کنید. به جای این کار همچنین میشود سرور DNS خودکار ارائه شده از روتر را لغو کرده و در صورت تمایل، یک سرور DNS سفارشی را روی هر دستگاه تنظیم کنید. در ادامه نحوه انجام این کار در دستگاههای مختلف را میبینیم.
تغییر DNS روی ویندوز
برای انجام این کار در کامپیوتر باید به بخش «Control Panel» بروید. البته این گزینه هنوز بخشی از برنامه تنظیمات جدید برای تغییر DNS در ویندوز ۱۰ نیست. به Control Panel بروید و سپس وارد مسیر «Network and Internet > Network and Sharing Center > Change adapter settings» شوید.
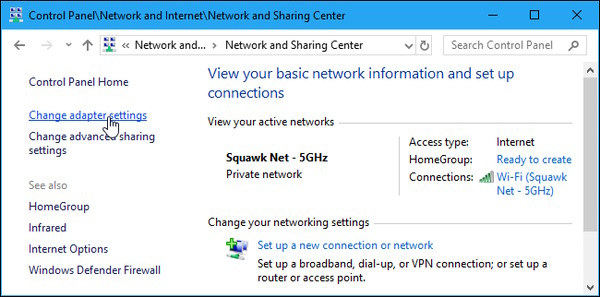
روی اتصال اینترنت موردنظر برای پیکربندی، راستکلیک کرده و گزینه «Properties» را انتخاب کنید. توجه داشته باشید که برای هر اتصال مجزایی، باید این گزینه را به طور جداگانه تغییر دهید. یعنی اگر کامپیوتر شما هم وایفای دارد و هم اصال اترنت، برای تغییر سرور DNS باید تنظیمات هردو را عوض کنید.
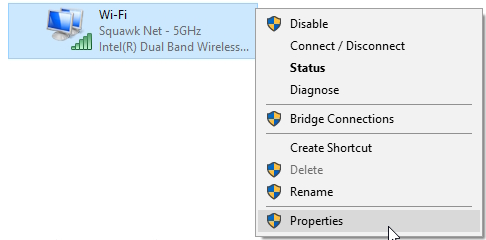
در این بخش گزینه «Internet Protocol Version 4 (TCIP/IPv4)» را بزنید و سپس باز گزینه Properties را انتخاب کنید.
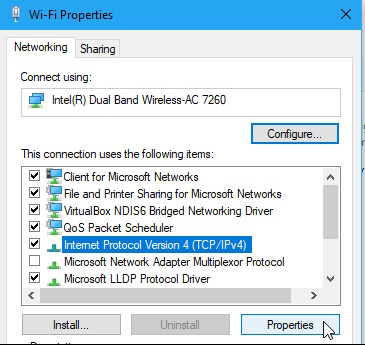
حالا گزینه «Use the following DNS server addresses» را برگزینید، آدرس سرور DNS مربوطه را بنویسید و دکمه «Ok» را بزنید. اگر قصد دارید آدرس سرور، IPv6 را عوض کنید نیز، روی گزینه مربوط به آن بزنید و بعد Properties را انتخاب کنید. آدرس جدید را بنویسید و دکمه Ok را فشار دهید.

پس از تغییر آدرس سرور DNS روی کامپیوتر، احتمالا نیاز باشد حافظه کش DNS را نیز به طور کلی پاک کنید. به این شکل مطمئن میشوید که ویندوز رکوردهای DNS جدید را مورد استفاده قرار میدهد و از موارد ذخیره شده قبلی کمک نگرفته است.
روش تغییر DNS روی گوشی یا تبلیت اندروید چیست و چگونه انجام میشود؟
اندروید امکان تغییر DNS را به شما میدهد اما نه در پهنای سیستمی. توجه کنید که هر دستگاه وایفایی که استفاده میکنید، تنظیمات خود را دارد. اگر بخواهید سرور DNS مشترک را همه جا به کار ببرید، باید آن را روی تمام وایفایهایی که به آنها وصل میشوید، به طور مجزا تغییر دهید.
برای تغییر DNS در اندروید به برنامه تنظیمات و بخش Wi-Fi بروید، روی وایفای مربوطه که به آن وصل هستید، راستکلیک کرده و گزینه «Modify Network» را انتخاب کنید.

گزینه «IP Settings» را بزنید و آن را به جای DHCP پیشفرض، به «Static» تغییر دهید. بر اساس تنظیمات دستگاه خود ممکن است در این بخش نیاز باشد تیک گزینه «Advanced» را بزنید تا این تنظیمات را ببیند.
تنظیمات آدرس IP را در این بخش تغییر ندهید، چون به طور خودکار از DHCP دریافت میشوند. سپس سرورهای دلخواه اولیه و ثانویه را در بخشهای «DNS 1» و «DNS 2» وارد کرده و تنظیمات را ذخیره کنید.
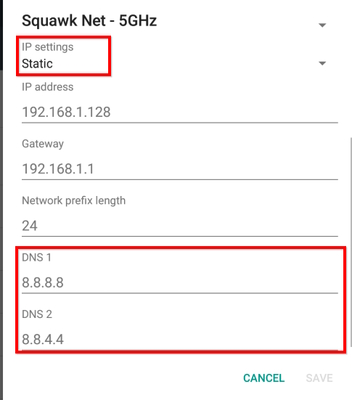
نحوه تغییر سرور DNS در آیپید یا آیفون
iOS اپل نیز امکان تغییر سرور DNS را به شما میدهد اما نمیگذارد سرور دلخواه را به طور کلی برای تمام سیستم تنظیم کنید. یعنی باید تنظیمات هر وایفای را به طور مجزا تغییر دهید. برای انجام این کار، پس از باز کردن برنامه تنظیمات و بخش Wi-Fi، دکمه «i» در سمت راست شبکه وایفای موردنظر برای تغییر را فشار دهید. سپس پایین بروید و گزینه «Confogure DNS» در بخش DNS را بزنید.
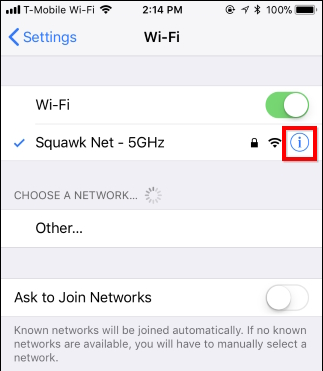
گزینه «Manual» را انتخاب کرده و آدرسهای DNS قبلی را با زدن دکمه منهای قرمز درکنار آنها، پاک کنید. برای نوشتن آدرس DNS جدید نیز دکمه مثبت سبز را بزنید. میتوانید آدرسهای IPV4 و IPV6 را که پروتکل های لایه شبکه هستند، در این بخش بنویسید. در نهایت دکمه «Save» را بزنید تا عملیات انجام شود. با انتخاب گزینه «Automatic»، میتوانید از بازیابی تنظیمات پیشفرض سرور DNS برای شبکه استفاده کنید.
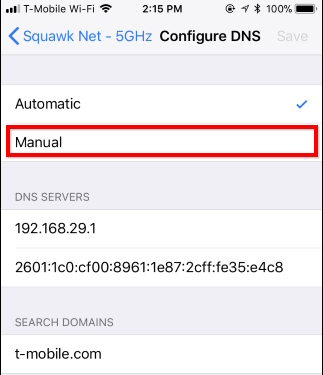
بازنویسی سرور DNS روی کامپیوتر مک
برای انجام این کار به مسیر «System Preferences > Network» بروید و شبکه موردنظر برای تغییر را انتخاب کنید. سپس دکمه «Advanced» را بزنید.
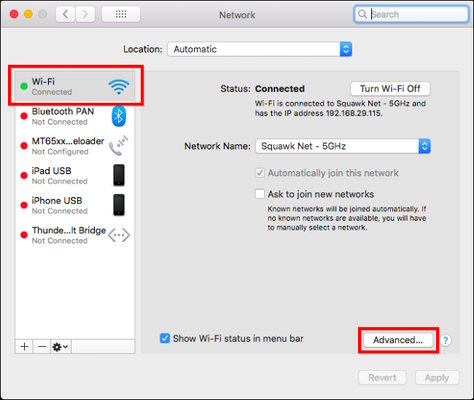
به زبانه DNS بروید روی کادر DNS بزنید تا بتوانید سرورهای مربوطه را پیکربندی. حالا دکمه مثبت در انتهای صفحه را فشار دهید و آدرسهای سرور IPV4 یا IPV6 را به لیست اضفه کنید و در نهایت دکمه OK را بزنید.
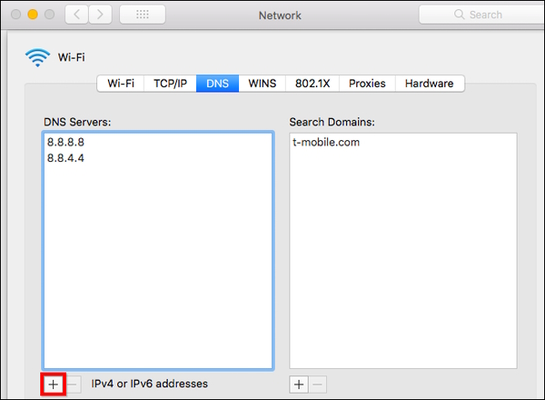
اگر تغییرات موردنظر، آنطور که انتظار داشتید، پیش نرفتند، میتوانید حافظه کش DNS را ریستارت کنید تا مطمئن شوید سیستم شما از رکوردهای درست استفاده میکند.
پاسخ به سوالات رایج
در ادامه نگاهی داریم به چند سوال رایج درباره DNS و نحوه بازنویسی آن، همچنین پاسخهای آنها را نیز میبینیم.
تغییر DNS به شماره 8.8.8.8 چه کاری میکند؟
بازنویسی سرور DNS به ۸.۸.۸.۸، سرور DNS شما را روی DNS عمومی گوگل تنظیم میکند. به این شکل میتوانید به جای خدمات سرویسدهنده اینترنت خود از خدمات DNS گوگل بهره ببرید. ممکن است انجام این کار در افزایش سرعت اینترنت و دسرسی سریعتر به سایتها خوب باشد.
آیا بازنویسی DNS کار امنی است؟
تغییر سرور DNS به یک ارائه دهنده ایمنتر به شبکه یا دستگاه شما آسیبی نمیرساند. همچنین اقداماتی که در این زمینه انجام میدهید، برگشتپذیر هستند و میتوانید کارهای مختلفی را امتحان کنید تا ببینید کدامیک برای مکان خاص شما سریعتر عمل میکند.
سخن پایانی
در این مقاله ابتدا دیدیم که DNS چیست و سپس به بررسی نحوه عملکرد آن پرداختیم. برای آنکه دیدگاه بهتری از این ابزار داشته باشید، مراحل کار DNS را با تشبیه به کار یک کتابدار، نشان دادیم. در ادامه همچنین دیدیم که دلال DNS چیست و چگونه میشود این کار را انجام داد. به شکلی که بتوانید این تنظیمات را روی هر دستگاهی اعم از کامپیوتر و گوشی انجام دهید.











ممنون
دمت گرم
آقا خیلی خوب و عالی توضیح دادید اجرکم عندالله