مایکروسافت تیمز چیست؟ + آموزش استفاده به زبان ساده

در طی چند سال اخیر بستر مناسبی برای دورکاری و مدیریت آنلاین کارها فراهم شد. کارمندان آموختند چگونه از را دور به طور آنلاین با یکدیگر ارتباط موثر برقرار کنند و اپلیکیشنهای موجود نیز متناسب با نیاز کارفرمایان گسترش یافتند. Microsoft Teams از ابزارهای موثر و قابل اعتمادی است که میتوان در محیطهای کاری از آن بهره برد. علی رغم سادگی و رابط کاربری آسان برنامههای مایکروسافت، استفاده از Microsoft Teams میتواند برای بعضی افراد پیچیده باشد.
در این مطلب از مجله فرادرس، میآموزیم که مایکروسافت تیمز چیست و در راهنمایی گام به گام و ساده، تشکیل تیم، ایجاد کانال، ویدیو کنفرانس و برنامهریزی جلسات در این نرمافزار را خواهیم آموخت.
امکانات مایکروسافت تیمز چیست؟
«مایکروسافت تیمز» (Microsoft Teams)، یک ابزار ارتباط آنلاین و همکاری تیمی و بخشی از مجموعه «مایکروسافت آفیس ۳۶۵» (Microsoft Office 365) است. این برنامه بیشتر برای ویدئو کنفرانس توسط تیمهایی استفاده میشود که دورکاری میکنند، از قابلیتهای مایکرسافت تیمز، میتوان به موارد زیر اشاره کرد:
- ایجاد کانال اختصاصی برای تخصیص کارها به اعضای تیم و اعلام اخبار
- ضبط جلسات آنلاین صوتی و تصویری
- به اشتراکگذاری آسان صفحه نمایش با همکاران به منظور ارائه توضیحات دقیقتر
- جستجوی سریع در آرشیو با استفاده از جعبه فرمان
در ادامه مطلب مایکروسافت تیمز چیست، ابتدا نحوه دانلود و ساخت حساب کاربری و سپس ساخت تیم، کانال و غیره را توضیح خواهیم داد.
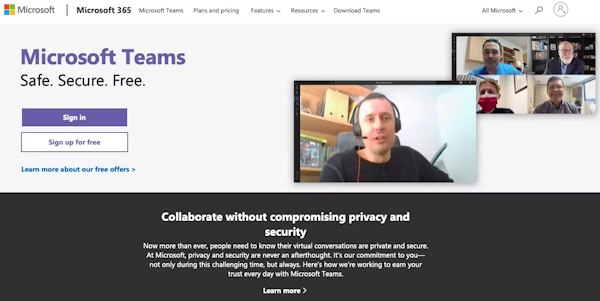
ساخت حساب کاربری و دانلود مایکروسافت تیمز
برای استفاده از مایکروسافت تیمز، ابتدا نیاز به یک حساب کاربری مایکروسافت دارید. اگر این حساب را پیشتر باز کردهاید، تنها کافیست برنامه را دانلود کنید و وارد حساب کاربری خود شوید. در ادامه نحوه ساخت حساب کاربری و دانلود مایکروسافت تیمز را توضیح خواهیم داد.
ساخت حساب کاربری روی دسکتاپ و موبایل
ساخت اکانت برای مایکروسافت تیمز روی موبایل و دسکتاپ تقریبا یکسان است. با این تفاوت که در گوشی، مراحل زیر پس از نصب اپلیکیشن مایکروسافت تیمز انجام میشوند. در این آموزش، ساخت اکانت را در دسکتاپ نشان دادهایم.
برای ساخت اکانت روی دسکتاپ به صفحه وب مایکروسافت تیمز بروید و روی آیکن پروفایل در سمت راست بالای صفحه کلیک کنید. به منظور ایجاد یک اکانت جدید، در صفحه «Sign in»، روی عبارت «!Create one» کلیک کنید.
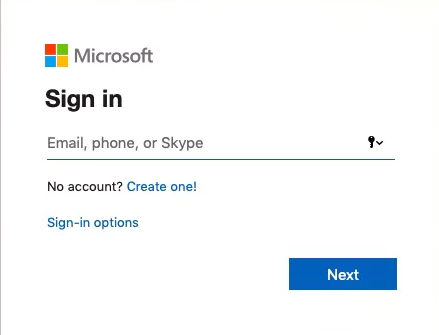
در صفحه «Create account»، ایمیل (ترجیحا ایمیل کاری) خود را وارد کنید و «Next» را بزنید.
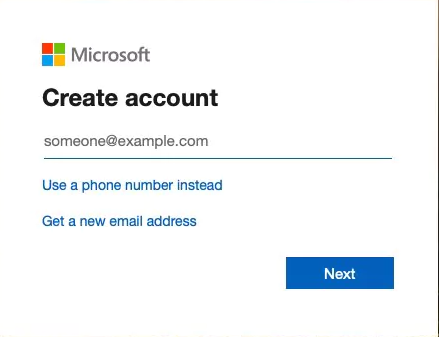
با رعایت نکات نمایش داده شده در این صفحه، یک رمز برای اکانت خود ایجاد کرده و در صفحات بعدی نیز اطلاعات خواسته شده را وارد کنید.
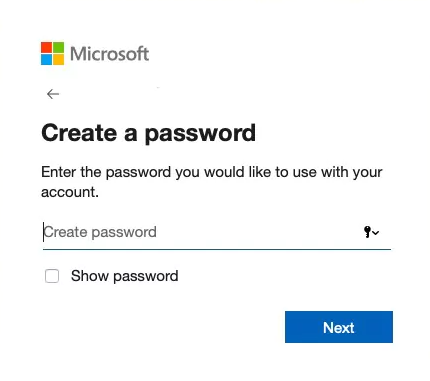
بعد از انجام این مراحل، ایمیلی به شما از طرف مایکروسافت ارسال میشود تا آدرس ایمیل شما تایید و حساب کاربری شما فعال شود. بعد از تایید ایمیل، به صفحه اصلی مایکروسافت تیمز «+» بروید.
دانلود برنامه مایکروسافت تیمز برای دسکتاپ
برای دانلود اپلیکیشن، در صفحه اصلی وبسایت مایکروسافت تیمز «+»، روی دکمه «Download Teams» کلیک کنید. سپس روی گزینه «Download for desktop» بزنید تا تا به بخش دانلود منتقل شوید. حال روی «Download Teams» بزنید تا فایل نصبی دانلود شود.
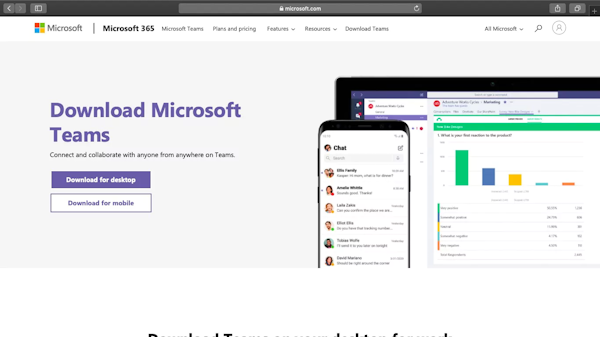
پس از دانلود برنامه، آن را طبق راهنمای فایل نصب، نصب کنید.
دانلود برنامه مایکروسافت تیمز برای موبایل
اپلیکیشن مایکروسافت تیمز را از طریق «+ App Store» برای iOS و «+ Google Play» ، بازار یا غیره، برای اندروید نصب کنید. بعد از نصب اپلیکیشن را باز کنید و وارد حساب کاربری خود شوید. در ادامه مطلب «مایکروسافت تیمز چیست» ساخت تیم، کانال و غیره را در مایکروسافت تیمز توضیح میدهیم.
ساخت تیم و کانال در مایکروسافت تیمز
در مایکروسافت تیمز، تیم به معنی افرادی است که با یکدیگر همکاری دارند و میتواند شامل تمام کارکنان سازمان باشد. از سوی دیگر کانالها، بسترهایی برای مکالمه هستند و هر یک میتوانند مختص یک دپارتمان، پروژه یا غیره باشند. در ادامه مراحل ایجاد تیم و کانال را در مایکروسافت تیمز توضیح میدهیم.
ساخت یک تیم در مایکروسافت تیمز در دسکتاپ
برنامه مایکروسافت تیمز را باز کنید و روی «Join or create a team» در پایین منوی «Teams» در سمت چپ صفحه بزنید.
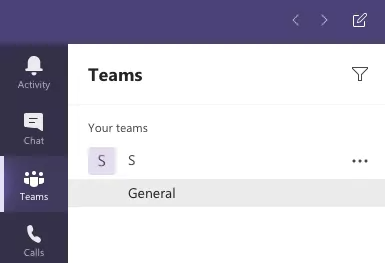
در صفحه جدیدی که باز میشود روی «Create team» بزنید.
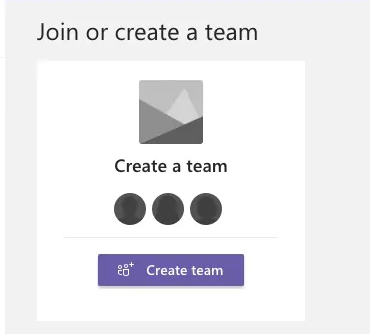
در ادامه میتوانید تیمی جدید ایجاد کنید یا تیم یا گروهی را وارد کنید که قبلا در نرمافزارهای آفیس ایجاد کردهاید، اگر تیم شما قبلا در بستر نرمافزارهای آفیس با هم در ارتباط بودند، روی «…Create from» بزنید. در غیر این صورت، با کلیک روی «Build a team from scratch»، تیمی جدید ایجاد کنید.
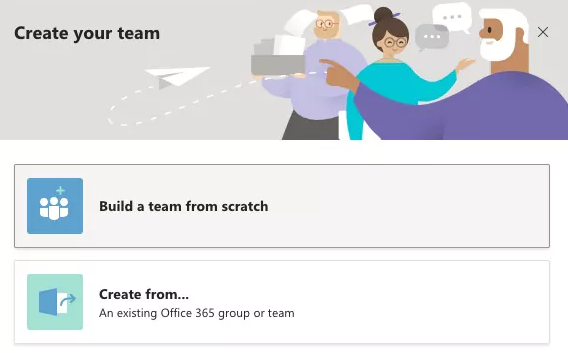
در گام بعدی، انواع تیم در مایکروسافت تیمز به موارد زیر تقسیم میشوند:
- Private (خصوصی): وقتی که تیم، اعضای محدود و مشخصی دارد.
- Public (عمومی): وقتی اعضای تیم تغییر میکنند.
- Org-Wide (سازمانی): وقتی مایلید کارکنان کل سازمان در یک تیم قرار گیرند. در این حالت بعدا میتوانید دپارتمانهای مختلف را در کانالها از هم جدا کنید.
بعد از انتخاب نوع تیم، باید تیم را نامگذاری کنید. بعد از انتخاب اسمی مناسب مثل «مارکتینگ» یا «فضای مجازی»، دکمه «Create» را بزنید. حال تیمی که ایجاد کردهاید در سمت چپ صفحه نمایان میشود.

برای اضافه کردن اعضا به تیم، روی سهنقطهای که در کنار نام تیم قرار دارد کلیک کنید و گزینه «Add Member» را بزنید. صفحهای باز میشود که در آن میتوانید نام اعضایی را وارد کنید که مدنظر دارید. اگر مایلید عضوی را از خارج سازمان به عنوان مهمان اضافه کنید، میتوانید ایمیل آنها را اضافه کنید.
در ادامه، نحوه ایجاد تیم در موبایل را توضیح میدهیم.
ساخت یک تیم در مایکروسافت تیمز با موبایل
برای ساخت یک تیم در اپلیکیشن مایکروسافت تیمز، روی دکمه Teams در پایین صفحه بزنید. سپس روی آیکنی که شامل علامت «+» است بزنید. با این کار، صفحه مدیریت تیمها باز میشود.
به تیم جدید، نامی اضافه کرده و تنظیمات حریم شخصی را نیز اعمال کنید. به ترتیب روی روی گزینه «More options» به همراه سهنقطه و «Add members» بزنید تا اعضای جدید اضافه شوند. برای اضافه کردن یک گروه از افراد یا چند نفر بهطور همزمان، نیاز است به برنامه دسکتاپ مراجعه کنید. در ادامه، نحوه ایجاد کانال در مایکروسافت تیمز را توضیح خواهیم داد.
ساخت یک کانال در مایکروسافت تیمز در دسکتاپ
بعد از اضافه کردن تیم، نوبت به ایجاد کانال میرسد. به طور پیشفرض، مایکروسافت تیمز کانالهایی برای تمامی اعضای یک تیم ایجاد میکند. برای اضافه کردن کانالهای بیشتر، روی سه نقطه کنار نام تیمی بزنید که مایلید در آن کانالی ایجاد کنید. سپس روی «Add channel» بزنید.

در پنجرهای که باز میشود، میتوانید نام کانال را انتخاب کنید، توضیحی برای کانال بنویسید و در صورت تمایل، دسترسی به کانال را به اعضای خاصی از تیم محدود کنید. بعد از اعمال تنظیمات، گزینه «Add» را بزنید تا کانال ایجاد شود.
ساخت کانال در مایکروسافت تیمز در موبایل
برای ایجاد کانال در اپلیکیشن موبایل، روی آیکن Teams در پایین صفحه بزنید. سپس در کنار اسم تیمی که مایل به ایجاد کانال در آن هستید، روی سه نقطه (آیکن More options) و سپس روی «Manage options» بزنید. با زدن روی گزینه «+Add» شروع به ایجاد یک کانال کنید. میتوانید نام و توضیحی برای کانال خود تعریف کنید.
برای ایجاد یک کانال استاندارد، میتوانید به سادگی روی گزینه «Done» بزنید. در غیر این صورت، اگر مایل به ایجاد یک کانال خصوصی هستید، روی «Privacy» و سپس روی «Private» بزنید. در نهایت روی Done بزنید. اگر کانال خود را Private تنظیم کنید، بعد از ایجاد کانال، پنجرهای برای اضافه کردن اعضای کانال باز میشود. میتوانید همین جا اعضا را اضافه کنید یا پنجره را ببندید و اعضا را بعدا اضافه کنید.
برگزاری ویدیو کنفرانس در مایکروسافت تیمز
برگزاری ویدیو کنفرانس در مایکروسافت تیمز بسیار آسان است. در ادامه روش انجام این کار را در دسکتاپ و موبایل توضیح میدهیم.
برگزاری ویدیو کنفرانس در مایکروسافت تیمز در دسکتاپ
برنامه مایکروسافت تیمز را باز کنید و به تیم یا کانالی بروید که مایلید با اعضای آن ویدیو کنفرانس برگزار کنید. روی آیکن کوچک دوربین زیر جای نوار نوشتن پیام کلیک کنید.
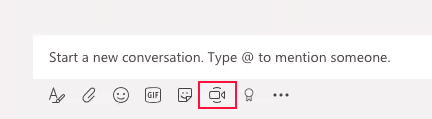
اگر مایل باشید میتوانید عنوانی برای کنفرانس در نظر بگیرید. سپس «Meet now» را بزنید.

پس از شروع تماس ویدیویی، میتوانید میتوانید صدا و تصویر را با دکمههای پایین تصویر خاموش کنید. همچنان میتوانید صفحه نمایش خود را با افراد حاضر در کنفرانس به اشتراک بگذارید.

برگزاری ویدیو کنفرانس در مایکروسافت تیمز با موبایل
برای برگزاری ویدیو کنفرانس با موبایل، اپلیکیشن مایکروسافت تیمز را باز کنید و به تیم یا کانالی بروید که مایلید در آن کنفرانس ویدیویی برگزار کنید.
در گفتگوی انتخاب شده، روی «Video call» بزنید تا تماس ویدیویی آغاز شود. اعضا میتوانند از طریق موبایل یا دسکتاپ وارد کنفرانس شوند.
حال با دانستن نحوه برگزاری ویدیو کنفرانس میتوانید بهراحتی بطور آنلاین با اعضای تیم خود جلسه بگذارید. در بخش بعدی مطلب «مایکروسافت تیمز چیست»، به برنامهریزی جلسات در مایکروسافت تیمز میپردازیم.
برنامهریزی جلسات در مایکروسافت تیمز
برای قرارهای کاری مهم که نیاز است همه اعضای تیم (یا کانال) در آن حاضر باشند، بهتر است برنامهای از پیش تنظیم شده باشد. به این شکل اعضا میتوانند برنامههای خود را برای شرکت در جلسه خالی کنند.
برنامهریزی جلسات در مایکروسافت تیمز در دسکتاپ
برای ایجاد برنامهریزی جلسات در مایکروسافت تیمز از طریق دسکتاپ، بعد از باز کردن برنامه روی گزینه «Schedule a Meeting» با آیکن تقویم بزنید. این دکمه زیر نوار نوشتن پیام قرار دارد.
سپس به «Calender» بروید و در نوار سمت چپ روی «New meeting» کلیک کنید، که در بالا سمت راست قرار گرفته است. بعد از اینکه بازه زمانی مد نظر را انتخاب کردید، فرمی برای کمک به شما باز میشود. عنوانی برای جلسه انتخاب کرده و شرکتکنندگان را به جلسه دعوت کنید. جزییات دیگر را هم میتوانید در همین مرحله وارد کنید. دستیار برنامهریزی مایکروسافت تیمز به شما کمک میکند شرایط هر شرکتکننده را برای شرکت در جلسه بررسی کنید تا در دسترس باشند.
با زدن روی دکمه «Save»، فرآیند تکمیل میشود. دعوتنامهای نیز به طور خودکار به تکتک شرکتکنندگان ارسال میشود که میتوانند آن را در اینباکس «Outlook» خود پیدا کنند.
برنامهریزی جلسات در مایکروسافت تیمز در موبایل
برای ایجاد برنامهریزی جلسه در مایکروسافت تیمز در موبایل، طبق مراحل زیر عمل کنید:
- بعد از باز کردن اپلیکیشن، روی دکمه تقویم در پایین صفحه بزنید.
- وارد «Schedule a meeting»، در سمت راست بالا شوید.
- با زدن روی گزینه «Add participants» اعضای مد نظر را دعوت کنید.
- ساعت شروع و پایان جلسه را مشخص کرده و توضیحات لازم را وارد کنید.
- با زدن روی دکمه «Done»، تنظیم جلسه را به پایان رسانید.
تا به اینجای آموزش مجله فرادرس روش ایجاد تیم، کانال و ویدیو کنفرانس را توضیح دادیم. در ادامه مطلب «مایکروسافت تیمز چیست»، به معرفی دیگر ویژگیها و قابلیتهای مایکروسافت تیمز خواهیم پرداخت.
قابلیتهای دیگر مایکروسافت تیمز چیست؟
در ادامه تعدادی از قابلیتهای و امکانات دیگر مایکروسافت تیمز را معرفی میکنیم که ابزارهایی فوقالعاده برای کار تیمی آنلاین یا حتی حضوری هستند.
رویدادهای زنده (live events)
رویدادهای زنده تیمی برای مخاطبان بالا ایجاد و پخش میشوند. بر خلاف ویدیو کنفرانسها و تماسهای ویدیویی، رویدادهای زنده شکلی از برقراری ارتباط هستند که در آن مخاطب تنها به تماشای محتوا محدود است. شبیه به کنسرتهای رایگانی که هنرمندان در شبکههای اجتماعی بصورت لایو پخش میکنند. رویدادهای زنده قابلیتهای زیر را در اختیار شما میگذارد:
- تا ۱۰ هزار تماشاگر و شرکتکننده
- ضبط رویداد زنده برای بازپخش
- محدود کردن مخاطبان یا عمومی کردن رویداد
ارسال پیام فوری (Instant messaging)
مایکروسافت تیمز بهعنوان ابزاری برای کار گروهی، قابلیت ارسال پیام فوری را برای ارتباط بهتر اعضا به کار گرفته است. این ابزار امکانات زیر را در اختیار شما میگذارد:
- گفتگوی گروهی و برقراری تماس ویدیویی بدون اتلاف وقت
- انتقال سریع پاسخهای ایمیل از اینباکس Outlook به یک صفحه گفتگو
- امکان ارسال gif و استیکر برای مکالمات غیررسمی
ادغام با اپلیکیشنهای دیگر
مایکروسافت تیمز با تعداد زیادی از اپلیکیشنهای کاری دیگر سازگاری دارد. این قابلیت، به شما اجازه میدهد برای ارتباط بهتر با تیم، از ابزارهای اپلیکیشنهای دیگر نیز بهره ببرید. تعدادی از اپلیکیشنهای قابل ادغام با مایکروسافت تیمز در فهرست زیر آمدهاند:
- MeisterTask: ابزاری برای مدیریت کارها که برای برقراری ارتباط بین تیمهای فرز و چابک طراحی شده است.
- Azure boards: ابزاری برای پیگیری کارها که از برد اسکرام، برد کانبان و داشبوردهای مختلف بهره میگیرد.
- Nimble Contacts: یک ابزار مدیریت ارتباط با مشتری (CRM) که به تیمها کمک میکند به نظرات مشتریان دست یابند.
دستورات میانبر در مایکروسافت تیمز چیست؟
مایکروسافت تیمز تعدادی دستور میانبر دارد تا استفاده از اپلیکیشن را برای کاربر نهایی آسانتر کند. این دستورات با «/» شروع میشوند و برای منشن اعضا، ارسال پیام و غیره کاربرد دارند.
در زیر لیست این دستورات میانبر را آوردهایم:
- /activity : فعالیت عضوی را مشاهده کنید.
- /available : وضعیت حساب خود را به «در دسترس» یا «available» تغییر دهید.
- /away : وضعیت حساب خود را به «دور از دسترس» یا «away» تغییر دهید.
- /busy : وضعیت حساب خود را به «مشغول» یا «busy» تغییر دهید.
- /call : با یک شماره تلفن یا به یکی از اعضا زنگ بزنید.
- /dnd : وضعیت حساب خود را به «مزاحم نشوید» یا «do not disturb» تغییر دهید.
- /files : فایلهای خیر خود را مشاهده کنید.
- /goto : به یک کانال یا یک تیم بروید.
- /help : از help مایکروسافت تیمز استفاده کنید.
- /join : به تیمی ملحق شوید.
- /keys : میانبرهای کیبرد را ببینید.
- /mentions : منشنهای حساب خود را ببینید.
- /org : جایگاه عضوی را در چارت سازمانی ببینید.
- /saved : پیامهای ذخیره شده را مشاهده کنید.
- /testcall : کیفیت تماس را بسنجید.
- /unread : شرح فعالیتهای خوانده شده را ببینید.
- /whatsnew : اخبار تیم را مشاهده کنید.
- /who : سوالی راجع به یکی از اعضا بپرسید.
- /wiki : یادداشتی سریع اضافه کنید.
بهاشتراکگذاری اسناد در کتابخانه مایکروسافت تیمز
در محیط مایکروسافت تیمز میتوانید فایلهای مختلف مایکروسافت را با تیم به اشتراک گذاشته و ویرایش کنید، بدون اینکه نیاز باشد محیط نرمافزار را ترک کنید. امکاناتی که این قابلیت در اختیار شما میگذارد به شرح زیر هستند:
- بارگذاری فایلها در فضایی مشترک بین اعضا
- ویرایش فایلها در محیط برنامه
- ویرایش همزمان فایلها با دیگر اعضا
- بهاشتراکگذاری فایلها با افراد خارج سازمان
جمعبندی
دورکاری معمولا دشواریهایی به همراه دارد، اما با استفاده از ابزار درست آسانتر میشود. حال که با قابلیتهای مایکروسافت تیمز در این مطلب از مجله فرادرس آشنا شدید، میتوانید از آن برای مدیریت آنلاین کسبوکار خود بهره بگیرید. اگر به هر دلیلی با این نرمافزار احساس راحتی نمیکنید، نرمافزارهای دیگری مثل «Skype for Business» و «Zoom» نیز برای کار تیمی آنلاین مناسب هستند.















